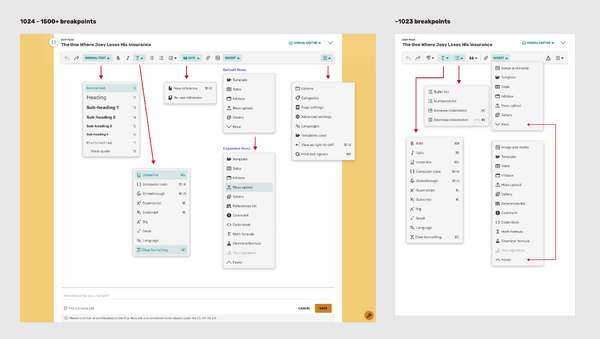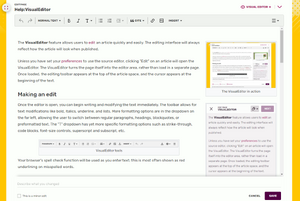
The VisualEditor feature
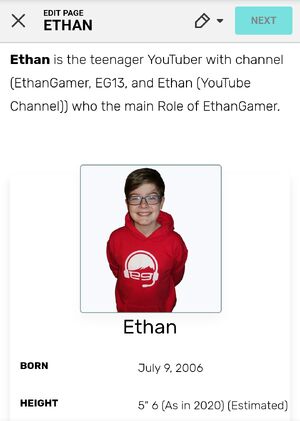
The VisualEditor in mobile
The VisualEditor feature allows users to edit an article quickly and easily. The editing interface will always reflect how the article will look when published.
Unless you have set your preferences to use the source editor, clicking "Edit" on an article will open the VisualEditor. On wikis, the VisualEditor and 2017 wikitext editor turns the page itself into the editor area, rather than load in a separate experience.
Making an edit
Once the editor is open, you can begin writing and modifying the text immediately. At the top of the article are an array of formatting tools such as to bold, italicize, underline text, text alignment, and lists. More formatting options are in the dropdown on the far left, allowing the user to switch between regular paragraphs, headings, blockquotes, or preformatted text. The "T" dropdown has yet more specific formatting options such as strikethrough, code blocks, font-size controls, superscript and subscript, etc.
It's strongly recommended that you add notes in the "describe what you changed" field at the bottom of an editor before clicking "Save", as this will help other editors to figure out what you are attempting to do. You can also hit "Show changes" for a wikitext difference of your changes before saving.
Creating a link
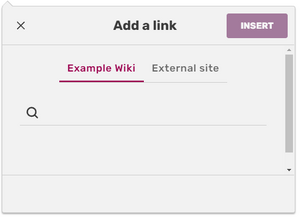
Link creation dialogue box
Links can be added to articles in a variety of ways. In the toolbar there is a chain link icon that can be clicked to open the link creation dialogue box, wherein you can search for an existing article to link or insert an external link. This dialogue box can be opened with the CMD+K (Mac)/CTRL+K (Windows) shortcut, or you can type [[ wherever you wish to add a link to generate the box. If you have text selected when executing the command or clicking the button, that text will be hyperlinked, rather than a new link being created. Hovering over existing links will allow you to edit the display text or modify the link.
Adding elements
Citations, media, and other advanced elements can be added to a page via the editor tools. The "Cite" icon, shaped like a book, allows references to be added to an article, whereas the "Image" icon allows for images and videos to be searched for and added to pages. You can also upload images this way, or via the "mass upload" icon.
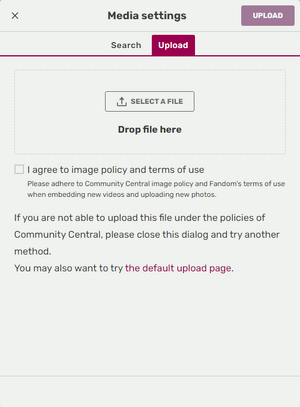
Video manipulation dialogue box
Once added, clicking any of these elements will generate an "edit" dialogue box wherein they may be manipulated. Images and videos can be positioned, captions or alt text added, borders around them controlled, and more. Citations can have their contents modified or added to groups.
For more control over the position and formatting of images, see Help:Wikitext#Image formatting.
Insert
The "insert" dropdown allows for the addition of more advanced objects to an article:
- Infobox — Displays a list of Portable Infoboxes, which the user may insert into the article. There is also a link to make a brand new infobox.
- Template — Allows the user to search through the entire template namespace for one to insert into a page.
- Table — Adds a basic table that can be manipulated.
- Comment — Adds a note visible only to other editors.
- Other options:
Article options
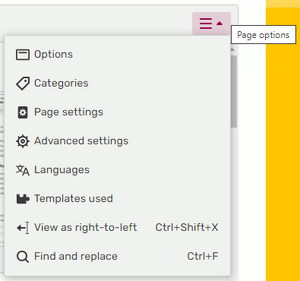
Options dialogue box
The gear icon on the far right of the toolbar has a list of opens that open different panes in the options dialogue box. Here, you can manipulate article categories, manipulate the table of contents and redirects, control the interlanguage links, view the templates used on the article, and more.
One of the last few tools available are the find and replace tool, which can be opened from the options dropdown or via the CMD+F (Mac)/CTRL+F (Windows) command. In the very far left of the editor, there are also helpful links to Special:WhatLinksHere, Special:RecentChangesLinked, Special:SpecialPages, and another link to upload files.
Switching to source editor
Linked prominently at the very top of the article, under the "edit page" text, is a dropdown where you can find keyboard shortcuts, read an advanced user guide, and switch to source editor. Source editor allows you to view the underlying wikitext at work in the article.
Next steps
- Learn how to create a new article.
Further help and feedback
- Browse and search other help pages at Help:Contents
- Check Fandom Community Central for sources of further help and support
- Check Contacting Fandom for how to report any errors or unclear steps in this article