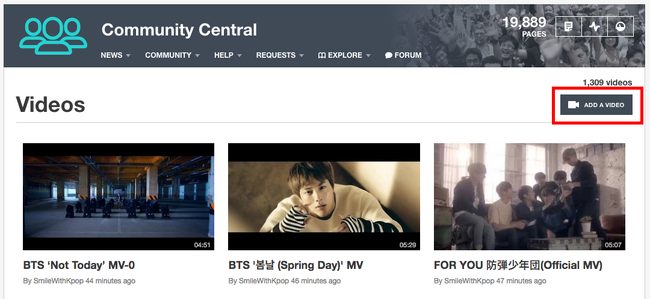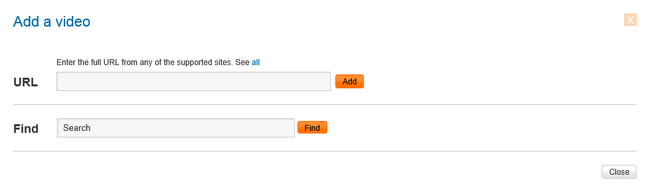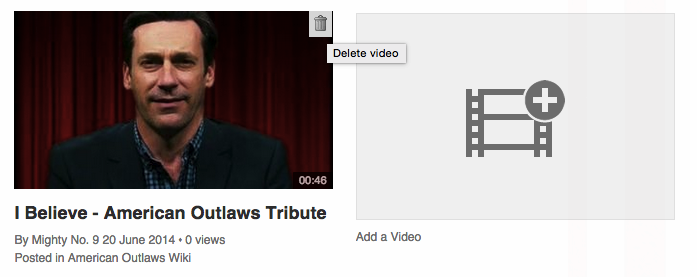Video is increasingly becoming a key feature of online media. Videos can help attract readers who are looking for quick information about major topics, as videos help compliment all of the in-depth information on wiki pages. In turn, more readers can lead to more contributors for your wiki.
Featured Videos are featured at the top of many of the high traffic pages on Fandom, and wikis have the option of adding additional videos throughout their pages.
How to add a video to your wiki
Option 1
To add a video to your wiki, follow these instructions:
- Find the video you would like to add to your wiki. You can use videos from any of our supported video sites.
- Copy the URL of the video you would like to add.
- Go to Special:Videos, and click "Add a Video".
- (Note that Special:Videos is included under "Explore" in the navigation menu, so you can have easy access to it.)
- A box will pop up allowing you to enter the URL of the video you would like to add. You can also use this box to search for videos already uploaded to the community.
- Paste the URL of the video and click the "Add" button.
Special:Videos shows you all of the videos that are available on the wiki. You can use this page to view the newest uploaded videos.
Option 2
- Find the video you want on a supported video site (like YouTube) and copy its URL.
- Go to Special:WikiaVideoAdd.
- Paste the URL of the video in the "Video URL" field and click the "Add" button.
How to add a video to a page
- Note: If you are using the classic editor or source mode, see Help:Video embed tool for instructions.
To add a video to a page using VisualEditor, follow these instructions:
- Edit the page to open VisualEditor.
- Click the video icon in the toolbar.
- In the dialogue box that appears, you can search for videos that are already on the wiki or upload a new one.
- Using pre-existing video
- Search for the video in the text field.
- Click the plus icon (+) on the video you want. You can select as many videos as you want.
- Click "Apply changes".
- Uploading a new video
- Copy the URL into the search bar.
- A preview of the video will appear, and you can select an appropriate file name.
- Click "Apply changes".
- Using pre-existing video
- Once you've applied the changes, you can drag the video wherever you want on the page.
- You can also use the arrows in the corners of the video to make the video smaller or larger.
- Double click the video for additional settings.
- In General Settings, you can add a video caption.
- In Advanced Settings, you can set the video's size and choose its position on the left, right, or center of the page.
- Click "Apply changes" to save any changes to the settings.
- Once you finish adding and editing the video's placement, click "Save page".
How to replace or remove a video
In the event you need to replace a video, you will need to upload a new version of it at a different file name. You can do that by repeating the instructions above.
If you are an administrator or content moderator and would like to remove a video, simply hover your mouse cursor over the video on Special:Videos and click the trash bin icon in the upper right-hand corner.
Next pages
- Learn how Featured Videos are used on Fandom
- Learn how to enable features on your community using Wiki Features
- Learn how to create a great mainpage
- Learn how to edit the community corner
Further help and feedback
- Browse and search other help pages at Help:Contents
- Check Fandom Community Central for sources of further help and support
- Check Contacting Fandom for how to report any errors or unclear steps in this article