No edit summary Tag: Help |
(version 6.1.0.1) Tag: Help |
||
| (9 intermediate revisions by 5 users not shown) | |||
| Line 4: | Line 4: | ||
</div> |
</div> |
||
<div style="padding-left: 75px;">'''Current issues''' |
<div style="padding-left: 75px;">'''Current issues''' |
||
| − | <div style="height: 5px; width: 200px; background:#ed1c24"></div> |
||
<div style="font-size: 14px; margin-top: 20px; line-height: 160%"> |
<div style="font-size: 14px; margin-top: 20px; line-height: 160%"> |
||
| − | If you are unable to sign in when using AWB, ensure you are on the [https://sourceforge.net/projects/autowikibrowser/files/autowikibrowser/ |
+ | If you are unable to sign in when using AWB, ensure you are on the [https://sourceforge.net/projects/autowikibrowser/files/autowikibrowser/AutoWikiBrowser6101/ latest update] of AWB ('''as of September 17, 2019: 6.1.0.1 or higher'''). This update cannot be downloaded through the auto-updater and would have to be downloaded manually and overwrite your files in the AWB directory. |
| − | + | Since all wikis have been migrated to either fandom.com or wikia.org, you will have to use a 'custom' domain rather than 'wikia' in the project area (see [[#Choosing a community]]). Ensure that the HTTP/HTTPS drop-down is set to HTTPS and fully write out the domain, eg: '''flintstones.fandom.com'''. |
|
If you have any other issues, please [[Special:Contact|contact Staff]]. |
If you have any other issues, please [[Special:Contact|contact Staff]]. |
||
| Line 23: | Line 22: | ||
''Note: If you already have a bot account, skip this step'' |
''Note: If you already have a bot account, skip this step'' |
||
| + | While you can run AWB on your primary account, if you are going to be making large amounts of edits it would be worthwhile to create a separate bot account to keep automated edits separate. |
||
| − | Your bot must use a separate account (for more info check [[Help:Bots|this article]]). |
||
| + | Tips for your bot account: |
||
| − | # Many users prefer to have their bot account include the word "bot", to signify that they are a bot. |
||
| + | * Most bot account names have "bot" in them to signify they're a bot |
||
| − | # On the user page of this account; post info about the bot's owner and all the needed details (mentioned [[Help:Bots|here]]). To make it simple you can use this template: [[homepage:w:Template:Bot|Template:Bot]] (just copy it on your wiki). |
||
| + | * On the bot account's userpage, you should include who owns the account and mention that it is a bot. See [[Help:Bots#Important_notes|here]] for more details. |
||
| − | # [[Special:Contact/general|Contact]] FANDOM staff and request a bot flag for this account. This stops your bot from filling up RecentChanges. |
||
| + | * If you're planning on doing a lot of edits, or editing really quickly, consider discussing with your community if the account should be [[Help:Bots#Bot_flags|flagged as a bot]]. This allows the account's edits to be hidden from the [[Help:Recent changes|Recent Changes]] by default. If your community agrees, send in a request to [[Special:Contact]] requesting the flag, including the bot account name. |
||
== Step 2: Get the program == |
== Step 2: Get the program == |
||
| Line 37: | Line 37: | ||
# Launch AutoWikiBrowser |
# Launch AutoWikiBrowser |
||
# Log in to the bot account using AutoWikiBrowser |
# Log in to the bot account using AutoWikiBrowser |
||
| ⚫ | |||
# Specify what pages the bot should edit |
# Specify what pages the bot should edit |
||
| ⚫ | |||
| + | |||
| − | Note that AutoWikiBrowser |
+ | Note that AutoWikiBrowser can be run in either fully automatic or in a semi-automatic mode. In semi-automatic mode, you must check each edit and manually save it. This takes out a lot of the risk when trying to edit many pages. |
<br clear="all"/> |
<br clear="all"/> |
||
| Line 47: | Line 48: | ||
[[File:Bots Tutorial 2 with marks.jpg|thumb|278px]] |
[[File:Bots Tutorial 2 with marks.jpg|thumb|278px]] |
||
| − | In this example, we will set up our bot and then use it to |
+ | In this example, we will set up our bot and then use it to correct a misspelled artist name on many pages of our wiki. |
=== Choosing a community === |
=== Choosing a community === |
||
| Line 53: | Line 54: | ||
# Launch AutoWikiBrowser. |
# Launch AutoWikiBrowser. |
||
# Go to '''Options → Preferences → Site''' |
# Go to '''Options → Preferences → Site''' |
||
| − | # From the drop-down list choose " |
+ | # From the drop-down list choose "Custom" and then type the URL of your community. In the example, this community is "fandubbing.fandom.com/pl". |
| + | # Ensure that the HTTP/HTTPS drop-down is set to HTTPS |
||
# When you are done, save changes with the OK button. |
# When you are done, save changes with the OK button. |
||
| Line 65: | Line 67: | ||
[[File:Bots Tutorial 4.jpg|thumb|278px]] |
[[File:Bots Tutorial 4.jpg|thumb|278px]] |
||
| − | Once you have chosen a wiki, you must log into your bot account. |
+ | Once you have chosen a wiki, you must log into your bot account. |
* Go to''' File → Log in/Profiles...''' |
* Go to''' File → Log in/Profiles...''' |
||
| Line 76: | Line 78: | ||
Now the bot is set and ready to work! |
Now the bot is set and ready to work! |
||
| − | '''Note:''' Some wikis use a [[Help:Bots#Check page|check page]] that may limit |
+ | '''Note:''' Some wikis use a [[Help:Bots#Check page|check page]] that may limit the program to specific users as well as restrict who can edit automatically. |
=== Choosing edit options === |
=== Choosing edit options === |
||
| ⚫ | |||
| + | First off, we will need to get a list of pages to edit. AutoWikiBrowser has many different list generators to use. In the "Make list" panel, browse the "Source" drop-down and select an appropriate option. If all the pages you're interested in are in the same category, use the "Category" option. If you're more interested in pages that use a certain template, use the "What transcludes page (all NS)" option. |
||
| ⚫ | |||
| ⚫ | |||
| ⚫ | |||
| ⚫ | |||
| − | # Make a list of pages to edit. For example, you can choose all the pages in a given category. |
||
| − | # Choose the edition options from the middle panel. In this example in the "Find and Replace" section we used "Normal Settings" and entered the phrase and its replacement. |
||
| + | Now that we have our list of pages to check, we need to tell the bot what we want to do. Next to the "Make list" panel is the main editing options section. In order to tell the bot to fix the artist's name, we'll use the "Find and replace" options. Be sure to check the checkbox to enable it, then click "Normal settings". Enter the misspelled name in the "Find" box and the correct spelling in the "Replace with" box. For this example, you can leave the other options alone, though feel free to play around with the settings. Hit "OK" to close the box and set your settings. |
||
| ⚫ | |||
| − | '''TIP''': |
+ | '''TIP''': If you're not sure what a certain setting or toggle does, check out the [https://en.wikipedia.org/wiki/Wikipedia:AutoWikiBrowser/User_manual user manual]. |
=== Starting the edits === |
=== Starting the edits === |
||
| Line 97: | Line 99: | ||
When you are ready to begin, go to the "Start" tab from the middle section. |
When you are ready to begin, go to the "Start" tab from the middle section. |
||
| − | # Enter the |
+ | # Enter the Default Summary. This is the base of your edit summary for each edit. Depending on the options selected, it may be added to. |
| − | # Press Start |
+ | # Press Start |
| − | The program will start searching through the |
+ | The program will start searching through the list of pages. When it finds the phrase it is looking for, it will apply all the appropriate changes and display the changes in the main box. |
| − | + | If the changes aren't quite what you had planned on, you can still edit the page using the edit box in the bottom right. |
|
When you are done press "Save" to save changes. If the page doesn't need to be edited, press "Skip" to leave the page unchanged. |
When you are done press "Save" to save changes. If the page doesn't need to be edited, press "Skip" to leave the page unchanged. |
||
| − | '''TIP:''' |
+ | '''TIP:''' On the "Skip" tab, check the option "Skip if no changes are made". This will cause AutoWikiBrowser to automatically skip pages that won't have any changes. |
=== Fully automatic bot === |
=== Fully automatic bot === |
||
| − | The example above shows semi- |
+ | The example above shows how you can edit semi-automatically. It is quite fast and safe, as you can control each change being made. However, if you wish you can go to "Bots" tab and check the "Auto save" option. |
| − | AutoWikiBrowser will now save each change automatically, without any confirmation. '''Use this option with care''', running a few semi-automatic test edits before turning auto save on to test if the bot is functioning properly is recommended. |
+ | AutoWikiBrowser will now save each change automatically, without any confirmation. '''Use this option with care''', running a few semi-automatic test edits before turning auto save on to test if the bot is functioning properly is '''strongly''' recommended. |
== Further help and feedback == |
== Further help and feedback == |
||
Revision as of 16:52, 19 September 2019
ℹ️️
If you are unable to sign in when using AWB, ensure you are on the latest update of AWB (as of September 17, 2019: 6.1.0.1 or higher). This update cannot be downloaded through the auto-updater and would have to be downloaded manually and overwrite your files in the AWB directory.
Since all wikis have been migrated to either fandom.com or wikia.org, you will have to use a 'custom' domain rather than 'wikia' in the project area (see #Choosing a community). Ensure that the HTTP/HTTPS drop-down is set to HTTPS and fully write out the domain, eg: flintstones.fandom.com.
If you have any other issues, please contact Staff.
This tutorial will lead you through the process of creating a bot using the AutoWikiBrowser program through the example of changing a word on pages of the 'Fandubbing Wiki'.
A more in-depth user manual is available on Wikipedia.
Step 1: Create your bot account
Note: If you already have a bot account, skip this step
While you can run AWB on your primary account, if you are going to be making large amounts of edits it would be worthwhile to create a separate bot account to keep automated edits separate.
Tips for your bot account:
- Most bot account names have "bot" in them to signify they're a bot
- On the bot account's userpage, you should include who owns the account and mention that it is a bot. See here for more details.
- If you're planning on doing a lot of edits, or editing really quickly, consider discussing with your community if the account should be flagged as a bot. This allows the account's edits to be hidden from the Recent Changes by default. If your community agrees, send in a request to Special:Contact requesting the flag, including the bot account name.
Step 2: Get the program
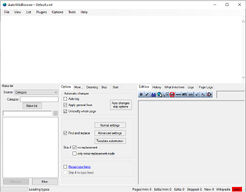
Download AutoWikiBrowser to your computer. The basic operation of the software is:
- Launch AutoWikiBrowser
- Log in to the bot account using AutoWikiBrowser
- Specify what pages the bot should edit
- Specify what the bot is to do
Note that AutoWikiBrowser can be run in either fully automatic or in a semi-automatic mode. In semi-automatic mode, you must check each edit and manually save it. This takes out a lot of the risk when trying to edit many pages.
Step 3: Learn how to use the program
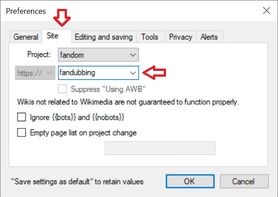
In this example, we will set up our bot and then use it to correct a misspelled artist name on many pages of our wiki.
Choosing a community
- Launch AutoWikiBrowser.
- Go to Options → Preferences → Site
- From the drop-down list choose "Custom" and then type the URL of your community. In the example, this community is "fandubbing.fandom.com/pl".
- Ensure that the HTTP/HTTPS drop-down is set to HTTPS
- When you are done, save changes with the OK button.
Your program may freeze for few seconds. After this on the bottom bar you will see that program is synchronized with the given community:
Logging in
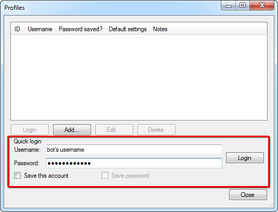
Once you have chosen a wiki, you must log into your bot account.
- Go to File → Log in/Profiles...
- Enter the bot's username and password
- Press "Login"
Your bottom bar will now show that you are fully logged in:

Now the bot is set and ready to work!
Note: Some wikis use a check page that may limit the program to specific users as well as restrict who can edit automatically.
Choosing edit options
In this example, we will correct misspelled artist names.
First off, we will need to get a list of pages to edit. AutoWikiBrowser has many different list generators to use. In the "Make list" panel, browse the "Source" drop-down and select an appropriate option. If all the pages you're interested in are in the same category, use the "Category" option. If you're more interested in pages that use a certain template, use the "What transcludes page (all NS)" option.
TIP: To make a list of all pages in the main namespace, in the "Make List" panel choose "Special Page" as the source. When you press "Make List" an additional window should appear. Choose "All Pages", select namespace "Main:" and press OK.
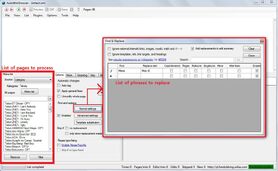
Now that we have our list of pages to check, we need to tell the bot what we want to do. Next to the "Make list" panel is the main editing options section. In order to tell the bot to fix the artist's name, we'll use the "Find and replace" options. Be sure to check the checkbox to enable it, then click "Normal settings". Enter the misspelled name in the "Find" box and the correct spelling in the "Replace with" box. For this example, you can leave the other options alone, though feel free to play around with the settings. Hit "OK" to close the box and set your settings.
TIP: If you're not sure what a certain setting or toggle does, check out the user manual.
Starting the edits
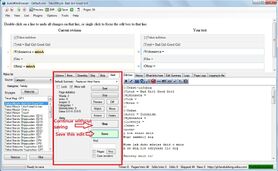
When you are ready to begin, go to the "Start" tab from the middle section.
- Enter the Default Summary. This is the base of your edit summary for each edit. Depending on the options selected, it may be added to.
- Press Start
The program will start searching through the list of pages. When it finds the phrase it is looking for, it will apply all the appropriate changes and display the changes in the main box.
If the changes aren't quite what you had planned on, you can still edit the page using the edit box in the bottom right.
When you are done press "Save" to save changes. If the page doesn't need to be edited, press "Skip" to leave the page unchanged.
TIP: On the "Skip" tab, check the option "Skip if no changes are made". This will cause AutoWikiBrowser to automatically skip pages that won't have any changes.
Fully automatic bot
The example above shows how you can edit semi-automatically. It is quite fast and safe, as you can control each change being made. However, if you wish you can go to "Bots" tab and check the "Auto save" option.
AutoWikiBrowser will now save each change automatically, without any confirmation. Use this option with care, running a few semi-automatic test edits before turning auto save on to test if the bot is functioning properly is strongly recommended.
Further help and feedback
- Browse and search other help pages at Help:Contents
- Check Fandom Community Central for sources of further help and support
- Check Contacting Fandom for how to report any errors or unclear steps in this article
