A template is a special type of page that is made so its content can be included in other pages. Since a given template can be included in many pages, it can help reduce duplication and promote a uniform style between pages.
Overview
Templates are useful for:
- Creating content that should appear on many pages.
- Formatting content or data (such as infoboxes) in a way that should be consistent across many pages.
- Creating a shortcut to a frequently-visited page or for writing things that you repeat often when communicating with others.
- Replacing long, complicated code so that a page is easier for other users to edit.
- Protecting parts of a page from editing while leaving other sections open for edits.
Templates are located in the Template namespace. This includes any page with a name beginning with Template:, such as Template:Name. A list of used templates can be seen in Special:Templates and can be filtered by template types.
Template pages are created and modified using the source edit mode, but can be inserted into pages using any editor interface.
Templates cannot be edited by anonymous users as of Technical Update: November 30, 2015.
Adding pre-existing templates
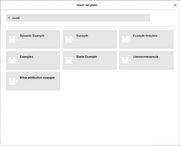
Selecting a template from a list in VisualEditor
New Fandom communities come with pre-loaded default templates. You can view a complete list of templates available on your community by going to Special:AllPages and selecting "Template" from the namespace dropdown menu. Click "Go" and all available templates will appear in a list.
- In the default VisualEditor, click on the top-left "Insert" and then click "Templates" from the dropdown list, or begin by typing
{{, to bring up a list of templates, and then search for the name of the template you want. - In source edit mode, you can use the code
{{Template name}}to add any template to your page. - In the classic editor, you can also select from the list of all templates available on your community by clicking "Add other templates".
- Advanced users can edit the page MediaWiki:Editor-template-list to directly show up to four common templates in this section. The wikitext should be written like this, one per line:
* Template:Templatename
Additionally, many templates can be found on the semi-official Templates Wiki (for basic templates) and the Fandom Developers Wiki (for more advanced templates), and can be used on your wiki or contributed to. See below for more.
How to create a basic template
Templates can be very powerful, but also sometimes very complicated. It often helps to start by creating the simplest possible kind of template, and then experimenting from there.
- On your community, navigate to "Template:Example" using the address bar of your browser and click "Create" which can be found in the top right corner of the content section. This will open source editor to create the template.
- You should see a popup asking you to Choose template type; check one of the options. If none match to what you're are looking for, check "Unknown".
- Type a couple of words or a sentence in the editor.
- Click "Publish". You have just created a template with some sample content.
- On your community, create a new article called "Template test".
- The next step to add the template to a page varies based on your chosen editor. See this section for more info.
You've successfully created and used a template! Now you can change the content of your template and add it to more pages to make it more useful for your community.
Advanced templates
Template parameters
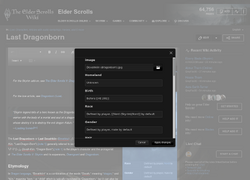
Selecting parameters in VisualEditor's template tool
Templates can have parameters. These allow you to alter the way the template is displayed, such as including specific text or altering the design.
To take Template:Wikipedia as an example, adding just {{Wikipedia}} assumes that the page on Wikipedia is the same name as the page of the current page the template is used on. However, a parameter can be added to tell the template that the page on Wikipedia was Microsoft. In source edit mode, the code to add this parameter is {{Wikipedia|Microsoft}}, though in VisualEditor, the same is achieved by clicking on a template and editing the parameters.
It is possible to change the output of a template based on what the user inputs when editing the template in source editor. To learn more about how todo this, see Help:Template parameters and Help:Parser functions.
Substituting templates
A different way to use a template is to substitute its content into a page. This can only be done in source editor, and is done by inserting subst: immediately after the opening braces: {{subst:templatename}}. Once the page is saved, the link to the template is removed and the template output is substituted in its place and can be further edited. Any updates to the template will not affect the content that was substituted into the page.
To learn more, visit Help:Substituting templates.
Lua-based templates
There are alternatives to wikitext templates that provide particularly advanced templates, which may be more comfortable or performant for advanced users and software coders, in the form of Lua-based templates implemented in the Module namespace. While more complicated to code, these templates can perform faster and can be more readable. It is also possible to import existing Lua-based templates from the Fandom Developers Wiki' own Global Lua Modules list.
To learn more, visit Help:Lua.
Copying and updating templates
Updating and adding standard templates
The official Starter Wiki and semi-official Templates Wiki occasionally improve some of their documentation as well as adding new templates specifically designed for Fandom sites, and are therefore worth checking from time to time.
For You might instead say that there are alternatives to using wikitext templates that may be more comfortable or performant for advanced users and software coders in the form of Lua-based templates and that Dev provides valuable resources for that implementation. Fandom Developers Wiki
Copying templates from other wikis
Contributors throughout Fandom have made all different kinds of templates. It is often simpler to copy an existing template and modify it for your needs, rather than creating one from scratch. The Templates Wiki is a good place to start looking for a template that fits your needs, though an established wiki for a closely related subject to that of your wiki may already have the template you need.
In most cases, you are free to copy templates based on the shared CC-BY-SA license, but make sure the community you want to copy from does not have an alternative licensing scheme that may place restrictions on what you can copy. Giving credit to the community which you copied the template from is recommended and would likely be appreciated by that community.
Here are some basic steps to copy most templates:
- Find the template you want to copy (usually https://wikiname.fandom.com/wiki/Template:templatename).
- Click the Edit button, select all of the wikitext, and copy it.
- Create a new template page on your community (https://yourwiki.fandom.com/wiki/Template:templatename?action=edit).
- Paste the wikitext code you copied and press the Publish button.
Many templates have a separate subpage for documentation about the template, normally in <nowiki> tags. Fortunately, the location is often standardized, so it is easy to copy the documentation as well. If you notice the template page you copied above does not look like the original, it is likely the documentation is on a separate subpage:
- Find the template documentation you want to copy (usually https://wikiname.fandom.com/wiki/Template:templatename/doc).
- Click the "Edit" button, select all the wikitext and copy it.
- Create a new template documentation subpage page on your community (https://yourwiki.fandom.com/wiki/Template:templatename/doc?action=edit).
- Paste the wikitext code you copied and press the Publish button.
Previewing edited template
If using the source or classic edit modes, it is desirable to preview any template you have edited. Normally you can then click "Publish" from the preview screen. VisualEditor will show the template by default.
See also
- Help:Template types
- Help:Template parameters
- Help:Shared templates
- Help:Infoboxes, a frequently used template style used to summarize article content
- Help:Substituting templates
- m:Help:Transclusion
- Help:Lua
Further help and feedback
- Browse and search other help pages at Help:Contents
- Check Fandom Community Central for sources of further help and support
- Check Contacting Fandom for how to report any errors or unclear steps in this article
