m (→Nesting Tabber:
Fixing a minor linguistic error) Tags: Visual edit Help |
(→Nesting Tabber:
…and a mistake in my instructions.) Tags: Visual edit Help |
||
| Line 57: | Line 57: | ||
}}</div> |
}}</div> |
||
| − | Any Vertical Bars "<nowiki style="margin: 20px;">|</nowiki>" inside a "#tag" Tabber must be replaced with "<nowiki>{{!}}</nowiki>" or Tabber will malfunction. |
+ | Any Vertical Bars "<nowiki style="margin: 20px;">|</nowiki>" inside a "#tag" Tabber beyond the one immediately after the word "tabber", must be replaced with "<nowiki>{{!}}</nowiki>" or Tabber will malfunction. |
Pages may be embedded in and some templates which have no parameters may be used within a "Sub-Tabber". |
Pages may be embedded in and some templates which have no parameters may be used within a "Sub-Tabber". |
||
Revision as of 02:44, 5 January 2020
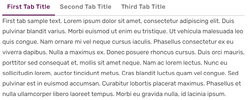
Tabber, used to display character types
- This extension is enabled by default on Fandom.
Tabber allows you to add multiple tabs to a section of content, which can be toggled without having to reload the page.
Step-by-step
- Open an article for editing and switch to Source mode.
- Copy and paste the following code into your editor.
<tabber>First Tab Title=First tab sample text. |-|Second Tab Title=Second tab content goes here. |-|Third Tab Title=Third tab content goes here. </tabber>
- Click "Preview" to see that the code produced these tabs:
First tab sample text.
Second tab content goes here.
Third tab content goes here.
- Click "Back" to return to editing.
- Edit your tabs by replacing the text of the titles and content with your community's content. For example, replace "First Tab Title" with "Characters," and replace the sample text with descriptions and images of your favorite characters. You can also change the number of tabs by adding or removing code.
Usage information
- Formatting: Keep in mind that the title should always end with an equal sign ("
="), and the tab separator ("|-|") must always appear between tabs. - Wikitext: You can use any wikitext within your tabs, including templates and images.
Nesting Tabber
While it may not be appealing to the eye, Tabber is actually capable of being nested multiple times, allowing variable content to be delivered to a user based on their input/selections.
"Sub-Tabbers" may be added within a tab by rewriting:
<tabber>First Tab Title=First tab sample text. |-|Second Tab Title=Second tab content goes here. |-|Third Tab Title=Third tab content goes here. </tabber>
as the following:
{{#tag:tabber|First Tab Title=First tab sample text.
{{!}}-{{!}}Second Tab Title=Second tab content goes here.
{{!}}-{{!}}Third Tab Title=Third tab content goes here.
}}
Result:
First tab sample text.
Second tab content goes here.
Third tab content goes here.
Any Vertical Bars "|" inside a "#tag" Tabber beyond the one immediately after the word "tabber", must be replaced with "{{!}}" or Tabber will malfunction. Pages may be embedded in and some templates which have no parameters may be used within a "Sub-Tabber".
As a rather complex example, the following code:
<tabber>
Tab A = {{#tag:tabber|Sub-tab 1 = {{#tag:tabber|Super-sub-tab a = A1a {{NaughtyDogFooter}}
{{!}}-{{!}} Super-sub-tab b = A1b
{{!}}-{{!}} Super-sub-tab c = A1c
}}
{{!}}-{{!}} Sub-tab 2 = {{#tag:tabber|Super-sub-tab a = A2a
{{!}}-{{!}} Super-sub-tab b = A2b
{{!}}-{{!}} Super-sub-tab c = A2c
}}
{{!}}-{{!}} Sub-tab 3 = {{#tag:tabber|Super-sub-tab a = A3a
{{!}}-{{!}} Super-sub-tab b = A3b
The "b" Tertiary Tag, beneath the "3" Secondary Tag, beneath the "A" Primary Tag.
{{!}}-{{!}} Super-sub-tab c = A3c
}}
}}
|-|
Tab B = {{#tag:tabber|Sub-tab 1 = {{#tag:tabber|Super-sub-tab a = B1a
{{!}}-{{!}} Super-sub-tab b = B1b
{{!}}-{{!}} Super-sub-tab c = B1c
}}
{{!}}-{{!}} Sub-tab 2 = {{#tag:tabber|Super-sub-tab a = B2a
The "a" Tertiary Tag, beneath the "2" Secondary Tag, beneath the "B" Primary Tag.
{{!}}-{{!}} Super-sub-tab b = B2b
{{!}}-{{!}} Super-sub-tab c = B2c
}}
{{!}}-{{!}} Sub-tab 3 = {{#tag:tabber|Super-sub-tab a = B3a
{{!}}-{{!}} Super-sub-tab b = B3b
{{!}}-{{!}} Super-sub-tab c = B3c
}}
}}
|-|
Tab C = {{#tag:tabber|Sub-tab 1 = {{#tag:tabber|Super-sub-tab a = C1a
{{!}}-{{!}} Super-sub-tab b = C1b
{{!}}-{{!}} Super-sub-tab c = C1c
The "c" Tertiary Tag, beneath the "1" Secondary Tag, beneath the "C" Primary Tag.
}}
{{!}}-{{!}} Sub-tab 2 = {{#tag:tabber|Super-sub-tab a = C2a
{{!}}-{{!}} Super-sub-tab b = C2b
{{!}}-{{!}} Super-sub-tab c = C2c
}}
{{!}}-{{!}} Sub-tab 3 = {{#tag:tabber|Super-sub-tab a = C3a
{{!}}-{{!}} Super-sub-tab b = C3b
{{!}}-{{!}} Super-sub-tab c = C3c
}}
}}
</tabber>
Results in the following output:
A3a
A3b The "b" Tertiary Tag, beneath the "3" Secondary Tag, beneath the "A" Primary Tag.
A3c
B2a The "a" Tertiary Tag, beneath the "2" Secondary Tag, beneath the "B" Primary Tag.
B2b
B2c
C1a
C1b
C1c The "c" Tertiary Tag, beneath the "1" Secondary Tag, beneath the "C" Primary Tag.
Styling
.tabberlive {
/* tabber wrapper style */
}
.tabberlive > .tabbertab:not(.tabbertabhide) {
/* tabber visible content */
}
.tabberlive > .tabbernav > li > a {
/* tabber tabs */
}
.tabberlive > .tabbernav > li > a:hover {
/* tabber tabs when being hovered */
}
.tabberlive > .tabbernav > li > a:active {
/* tabber tabs when being clicked */
}
.tabberlive > .tabbernav > li.tabberactive > a {
/* selected tabber tab */
}
.tabberlive > .tabbernav > li.tabberactive > a:hover {
/* selected tabber tab when being hovered */
}
.tabberlive > .tabbernav > li.tabberactive > a:active {
/* selected tabber tab when being clicked */
}
Issues
Broken mobile experience
A lot of the CSS and JavaScript that runs on your desktop/laptop cannot on a mobile device. To counter this, Fandom has removed most of that code from the mobile skin - including the stuff that makes Tabber possible. As a result, mobile users won't see any of the visual cues that separate each set of information.
There are problems with additional CSS and HTML hacks used as workarounds, which no amount of user-facing coding can solve. Therefore, that's a lot of effort for very little gain; you might as well use ordinary sections instead.
View/Edit tab content
Tabber does not provide a simple way to view/edit the original page. This can be troublesome for inexperienced users that want to edit the content inside a tab. Additionally, people who use the VisualEditor will be unable to edit it without switching to source mode.
Tab titles that match section titles
If one of the tab titles matches a section title on the same page, clicking on that tab will also send you to that section on the page (similar to clicking on a section in the Table of Contents).
For this reason, try to avoid tab names that match page sections. You can see this in action here:
Clicking this tab will take you to the 'Issues' section above.
Clicking this tab will simply switch tab.
See also
- Extension:Tabber at MediaWiki.org
- Help:Tab view
- Help:Editing
- Help:Wikitext
Further help and feedback
- Browse and search other help pages at Help:Contents
- Check Fandom Community Central for sources of further help and support
- Check Contacting Fandom for how to report any errors or unclear steps in this article

