No edit summary Tags: Help rte-wysiwyg |
Tag: Help |
||
| (39 intermediate revisions by 28 users not shown) | |||
| Line 1: | Line 1: | ||
| + | <jwplayer media-id="neqPwyj5" />[[File:RecentChangesUCP.jpg|thumb|300px|A screenshot of a recent changes list on [[Help:Unified Community Platform|UCP]] wiki]] |
||
| − | [http://www.laseronsale.com/laserpen_1000mw/p-1227.html レーザーポインター]点型、丸型、線型、矢印型、指型と、レーザー形状を5つに切替えることが出来るので、スライドの内容や会場の広さに合わせた効果的なプレゼンができます。<br />焦点調整可能レーザー形状は上部のリングを回すだけで簡単に切替えることが可能です。<br />グリーンのレーザー光線が約100m先まで照射できます。(点型光/夜間時)<br />※点型光以外の図形について、レーザー光の使用可能距離は5m以下になります。 |
||
| + | {{UCP updated}} |
||
| + | '''Recent Changes''' (or as it's sometimes referred to, '''RC''') is similar to [[Help:WikiActivity|Wiki Activity]]: they both track contributions on a wiki. However, Recent Changes records ''all'' of the activity - it's more of a technical feed of ''everything'' that's taking place on a wiki. |
||
| + | Recent Changes is a way of monitoring a wiki. It can also be really helpful as a way to look back and find something you edited, uploaded or removed. It's a quick short-cut to seeing what's happening on each wiki you visit. Whenever a change occurs, it is listed along with the user who made the change, the time, and a link to the edit. Recent Changes can be found at [[Special:RecentChanges]]. |
||
| − | 真っ直ぐ一直線に輝きながらどこまでも進んでいくレーザー光に人は皆魅了されます。片手で自由自在に操る事ができるのがレーザーポインターです。レーザーポインターを選ぶ理由: 緑色光は赤色光より強大な8倍以上で、技術が成熟し品質を保証します。 |
||
| + | == How to interpret the log == |
||
| − | 【レーザーポインター用途】住宅の修繕業務、ビル、倉庫の保全、確認に 工事現場、建設現場区域の作業指示や説明に 的確な照射で会議のプレゼンテーションに 観光案内、各種イベントの指示棒として低消費電力設計で、発熱力を減らすことができる緑レーザー指示棒。手元から神秘的なレーザー光がはるかかなたまで発 射される光景は感動的ですらあります。軍事指揮、演出、プレゼン、説明会、バーやパーティー、天文鑑賞用等、いろいろな場面で大活躍のレーザー。当店は各 出力の[http://www.laseronsale.com/laserpen_200mw/p-1141.html 強力レーザーポインター激安]を完備して、高品質かつ高機能の2015の最新製品を非常にやすい値段で提供しております。 |
||
| + | An example change: |
||
| + | :; <u>{{int:newpageletter}}</u> 21<nowiki>:</nowiki>02 [[Main Page]] ({{int:diff}} | {{int:hist}}) . . <span style="color:green">(+33)</span> . . [[Special:MyPage|Username]] ([[Special:MyTalk|Message Wall]] | [[Special:MyContributions|contribs]]) ''(test edit)'' |
||
| − | [http://www.laseronsale.com/laserpen_1000mw/p-7121.html] [http://www.laseronsale.com/laserpen_1000mw/p-1212.html] |
||
| + | === 'diff' and 'hist' links. === |
||
| − | スポーツ指導や自動車など機械運転の教官の方に・トンネルや橋梁の補修、マンション外壁などの大規模修繕に<br />・住宅展示場や見本市会場などで講演や商品説明に、電力配線、エアコンやダクト等の配線配管工事の設置経路説明、・観光ガイドや工場見学でお客様にポイントを指し示して説明<br />・位置測定機器、製造装置への組込み用モジュールとして<br />・そのほか屋外市場やビルの工事現場などで広く使われています。<br />・カラス退治に*昼間の屋外でも15m~先ポインターが見えます。<br />ペン型形状で手になじんで持ちやすく、長時間使用しても手に負担をかけません。<br />レーザポインターの焦点調整方法<br />可変のレーザーポインター 強力は焦点を調節することによって、最高の熱効果に達する。[http://www.laseronsale.com/laserpen_green/c-11.html レーザーポインター緑小型]から放出したレーザー光は頭部のレンズを通して出光口の近くに焦点を 形成する。レーザー光の焦点範囲は出光口から1メートル以内範囲が限られた。出光口から10~20cm以内に調整した焦点の熱効果が一番強い。<br />焦点の調整方法<br />ちょっと暗い所でレーザーポインターのスイッチを押して、点灯しながら頭部をゆっくりまわす。対象物に照射されたレーザー光のライン幅が最少となる位置が焦点のあった位置です。頭部は最大2回まわすことにより、焦点を可変し希望のライン幅に調整することができる。<br />焦点の識別方法<br />右のほうへ回して、光のスポットを大きく似させて、ライトビーム横見ると、 出光口から照らしたライトビームのもっとも細い光点は焦点です。<br />焦点があわない場合<br />レーザ射出口のレンズに汚れがついてる可能性がある。<br />レンズをレンズクリーニング用の布またはガラスクリーナー等で清掃する。<br />焦点の確認<br />一番見やすいグリーンレーザーポインターの例<br />マッチからの10~20cm以内の所でグリーンレーザーポインターをマット等に向いて照射してみるとドット状の白斑が見える。焦点を調整しながら白斑の大 きさを観察する。一番小さい白斑になるとこの距離は焦点距離だ。 200mw以上のレーザーポインターは強力レーザーポインターなので、すぐマッチなどに火をつけれる。テスト時、ご注意ください。 |
||
| + | * diff - takes you to the page diff view, which shows you the '''diff'''erence from the last version in comparison with the newest version. |
||
| + | * hist - takes you to the page '''hist'''ory where you can compare old versions of the page. |
||
| + | === N, m, b or no letter at all. === |
||
| − | http://color.toma.jp//blog/qiuqiuu/?date=20150605 |
||
| + | * These are listed before the page name. |
||
| + | ** '''N''' signifies that the page is a new page. |
||
| + | ** '''m''' means that the editor marked the change as a [[Help:Minor edit|minor edit]]. |
||
| + | ** '''b''' signifies that the page was edited by a [[Help:Bots|bot]]. |
||
| + | * If there's no letter before the page name, that means it was a normal edit. It could have been something like adding a section or sourcing claims. |
||
| + | === Page name === |
||
| + | * The page name is listed and links to the most recent version of the page (including for images and files). |
||
| + | === Timestamp === |
||
| + | * A timestamp places itself before the page name, and is shown in the time zone you have chosen in your [[Help:Preferences|preferences]]. |
||
| + | === Colored numbers === |
||
| − | http://luoye.hama1.jp/e1345660.html |
||
| + | * The positive/negative numbers after the page name show how many characters were added to or removed from the old page, which gives you a rough idea how much the page has changed. |
||
| + | * This can be very helpful in spotting great new additions, or page-blanking vandalism. |
||
| + | |||
| + | === Italic text inside the parentheses. === |
||
| + | * The italic comment inside the parentheses is the ''edit summary'' of an edit: a small comment explaining how someone changed a page. For example, if you cleaned up a messy page, you could leave ''cleanup'' as the edit summary. |
||
| + | * Since edit summaries are made by choice, not all edits in recent changes will have edit summaries. |
||
| + | |||
| + | == Recent changes tools == |
||
| + | The look of Recent Changes can be changed on UCP platform. In Recent Changes tab in [[Help:Preferences|Preferences]], you can find the option ''Use non-JavaScript interface''. If it is checked, or if you don't see this option (meaning that you're on Legacy Platform), in either case read the section [[{{FULLPAGENAME}}#With JavaScript interface off|§ With JavaScript interface off]]. |
||
| + | |||
| + | === With JavaScript interface on === |
||
| + | [[File:RecentChangesTools.jpg|thumb|300px|Tools, all are above Recent Changes list]] |
||
| + | Active filters are ''rules'', which makes Recent Changes to contain only things, which contains that tags, filter changes and are in [[Help:Namespace|Namespace]]s you defined. You can save it and then find them in Saved Filters above Active Filters box. |
||
| + | |||
| + | Under Active Filters, there are 2 buttons. |
||
| + | |||
| + | *Live updates is a button, that if it is enabled, it will automatically refresh site if new edit will be done on wiki. |
||
| + | *On right site, you can change with button how deep you want to go to history. With URL config, you can change it to maximally 1000 changes in 90 days or to minimally 50 edits in a hour. |
||
| + | |||
| + | === With JavaScript interface off === |
||
| + | [[File:Rclinks.png|300px|thumb|Tools available in this type of interface]] |
||
| + | This is also a guide for users who edit on Legacy Wikis. |
||
| + | |||
| + | The first line provides links to allow you to increase the size of the RC page, so that you can see more edits going further back in time. (Items do eventually drop off of the Recent changes — you can't go back forever.) |
||
| + | |||
| + | The second line allows you to hide or show edits marked "[[Help:Minor edit|minor]]", "[[Help:Bots|bot]]", "[[Help:User rights|anon]]", "logged-in" or your own edits. Each of these is helpful to different kinds of editors, who use Recent changes for different tasks. |
||
| + | |||
| + | The drop-down box allows you to show only recent changes for a particular namespace, such as 'File' or 'Template'. |
||
| + | |||
| + | The "Hide grouped recent changes" link turns off and on the advanced Recent Changes page, described below. |
||
| + | |||
| + | '''Note:''' This box of links can collapsed and reopened by clicking the 'Recent changes options' heading. The expanded/collapsed state is remembered on a per-community basis. |
||
| + | |||
| + | == Advanced Recent Changes == |
||
| + | By default, "advanced/enhanced/grouped recent changes" is enabled. The [[Help:Preferences|preference]] is located in the "Under the Hood" tab of [[Special:Preferences]], under "Use advanced recent changes". |
||
| + | |||
| + | It groups recent changes per day, where "day" is defined by the time in your preferences. For each day, it groups the changes for each article, and displays each group in order of the most recent edit. |
||
| + | |||
| + | This feature is especially useful if many edits are likely to occur to a single article over the course of a day, as that article will only show once on the list, with all changes to it grouped together. |
||
| + | |||
| + | == Standard Recent Changes == |
||
| + | If you turn off advanced recent changes in your preferences, Recent Changes will show every edit listed in order. This can be useful for getting a clearer view of the overall activity on a wiki. |
||
| + | |||
| + | == Next steps == |
||
| + | * [[Help:Renaming pages|Renaming pages]] |
||
| + | * [[Help:Delete|Deleting pages]] |
||
| + | * [[Help:Special pages|Special pages]] |
||
| + | |||
| + | == Further help and feedback == |
||
| + | {{Help and feedback section}} |
||
| + | [[ar:مساعدة:أحدث التغييرات]] |
||
| + | [[ca:Ajuda:Canvis recents]] |
||
| + | [[de:Hilfe:Letzte Änderungen]] |
||
| + | [[es:Ayuda:Cambios recientes]] |
||
| + | [[fi:Ohje:Tuoreet muutokset]] |
||
| + | [[fr:Aide:Modifications récentes]] |
||
| + | [[ja:ヘルプ:最近の更新]] |
||
| + | [[nl:Help:Recente wijzigingen]] |
||
| + | [[pl:Pomoc:Ostatnie zmiany]] |
||
| + | [[pt:Ajuda:Mudanças recentes]] |
||
| + | [[ru:Справка:Свежие правки]] |
||
| + | [[tr:Yardım:Son değişiklikler]] |
||
| + | [[uk:Довідка:Нові редагування]] |
||
| + | [[zh:help:最近更改]] |
||
| + | [[vi:Trợ giúp:Thay đổi gần đây]] |
||
| + | [[Category:Special pages]] |
||
| + | [[Category:Help]] |
||
Revision as of 11:50, 22 September 2020
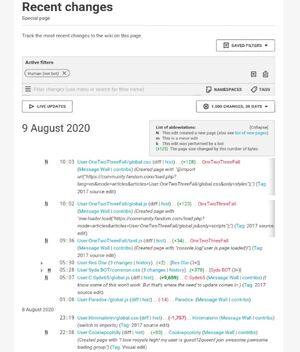
A screenshot of a recent changes list on UCP wiki
Template:UCP updated Recent Changes (or as it's sometimes referred to, RC) is similar to Wiki Activity: they both track contributions on a wiki. However, Recent Changes records all of the activity - it's more of a technical feed of everything that's taking place on a wiki.
Recent Changes is a way of monitoring a wiki. It can also be really helpful as a way to look back and find something you edited, uploaded or removed. It's a quick short-cut to seeing what's happening on each wiki you visit. Whenever a change occurs, it is listed along with the user who made the change, the time, and a link to the edit. Recent Changes can be found at Special:RecentChanges.
How to interpret the log
An example change:
- N 21:02 Main Page (diff | hist) . . (+33) . . Username (Message Wall | contribs) (test edit)
'diff' and 'hist' links.
- diff - takes you to the page diff view, which shows you the difference from the last version in comparison with the newest version.
- hist - takes you to the page history where you can compare old versions of the page.
N, m, b or no letter at all.
- These are listed before the page name.
- N signifies that the page is a new page.
- m means that the editor marked the change as a minor edit.
- b signifies that the page was edited by a bot.
- If there's no letter before the page name, that means it was a normal edit. It could have been something like adding a section or sourcing claims.
Page name
- The page name is listed and links to the most recent version of the page (including for images and files).
Timestamp
- A timestamp places itself before the page name, and is shown in the time zone you have chosen in your preferences.
Colored numbers
- The positive/negative numbers after the page name show how many characters were added to or removed from the old page, which gives you a rough idea how much the page has changed.
- This can be very helpful in spotting great new additions, or page-blanking vandalism.
Italic text inside the parentheses.
- The italic comment inside the parentheses is the edit summary of an edit: a small comment explaining how someone changed a page. For example, if you cleaned up a messy page, you could leave cleanup as the edit summary.
- Since edit summaries are made by choice, not all edits in recent changes will have edit summaries.
Recent changes tools
The look of Recent Changes can be changed on UCP platform. In Recent Changes tab in Preferences, you can find the option Use non-JavaScript interface. If it is checked, or if you don't see this option (meaning that you're on Legacy Platform), in either case read the section § With JavaScript interface off.
With JavaScript interface on
Tools, all are above Recent Changes list
Active filters are rules, which makes Recent Changes to contain only things, which contains that tags, filter changes and are in Namespaces you defined. You can save it and then find them in Saved Filters above Active Filters box.
Under Active Filters, there are 2 buttons.
- Live updates is a button, that if it is enabled, it will automatically refresh site if new edit will be done on wiki.
- On right site, you can change with button how deep you want to go to history. With URL config, you can change it to maximally 1000 changes in 90 days or to minimally 50 edits in a hour.
With JavaScript interface off
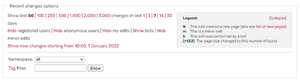
Tools available in this type of interface
This is also a guide for users who edit on Legacy Wikis.
The first line provides links to allow you to increase the size of the RC page, so that you can see more edits going further back in time. (Items do eventually drop off of the Recent changes — you can't go back forever.)
The second line allows you to hide or show edits marked "minor", "bot", "anon", "logged-in" or your own edits. Each of these is helpful to different kinds of editors, who use Recent changes for different tasks.
The drop-down box allows you to show only recent changes for a particular namespace, such as 'File' or 'Template'.
The "Hide grouped recent changes" link turns off and on the advanced Recent Changes page, described below.
Note: This box of links can collapsed and reopened by clicking the 'Recent changes options' heading. The expanded/collapsed state is remembered on a per-community basis.
Advanced Recent Changes
By default, "advanced/enhanced/grouped recent changes" is enabled. The preference is located in the "Under the Hood" tab of Special:Preferences, under "Use advanced recent changes".
It groups recent changes per day, where "day" is defined by the time in your preferences. For each day, it groups the changes for each article, and displays each group in order of the most recent edit.
This feature is especially useful if many edits are likely to occur to a single article over the course of a day, as that article will only show once on the list, with all changes to it grouped together.
Standard Recent Changes
If you turn off advanced recent changes in your preferences, Recent Changes will show every edit listed in order. This can be useful for getting a clearer view of the overall activity on a wiki.
Next steps
Further help and feedback
- Browse and search other help pages at Help:Contents
- Check Fandom Community Central for sources of further help and support
- Check Contacting Fandom for how to report any errors or unclear steps in this article
