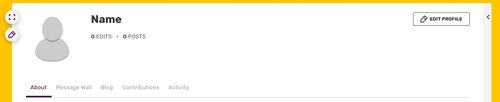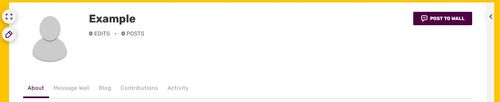(Undo revision 2893822 by Ozunareal33 (wall)) Tag: Help |
m (→Bottom section: Wiki-specific content: Fixed link.) Tag: Help |
||
| (14 intermediate revisions by 11 users not shown) | |||
| Line 1: | Line 1: | ||
| + | |||
__NOTOC__ |
__NOTOC__ |
||
| + | |||
<jwplayer media-id="kMG8nzf7" /> |
<jwplayer media-id="kMG8nzf7" /> |
||
{{HelpFooterBasicsCreate}} |
{{HelpFooterBasicsCreate}} |
||
| + | {{UCP updated}} |
||
You can access your '''user profile''' on any community by hovering over your avatar at the top-right of the screen while logged in and then clicking "View Profile". |
You can access your '''user profile''' on any community by hovering over your avatar at the top-right of the screen while logged in and then clicking "View Profile". |
||
| Line 8: | Line 11: | ||
== Top section: Global content == |
== Top section: Global content == |
||
When you first arrive at the top of your profile, it will look like this: |
When you first arrive at the top of your profile, it will look like this: |
||
| − | <br/>[[File:Myview.jpg|500px|center]]<br/> |
+ | <br />[[File:Myview.jpg|500px|center]]<br /> |
That's just how you see it. When other users look at the top of your profile before you fill it out, they see this: |
That's just how you see it. When other users look at the top of your profile before you fill it out, they see this: |
||
| − | <br/>[[File:Yourview.jpg|500px|center]]<br/> |
+ | <br />[[File:Yourview.jpg|500px|center]]<br /> |
| − | But let's say you don't want to leave it blank. You can fill it out by hovering over the area and clicking the "edit" link that appears. You'll be presented with this: |
+ | But let's say you don't want to leave it blank. You can fill it out by hovering over the area and clicking the "edit profile" link that appears. You'll be presented with this: |
| − | <br/>[[File:Edit.png|500px|center]]<br/> |
+ | <br />[[File:Edit.png|500px|center]]<br /> |
You might see a few fields filled out with information we already have about you. (We won't display those details without you saying "yes", though.) You can decide to keep that information, or you can change it! Keep these points in mind: |
You might see a few fields filled out with information we already have about you. (We won't display those details without you saying "yes", though.) You can decide to keep that information, or you can change it! Keep these points in mind: |
||
| Line 24: | Line 27: | ||
The top part of your profile will only show your information if you have edited on that community. If you have zero edits on that community, your personal information will not display; only your profile picture will. |
The top part of your profile will only show your information if you have edited on that community. If you have zero edits on that community, your personal information will not display; only your profile picture will. |
||
| − | If you want to upload an avatar, you can do so by hovering over your existing avatar and clicking the "Edit Avatar" link that appears below it. You can also upload an avatar using |
+ | If you want to upload an avatar, you can do so by hovering over your existing avatar and clicking the "Edit Avatar" link that appears below it. You can also upload an avatar using the [[Help:Fandom app|Fandom app]]. See [[Help:Avatars]] for more details. |
=== Bio === |
=== Bio === |
||
| − | Within |
+ | Within the [[Help:Fandom app|Fandom app]] and some UCP communities, users can add "bio" text that is visible in all apps. This bio is also displayed on the top section of the user profile page. The bio can only be edited from within a Community App or the Fandom app. |
== Bottom section: Wiki-specific content == |
== Bottom section: Wiki-specific content == |
||
The Profile tab is a blank wiki page that you can use to express yourself. Simply click the "Edit Profile" button at the top of this section and start [[Help:Editing|editing]]. We recommend you add links, photos, and information to express yourself and your interest in that community. |
The Profile tab is a blank wiki page that you can use to express yourself. Simply click the "Edit Profile" button at the top of this section and start [[Help:Editing|editing]]. We recommend you add links, photos, and information to express yourself and your interest in that community. |
||
| − | You can also create |
+ | You can also create sub pages in your user profile. Just go to the subpage you'd want to create ''(for you, [[Special:Mypage/Subpage|User:{{USERNAME}}/Subpage]])'' and create the page. |
The other tabs in this section are related to your activity on that community and your interaction with other users. The tabs that you see may vary from community to community, depending on which [[Help:Wiki Features|features]] are enabled. |
The other tabs in this section are related to your activity on that community and your interaction with other users. The tabs that you see may vary from community to community, depending on which [[Help:Wiki Features|features]] are enabled. |
||
| Line 43: | Line 46: | ||
== Further help and feedback == |
== Further help and feedback == |
||
{{Help and feedback section}} |
{{Help and feedback section}} |
||
| − | {{HelpFooterGeneral}} |
+ | {{HelpFooterGeneral}}[[ar:مساعدة:صفحة شخصية]] |
| − | |||
| − | [[ar:مساعدة:صفحة شخصية]] |
||
[[de:Hilfe:Profil]] |
[[de:Hilfe:Profil]] |
||
[[es:Ayuda:Perfil]] |
[[es:Ayuda:Perfil]] |
||
| Line 57: | Line 58: | ||
[[pt:Ajuda:Página de usuário]] |
[[pt:Ajuda:Página de usuário]] |
||
[[ru:Справка:Страница участника]] |
[[ru:Справка:Страница участника]] |
||
| + | [[tr:Yardım:Profiller]] |
||
[[uk:Довідка:Сторінка користувача]] |
[[uk:Довідка:Сторінка користувача]] |
||
[[vi:Trợ giúp:Trang thành viên]] |
[[vi:Trợ giúp:Trang thành viên]] |
||
Revision as of 22:21, 16 November 2020
Template:UCP updated You can access your user profile on any community by hovering over your avatar at the top-right of the screen while logged in and then clicking "View Profile".
Your profile has two sections: one at the top and one at the bottom. The top section displays the same information on every community you edit. This is your basic introduction to other users. The bottom section of your profile is unique to that community and you can fill it out however you like.
Top section: Global content
When you first arrive at the top of your profile, it will look like this:
That's just how you see it. When other users look at the top of your profile before you fill it out, they see this:
But let's say you don't want to leave it blank. You can fill it out by hovering over the area and clicking the "edit profile" link that appears. You'll be presented with this:
You might see a few fields filled out with information we already have about you. (We won't display those details without you saying "yes", though.) You can decide to keep that information, or you can change it! Keep these points in mind:
- Anything you enter into the new top section of your profile will appear on every community you've edited, so introduce yourself in a way that works for all of your wiki communities.
- Make clear, conscious decisions about what information you want to share about yourself. Read over our blog post about being safe online for a refresher course on what to consider.
- It's okay to be creative, experiment, and have fun. You don't have to fill these questions out the way you would on a government form - be unique!
Other details
The top part of your profile will only show your information if you have edited on that community. If you have zero edits on that community, your personal information will not display; only your profile picture will.
If you want to upload an avatar, you can do so by hovering over your existing avatar and clicking the "Edit Avatar" link that appears below it. You can also upload an avatar using the Fandom app. See Help:Avatars for more details.
Bio
Within the Fandom app and some UCP communities, users can add "bio" text that is visible in all apps. This bio is also displayed on the top section of the user profile page. The bio can only be edited from within a Community App or the Fandom app.
Bottom section: Wiki-specific content
The Profile tab is a blank wiki page that you can use to express yourself. Simply click the "Edit Profile" button at the top of this section and start editing. We recommend you add links, photos, and information to express yourself and your interest in that community.
You can also create sub pages in your user profile. Just go to the subpage you'd want to create (for you, User:<insert name here>/Subpage) and create the page.
The other tabs in this section are related to your activity on that community and your interaction with other users. The tabs that you see may vary from community to community, depending on which features are enabled.
- Your Message Wall or Talk page is a place where other users on the community can communicate with you.
- Your Blog is a place for you to create content and have other users comment on it.
- The Contributions tab shows what you've done on the community.
- The Following tab shows which pages you're following on the community.
- On Community Central, you'll see an additional User Activity tab that shows a list with all the wikis you contributed to.
Further help and feedback
- Browse and search other help pages at Help:Contents
- Check Fandom Community Central for sources of further help and support
- Check Contacting Fandom for how to report any errors or unclear steps in this article
More help pages
Help Contents •
Fandom Basics •
Contributing •
Managing Your Community •
Managing Your Account •
Getting Technical