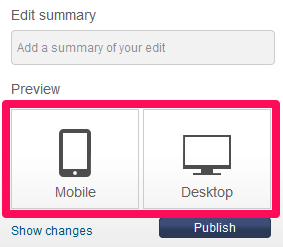Before you publish an edit to an article, it's a good idea to preview the changes you are making. That way, you know that everything looks the way you want it to, preventing you from having to go back and make more changes after you click Publish.
Note: VisualEditor and the visual mode of the classic editor do not include preview functionality, as they are intended to show an accurate representation of the published article.
How do I preview changes?
When you are in the editing screen for a page, you can see several buttons on the right-hand side. The Publish button saves the page, but, before you do that, you'll likely want to know what the page looks like in case you need to make any corrections.
So, to preview what your edit will look like on the page before publishing it, you would use the 'Mobile' or 'Desktop' preview buttons.
Clicking either of the two preview buttons will show you what the page will look like if you publish your current revision. The 'Mobile' preview is what will appear on smartphone-sized devices. The "Desktop" preview is what will appear on tablets, laptops, and desktops.
The bottom of the preview box has a Publish button you can click if the page is ready to be saved, as well as a Back button if you need to return to the editor and make further changes.
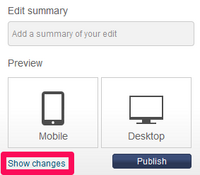
The "Show changes" option
Show changes option
To the left of the publish button is a "show changes" link.
If you click this, a page will appear highlighting the differences between your yet-to-be-saved version and the last saved version of the page. Some people find this easier to examine for errors and completeness than a simple preview. As with the regular preview page, you can click Publish after showing changes to save your edits.
Why should I preview my edits?
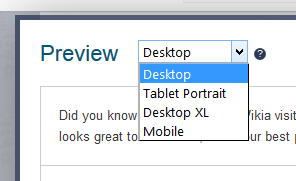
Preview the page at different sizes
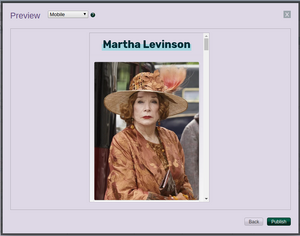
Preview a page in the Fandom Mobile layout
Previewing your edits lets you include as many revisions you want to make as possible into one edit. The more edits you make in quick succession, especially to correct typos or formatting errors, the harder it is for other editors to check what changed between edits. That also fills up the page history with lots of minor edits.
While previewing your edits, you also have the option to view the page at several sizes - Tablet Portrait, Desktop, and Desktop XL. This is because the Fandom skin adapts itself to different screen sizes. While the differences are not huge, it can be helpful to check that articles that are particularly layout-sensitive display correctly across different screens.
See also
- Learn more about editing on Fandom
- Learn about reverting an edit
- Learn about a page's history
Further help and feedback
- Browse and search other help pages at Help:Contents
- Check Fandom Community Central for sources of further help and support
- Check Contacting Fandom for how to report any errors or unclear steps in this article