No edit summary Tag: Help |
No edit summary Tags: Source edit Mobile edit Mobile web edit Help |
||
| Line 4: | Line 4: | ||
== How do I preview changes? == |
== How do I preview changes? == |
||
| ⚫ | |||
| − | When you are in the [[Help:Editing|editing]] screen for a page, you can see several buttons on the right-hand side. The Publish button saves the page, but, before you do that, you'll likely want to know what the page looks like in case you need to make any corrections. |
||
| ⚫ | |||
| − | + | When using preview button, the preview window will pop up. In the top centre of the page, you can see that it is a preview of the changes you made to that page. |
|
| − | [[File:PreviewPublish.png|thumb|center|300px|The Mobile preview and Desktop preview buttons]] |
||
| − | Clicking either of the two preview buttons will show you what the page will look like if you publish your current revision. The 'Mobile' preview is what will appear on smartphone-sized devices. The "Desktop" preview is what will appear on tablets, laptops, and desktops. |
||
| − | |||
| − | The bottom of the preview box has a Publish button you can click if the page is ready to be saved, as well as a Back button if you need to return to the editor and make further changes. |
||
| − | [[File:PreviewShowchanges.png|thumb|200px|The "Show changes" option]] |
||
| − | |||
| − | === Show changes option === |
||
| − | To the left of the publish button is a "show changes" link. |
||
| − | |||
| − | If you click this, a page will appear highlighting the differences between your yet-to-be-saved version and the last saved version of the page. Some people find this easier to examine for errors and completeness than a simple preview. As with the regular preview page, you can click Publish after showing changes to save your edits. |
||
| − | |||
| − | === UCP Wikis === |
||
| − | On UCP Wikis this feature is different. There only is the "Preview" button at the bottom of every open edit page (please see the screenshot). |
||
| ⚫ | |||
| − | |||
| − | When using this button, the preview window will pop up. In the top centre of the page, you can see that it is a preview of the changes you made to that page. |
||
| ⚫ | |||
In the top-left corner you can return to the editing window with "resume editing". In the top-right corner you can click on "save changes" which will save your edit. At the bottom-left corner you can "review your changes", which will compare the "Latest revision" and "Your text". |
In the top-left corner you can return to the editing window with "resume editing". In the top-right corner you can click on "save changes" which will save your edit. At the bottom-left corner you can "review your changes", which will compare the "Latest revision" and "Your text". |
||
| Line 29: | Line 13: | ||
== Why should I preview my edits? == |
== Why should I preview my edits? == |
||
| − | [[File:FluidPreviewMenuOpen.png|thumb|right|200px|Preview the page at different sizes]] |
||
| − | [[File:HelpMobilePreview.png|thumb|200px|Preview a page in the Fandom Mobile layout]] |
||
To be clear, there is no technical ''requirement'' that you preview your edits. But it is helpful. |
To be clear, there is no technical ''requirement'' that you preview your edits. But it is helpful. |
||
Revision as of 19:11, 28 January 2021
Before you publish an edit to an article in source mode, it's a good idea to preview the changes you are making. That way, you know that everything looks the way you want it to.
- Since our visual editors don't need preview functionality, this feature applies to the source editor only.
How do I preview changes?
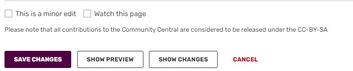
Preview on UCP Wikis, (please enlarge)
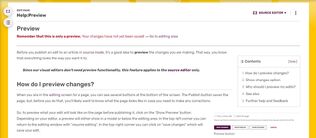
Preview pop-up window UCP
When using preview button, the preview window will pop up. In the top centre of the page, you can see that it is a preview of the changes you made to that page.
In the top-left corner you can return to the editing window with "resume editing". In the top-right corner you can click on "save changes" which will save your edit. At the bottom-left corner you can "review your changes", which will compare the "Latest revision" and "Your text".
Why should I preview my edits?
To be clear, there is no technical requirement that you preview your edits. But it is helpful.
The biggest way? It lets you see the effect of your edits across several different device widths. Since the Fandom skin adapts itself to different screen sizes, it can be instructive to see how your changes affect the look of the page on tablets, desktop, and extra-large desktops. Most importantly, it gives you a glimpse of the page on mobile web, a radically different skin used on phones.
But some editors also use it for housekeeping reasons. Previewing your edits lets you include many changes into a single edit, thereby reducing the number of entries on the page's history.
See also
Further help and feedback
- Browse and search other help pages at Help:Contents
- Check Fandom Community Central for sources of further help and support
- Check Contacting Fandom for how to report any errors or unclear steps in this article
