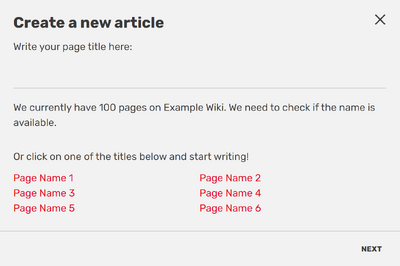(Probably should protect this page) Tags: Visual edit Help |
m (Protected "Help:New page": This is not a page to test editing on ([Edit=Allow only administrators] (indefinite) [Move=Allow only administrators] (indefinite))) |
||
| (133 intermediate revisions by 69 users not shown) | |||
| Line 1: | Line 1: | ||
| − | '''Starting a new page''' on Fandom takes only a couple of clicks and is an important part of contributing to a community. This page |
+ | '''Starting a new page''' on Fandom takes only a couple of clicks and is an important part of contributing to a community. This page will walk you through the basics. |
| − | == |
+ | == Instructions == |
| + | [[File:Addnewpagebutton.png|thumb|120px|alt=]] |
||
| − | {{Legacy}} |
||
| + | * Click on the Add new page button in the [[Help:Header shortcuts|header shortcuts]] at the top right of the page. Note that this option is only available to [[Help:Logging in|logged-in users]], either as an option in the dropdown menu by hovering over the three vertical dots, or as an empty page icon when visiting a community that does not have [[Help:Discussions|Discussions]] enabled. |
||
| − | This information only applies to wikis not on [[Help:UCP]]. |
||
| − | |||
| − | === Step by step (legacy) === |
||
| − | * [[File:Addnewpagebutton 2019.png|thumb|right]] Click on the Add button (it appears as Add New Page if you are an anonymous user) on the top right of your community header. |
||
| − | * The "Create a new article" box will open. |
||
| − | * You can choose the article name by typing it in the box. This name will become the last part of the page's URL. |
||
| − | *:[[File:Create page dialog.png|400px]] |
||
| − | * Decide between a standard page layout or a blank page. The standard layout provides image and video placeholders as well as section headings. The preload contents for the "Standard layout" are stored at <code>MediaWiki:Createpage-with-video</code> on your community and can be edited by local admins. If VisualEditor is enabled and this pop-up opens when viewing a regular page, the layout option will not appear. |
||
| − | *:[[File:Create page template page.png|400px]] |
||
| − | |||
| − | |||
| − | === Options === |
||
| − | [[File:CreatePage useroptions.png|thumb|350px|The choices in Special:Preferences]] |
||
| − | The "Editing" tab of [[Help:Preferences|Special:Preferences]] includes options for page creation: |
||
| − | |||
| − | * '''Use a blank page as default for creating a new page'''. This makes the 'Blank page' option the default on the 'Create a new article' box. |
||
| − | * '''Disable "Create a new article" flow '''. If checked, this disables the box for you. |
||
| − | |||
| ⚫ | |||
| − | On [[Help:UCP|UCP]] wikis, the creation dialogue boxes are a little different, and all pages are created blank rather than with a pre-made layout. |
||
| − | |||
| − | === Step by step (UCP) === |
||
| − | * [[File:Addnewpagebutton 2019.png|thumb|right]] Click on the Add button (it appears as Add New Page if you are an anonymous user) on the top right of your community header. |
||
* The "Create a new article" box will open. |
* The "Create a new article" box will open. |
||
* You can choose the article name by typing it in the box. This name will become the last part of the page's URL. You will also be given suggestions to create pages that are linked to but do not yet exist, or pages that did exist but got deleted, known as "wanted pages". |
* You can choose the article name by typing it in the box. This name will become the last part of the page's URL. You will also be given suggestions to create pages that are linked to but do not yet exist, or pages that did exist but got deleted, known as "wanted pages". |
||
| − | + | :[[File:Create page dialog.png|400px]] |
|
| − | == Additional |
+ | == Additional methods == |
| + | [[File:CreateButton.png|thumb|right]] |
||
In addition to the add button in the top right, there are a few more ways to create a new page: |
In addition to the add button in the top right, there are a few more ways to create a new page: |
||
| + | * Clicking on a link leading to a nonexistent page. |
||
| − | * Clicking on any red link on your community (which is created by [[Help:Links|linking to a page]] that does not exist). You will then be brought into [[Help:Editing|the editor]] where you can add your content. |
||
| + | * Use a [{{fullurl: Special:CreatePage |mobileaction=toggle_view_desktop}} Special:CreatePage] link, which can be added to a community anywhere where [[Help:Wikitext|wikitext]] works.<ref>This page works only on desktop. It also acts similarly to clicking the ''Add new page'' button near the top.</ref> |
||
| − | * Using any [[Help: |
+ | * Using any [[Help:InputBox|inputboxes]] that exist on a community. A local community may have added inputboxes, possibly in the Project namespace, to create a page with a preloaded layout. Local communities should direct users to these inputboxes if preferred. |
| − | * Use a <tt>[[Special:CreatePage]]</tt> link which can be added to a community anywhere where [[Help:Wikitext|wikitext]] works. |
||
| − | * Go to a page name that hasn't been created yet, i.e. < |
+ | * Go to a page name that hasn't been created yet, i.e., <code>https://''wikiname''.fandom.<nowiki/>com/wiki/''New_page_name''</code> and click the CREATE or EDIT button on the upper right. |
| + | * Typing a non-existing page title in [[Special:EditPage]]. |
||
| − | == |
+ | == Notes == |
| + | <references/> |
||
| ⚫ | |||
| + | |||
| ⚫ | |||
| ⚫ | |||
| ⚫ | |||
| ⚫ | |||
| ⚫ | |||
| ⚫ | |||
== Further help and feedback == |
== Further help and feedback == |
||
| Line 52: | Line 35: | ||
[[fi:Ohje:Uusi sivu]] |
[[fi:Ohje:Uusi sivu]] |
||
[[fr:Aide:Nouvelle page]] |
[[fr:Aide:Nouvelle page]] |
||
| + | [[hi:सहायता:नया पृष्ठ]] |
||
[[it:Aiuto:Nuova pagina]] |
[[it:Aiuto:Nuova pagina]] |
||
[[ja:ヘルプ:新規ページ]] |
[[ja:ヘルプ:新規ページ]] |
||
| Line 63: | Line 47: | ||
[[vi:Trợ giúp:Tạo trang]] |
[[vi:Trợ giúp:Tạo trang]] |
||
[[zh:Help:創建新頁面]] |
[[zh:Help:創建新頁面]] |
||
| + | |||
| ⚫ | |||
[[Category:Editing]] |
[[Category:Editing]] |
||
| ⚫ | |||
Latest revision as of 17:14, 19 July 2023
Starting a new page on Fandom takes only a couple of clicks and is an important part of contributing to a community. This page will walk you through the basics.
Instructions
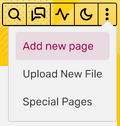
- Click on the Add new page button in the header shortcuts at the top right of the page. Note that this option is only available to logged-in users, either as an option in the dropdown menu by hovering over the three vertical dots, or as an empty page icon when visiting a community that does not have Discussions enabled.
- The "Create a new article" box will open.
- You can choose the article name by typing it in the box. This name will become the last part of the page's URL. You will also be given suggestions to create pages that are linked to but do not yet exist, or pages that did exist but got deleted, known as "wanted pages".
Additional methods
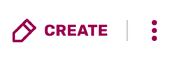
In addition to the add button in the top right, there are a few more ways to create a new page:
- Clicking on a link leading to a nonexistent page.
- Use a Special:CreatePage link, which can be added to a community anywhere where wikitext works.[1]
- Using any inputboxes that exist on a community. A local community may have added inputboxes, possibly in the Project namespace, to create a page with a preloaded layout. Local communities should direct users to these inputboxes if preferred.
- Go to a page name that hasn't been created yet, i.e.,
https://wikiname.fandom.com/wiki/New_page_nameand click the CREATE or EDIT button on the upper right. - Typing a non-existing page title in Special:EditPage.
Notes
- ↑ This page works only on desktop. It also acts similarly to clicking the Add new page button near the top.
See also
- Learn how to add images
- Learn how to use user pages
- Learn how to format a page
Further help and feedback
- Browse and search other help pages at Help:Contents
- Check Fandom Community Central for sources of further help and support
- Check Contacting Fandom for how to report any errors or unclear steps in this article