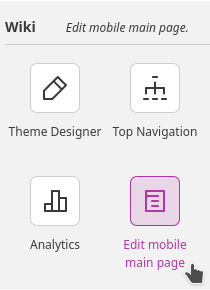No edit summary |
(This feature IS on the UCP) |
||
| (46 intermediate revisions by 20 users not shown) | |||
| Line 1: | Line 1: | ||
| + | <jwplayer media-id="c97lQAlv" /> |
||
| − | [[File:Fandom University - Prepare Your Main Page for Mobile|left|thumb|675px|]] |
||
| + | {{toc_right}} |
||
| − | <div style="width:100%">Since the production of this video, the location of the '''Edit mobile main page''' button has changed. It's now under the '''Edit''' button</div> |
||
| + | The '''mobile main page''' ('''MMP''') feature is a way for you to reach that large audience that comes to your wiki via a mobile device. It lets you preserve the creativity you've put into your desktop [[Help:Main page|main page]] while simultaneously catering to your readers on phones and other, smaller devices. |
||
| − | {| |
||
| − | !style=width:50%|On '''desktop''', the "Edit mobile main page" button is in the drop-down of the "Edit" button. |
||
| − | !style=width:50%|On '''[[help:mobile Web|mobile web]], click on "Edit Main Page" underneath your community's name. |
||
| − | |- |
||
| ⚫ | |||
| − | |- |
||
| − | |} |
||
| − | {{clear}} |
||
| − | If you are an admin of your community, then it is especially important for you to know that approximately '''half''' of the visits across FANDOM are coming from mobile devices. Some of these visitors start at your [[Help:Main page|main page]] and you want to make sure they can find the most interesting content quickly. |
||
| ⚫ | |||
| + | * Influence the content displayed for their wiki on the [[Help:Fandom app|Fandom app]] |
||
| ⚫ | |||
| + | == Where to change your mobile main page == |
||
| + | You can only edit your mobile main page while using desktop. As seen below, the "edit mobile main page" button is found under the edit button on the desktop main page. Importantly, it's visible '''only to admins'''. |
||
| ⚫ | |||
| ⚫ | |||
| ⚫ | |||
| − | * Choose what content is displayed on main pages, both in mobile browsers and in [[Help:Community Apps|Community Apps]] |
||
| ⚫ | |||
| − | |||
| − | Access the Mobile Main Page curation tool by choosing the "Edit mobile main page" button, which is visible to admins on both the desktop and mobile main pages. In mobile, this button will appear under the wiki's name, while in desktop, it is located in the "Edit" dropdown of the main page. |
||
| − | |||
| ⚫ | |||
The mobile main page mainly provides curated content and a mobile-friendly interface. It features the following, from top to bottom: |
The mobile main page mainly provides curated content and a mobile-friendly interface. It features the following, from top to bottom: |
||
| − | *The wiki's name and statistics |
+ | * The wiki's name and statistics |
| − | *A slider providing featured content ( |
+ | * A slider providing featured content (this does not appear on Wiki tabs in the Fandom app) |
| − | *A summary of the basic information about the wiki (may not appear in some wikis) |
+ | * A summary of the basic information about the wiki (may not appear in some wikis) |
| − | *Rows of curated sections containing curated categories (may not appear in some wikis) |
+ | * Rows of curated sections containing curated categories (may not appear in some wikis) |
| − | *Trending articles ( |
+ | * Trending articles (up to 20 are seen on [[Help:Mobile Web|Mobile Web]]) |
| − | *Most recent videos (up to 12 recent videos are shown). |
+ | * Most recent videos (up to 12 recent videos are shown). |
== Promote your wiki == |
== Promote your wiki == |
||
| + | [[File:Promotional results.png|thumb|right|Why limit your description to 200 characters? Because it fits neatly into the space allotted when doing [https://community.fandom.com/wiki/Special:Search?search=Doctor+who&fulltext=Search&scope=cross-wiki an interwiki search at Fandom].]] |
||
| − | The top section allows you to add an image |
+ | The top section allows you to add an image to a short summary to help users identify your wiki. This information is used in various places around the Fandom network, such as search results. |
=== Write a description === |
=== Write a description === |
||
| − | Create a description of your community. This can reflect both the subject matter and the personality of your community. Try to keep your description fun and welcoming to attract new users. You can always come back to edit or update the text. ''' |
+ | Create a description of your community. This can reflect both the subject matter and the personality of your community. Try to keep your description fun and welcoming to attract new users. You can always come back to edit or update the text. '''Fandom suggests a maximum description length of 200 characters'''. |
=== Set an image === |
=== Set an image === |
||
| − | Choose an image to represent your community across the |
+ | Choose an image to represent your community across the Fandom network. You can upload a new file or use one that already exists on the wiki. Make sure to use a high quality image, since it will appear in multiple sizes across multiple browsers. '''Ideal dimensions are 480px wide × 320px tall or 660px wide × 440px tall.''' |
When your description and image have been added, click the "Publish" option in the upper right to save, or continue with curating the mobile main page. |
When your description and image have been added, click the "Publish" option in the upper right to save, or continue with curating the mobile main page. |
||
| Line 42: | Line 35: | ||
The other sections of the Mobile Main Page curation tool allow you to set up links to pages and categories, and to set images for some of those links. If your community's categories are structured well, setting up the curated main page content will take no more than 10-15 minutes. |
The other sections of the Mobile Main Page curation tool allow you to set up links to pages and categories, and to set images for some of those links. If your community's categories are structured well, setting up the curated main page content will take no more than 10-15 minutes. |
||
| − | === Featured |
+ | === Featured content === |
[[File:Curate1.png|thumb|300px|Link to any type of content in the Featured Content section.]] |
[[File:Curate1.png|thumb|300px|Link to any type of content in the Featured Content section.]] |
||
| − | Links added here can be to any piece of content on your |
+ | Links added here can be to any piece of content on your community—articles, [[Help:Blogs|blog posts]], [[Help:Videos|videos]], etc. These items will appear in a slider-style layout that can cycle from one linked image to another. |
For each item, you can set the displayed text, the linked page, and an image. Images can be existing images from the community, or you can upload a new one. Use the image cropping guide after adding an image. |
For each item, you can set the displayed text, the linked page, and an image. Images can be existing images from the community, or you can upload a new one. Use the image cropping guide after adding an image. |
||
| + | Make sure to update this section frequently to ensure it's always filled with the most current, relevant content, such as the article page to the most recently released episode, latest game in a franchise, or a newly introduced character. |
||
| ⚫ | |||
| + | |||
| + | Do not add categories that are always relevant and continuously popular with your visitors, since those belong in one of the next sections. |
||
| + | |||
| + | This section does not appear on the Wiki tab for communities in the Fandom app. That means Fandom app users will not see content you curate under "Featured Content", while visitors on mobile browsers do. |
||
| + | |||
| ⚫ | |||
[[File:Curate4.png|thumb|300px|Adding individual categories to a section and give them a label.]] |
[[File:Curate4.png|thumb|300px|Adding individual categories to a section and give them a label.]] |
||
Links added here must be to [[Help:Category|category]] pages. You must group the linked categories into sections. Create a section first, with its own name and representative image. Then add categories to the section, and be sure to include the "'''Category:'''" prefix when entering the page name, to get auto-suggestions and to save the full name of the category. For categories, an image will be selected automatically, but it can be changed. |
Links added here must be to [[Help:Category|category]] pages. You must group the linked categories into sections. Create a section first, with its own name and representative image. Then add categories to the section, and be sure to include the "'''Category:'''" prefix when entering the page name, to get auto-suggestions and to save the full name of the category. For categories, an image will be selected automatically, but it can be changed. |
||
| Line 54: | Line 53: | ||
Readers will be able to access all articles in a category, once you set up the category as an item on the mobile main page. So be sure to choose the most interesting categories to feature here! Think about the things that most users will be looking for on your community. |
Readers will be able to access all articles in a category, once you set up the category as an item on the mobile main page. So be sure to choose the most interesting categories to feature here! Think about the things that most users will be looking for on your community. |
||
| − | === Optional |
+ | === Optional categories === |
[[File:Curate3.png|thumb|300px|Crop images so they fit the allotted space.]] |
[[File:Curate3.png|thumb|300px|Crop images so they fit the allotted space.]] |
||
| − | This optional section is for category links that may not be appropriate to group into sections using |
+ | This optional section is for category links that may not be appropriate to group into sections using featured categories. The links are set up in the same way. |
Images are cropped to a 1:1 (perfect square) ratio. |
Images are cropped to a 1:1 (perfect square) ratio. |
||
=== Save === |
=== Save === |
||
| − | Once you are done adding, naming, customizing and organizing your content, scroll back up to the top and hit the "Publish" option in the upper right. Changes will be automatically reflected on your mobile main page and in the Community App. |
+ | Once you are done adding, naming, customizing, and organizing your content, scroll back up to the top and hit the "Publish" option in the upper right. Changes will be automatically reflected on your mobile main page and in the Community App. |
| − | === Trending and |
+ | === Trending and videos sections === |
These sections are automatically populated based on the ten articles with the most readers in a day on your community, and it will display the twelve most recently added videos. They are not editable. |
These sections are automatically populated based on the ten articles with the most readers in a day on your community, and it will display the twelve most recently added videos. They are not editable. |
||
| − | == Checking |
+ | === Checking work === |
| − | + | To see what an MMP really looks like, it's important to use a genuine phone. While you can add '''"?useskin=mercury"''' at the end of your wiki's URL to get an approximation of the MMP on a mobile device, it won't look quite the same. |
|
| + | == On the Fandom app == |
||
| − | '''Notes:''' |
||
| + | Although the Fandom app uses the MMP as a basis for the home page it displays for a wiki, it only allows the MMP's [[#Featured categories|featured categories]] and [[#Optional categories|optional categories]] to display. Changes to these sections do not appear immediately in the Fandom app. |
||
| − | *The display is meant for smaller devices, so it will look large. |
||
| − | *If '''"?useskin=mercury"''' was added after the main URL of a wiki, it will show the main page in the older version of Mercury (e.g. community.wikia.com?useskin=mercury would lead to the older version of Mercury, while community.wikia.com/Community_Central?useskin=mercury would lead to the newer version). |
||
== See also == |
== See also == |
||
| − | * [[Help:Main page]] |
+ | * [[Help:Main page]] – Information about setting up the main page seen by desktop users |
* [[Help:Intro to mobile]] |
* [[Help:Intro to mobile]] |
||
* [[Help:Category|Help:Categories]] |
* [[Help:Category|Help:Categories]] |
||
| Line 81: | Line 79: | ||
{{Help and feedback section}} |
{{Help and feedback section}} |
||
| + | [[be:Даведка:Загалоўная старонка/версія для мабільных прылад]] |
||
[[de:Hilfe:Mobile Hauptseite]] |
[[de:Hilfe:Mobile Hauptseite]] |
||
[[es:Ayuda:Portada para móviles]] |
[[es:Ayuda:Portada para móviles]] |
||
| Line 91: | Line 90: | ||
[[pt:Ajuda:Página principal móvel]] |
[[pt:Ajuda:Página principal móvel]] |
||
[[ru:Справка:Заглавная страница/версия для мобильных устройств]] |
[[ru:Справка:Заглавная страница/версия для мобильных устройств]] |
||
| + | [[tr:Yardım:Mobil Ana Sayfa]] |
||
[[uk:Довідка:Головна сторінка/оптимізація для мобільних пристроїв]] |
[[uk:Довідка:Головна сторінка/оптимізація для мобільних пристроїв]] |
||
| − | [[zh:Help: |
+ | [[zh:Help:手机首页]] |
[[Category:Help]] |
[[Category:Help]] |
||
[[Category:Mobile]] |
[[Category:Mobile]] |
||
Revision as of 03:34, 12 July 2020
The mobile main page (MMP) feature is a way for you to reach that large audience that comes to your wiki via a mobile device. It lets you preserve the creativity you've put into your desktop main page while simultaneously catering to your readers on phones and other, smaller devices.
It makes it easy for admins to:
- Influence the content displayed for their wiki on the Fandom app
- Establish a text summary and representative image for their community, which will then be used in various ways across the Fandom network, for example in "About the Community" module on Discussions.
Where to change your mobile main page
You can only edit your mobile main page while using desktop. As seen below, the "edit mobile main page" button is found under the edit button on the desktop main page. Importantly, it's visible only to admins.
Overview and features
The mobile main page mainly provides curated content and a mobile-friendly interface. It features the following, from top to bottom:
- The wiki's name and statistics
- A slider providing featured content (this does not appear on Wiki tabs in the Fandom app)
- A summary of the basic information about the wiki (may not appear in some wikis)
- Rows of curated sections containing curated categories (may not appear in some wikis)
- Trending articles (up to 20 are seen on Mobile Web)
- Most recent videos (up to 12 recent videos are shown).
Promote your wiki
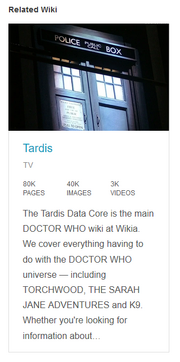
Why limit your description to 200 characters? Because it fits neatly into the space allotted when doing an interwiki search at Fandom.
The top section allows you to add an image to a short summary to help users identify your wiki. This information is used in various places around the Fandom network, such as search results.
Write a description
Create a description of your community. This can reflect both the subject matter and the personality of your community. Try to keep your description fun and welcoming to attract new users. You can always come back to edit or update the text. Fandom suggests a maximum description length of 200 characters.
Set an image
Choose an image to represent your community across the Fandom network. You can upload a new file or use one that already exists on the wiki. Make sure to use a high quality image, since it will appear in multiple sizes across multiple browsers. Ideal dimensions are 480px wide × 320px tall or 660px wide × 440px tall.
When your description and image have been added, click the "Publish" option in the upper right to save, or continue with curating the mobile main page.
Curating content on your main page
The other sections of the Mobile Main Page curation tool allow you to set up links to pages and categories, and to set images for some of those links. If your community's categories are structured well, setting up the curated main page content will take no more than 10-15 minutes.
Featured content
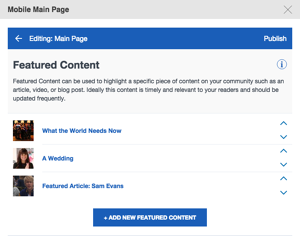
Link to any type of content in the Featured Content section.
Links added here can be to any piece of content on your community—articles, blog posts, videos, etc. These items will appear in a slider-style layout that can cycle from one linked image to another.
For each item, you can set the displayed text, the linked page, and an image. Images can be existing images from the community, or you can upload a new one. Use the image cropping guide after adding an image.
Make sure to update this section frequently to ensure it's always filled with the most current, relevant content, such as the article page to the most recently released episode, latest game in a franchise, or a newly introduced character.
Do not add categories that are always relevant and continuously popular with your visitors, since those belong in one of the next sections.
This section does not appear on the Wiki tab for communities in the Fandom app. That means Fandom app users will not see content you curate under "Featured Content", while visitors on mobile browsers do.
Featured categories
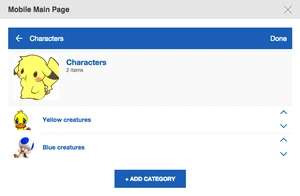
Adding individual categories to a section and give them a label.
Links added here must be to category pages. You must group the linked categories into sections. Create a section first, with its own name and representative image. Then add categories to the section, and be sure to include the "Category:" prefix when entering the page name, to get auto-suggestions and to save the full name of the category. For categories, an image will be selected automatically, but it can be changed.
Readers will be able to access all articles in a category, once you set up the category as an item on the mobile main page. So be sure to choose the most interesting categories to feature here! Think about the things that most users will be looking for on your community.
Optional categories
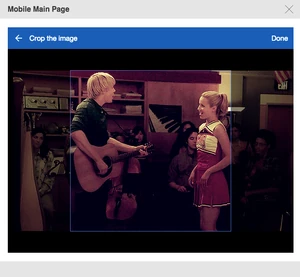
Crop images so they fit the allotted space.
This optional section is for category links that may not be appropriate to group into sections using featured categories. The links are set up in the same way.
Images are cropped to a 1:1 (perfect square) ratio.
Save
Once you are done adding, naming, customizing, and organizing your content, scroll back up to the top and hit the "Publish" option in the upper right. Changes will be automatically reflected on your mobile main page and in the Community App.
Trending and videos sections
These sections are automatically populated based on the ten articles with the most readers in a day on your community, and it will display the twelve most recently added videos. They are not editable.
Checking work
To see what an MMP really looks like, it's important to use a genuine phone. While you can add "?useskin=mercury" at the end of your wiki's URL to get an approximation of the MMP on a mobile device, it won't look quite the same.
On the Fandom app
Although the Fandom app uses the MMP as a basis for the home page it displays for a wiki, it only allows the MMP's featured categories and optional categories to display. Changes to these sections do not appear immediately in the Fandom app.
See also
- Help:Main page – Information about setting up the main page seen by desktop users
- Help:Intro to mobile
- Help:Categories
Further help and feedback
- Browse and search other help pages at Help:Contents
- Check Fandom Community Central for sources of further help and support
- Check Contacting Fandom for how to report any errors or unclear steps in this article