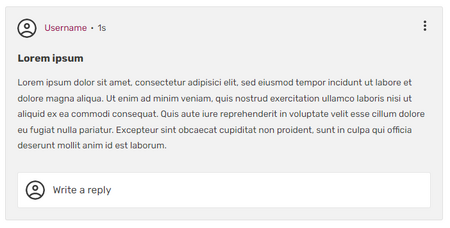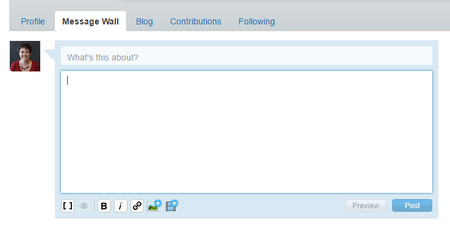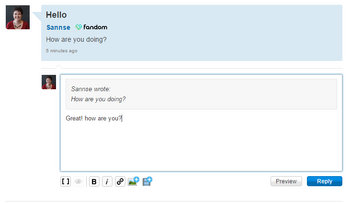(Undo revision 3227978 by Goji888888888889 (wall)) Tag: Help |
铁桶 (Message Wall | contribs) No edit summary Tag: Help |
||
| (5 intermediate revisions by 4 users not shown) | |||
| Line 1: | Line 1: | ||
{{Enabled with WikiFeatures}}{{Enabled by default}} |
{{Enabled with WikiFeatures}}{{Enabled by default}} |
||
| − | |||
| − | {{Pending|link=User_blog:MisterWoodhouse/The_first_specifics_on_the_Unified_Community_Platform}} |
||
{{tocright}} |
{{tocright}} |
||
'''Message Wall''' is a communication tool that allows you to send public messages to other users. |
'''Message Wall''' is a communication tool that allows you to send public messages to other users. |
||
| − | == |
+ | == UCP wikis == |
| + | |||
| + | === Leaving messages === |
||
| + | To start a new conversation: |
||
| + | * Simply go to the [[Help:Profiles|profile]] of the person you want to talk to and click their "Message Wall" tab, or simply type "Message_Wall:Username" in your URL box, but instead of "Username", put the name of the user you want to talk to. |
||
| + | [[File:Message Wall tab.png|center|250px|border]] |
||
| + | * Click in the box where it says "Write a message to ''username''". |
||
| + | |||
| + | * Enter a subject line for your message where it says "Add a title." This is required, and will help you identify the conversation when you need to come back to it later. |
||
| + | * Enter the text of your message in the area below where it says "Share your thoughts". |
||
| + | * Use the toolbar buttons below to format your message or add photos or videos. Click on the "T >" button to show or hide the text formatting options. |
||
| + | ** From left to right, the toolbar buttons are: bold, italic, bulleted list, numbered list, preformatted text, link, and image. |
||
| + | ** When adding a link, the full URL is required. For example "community.fandom.com/wiki/Help:Templates", not Help:Templates". |
||
| + | ** To add an image, you must select one from your computer. Images on the wiki cannot be added to Message Wall posts. |
||
| + | * Click "Post." |
||
| + | [[File:New wall message.png|center|450px|border]] |
||
| + | |||
| + | To reply to an existing conversation: |
||
| + | * Click on "Write a reply" at the bottom of the conversation. |
||
| + | [[File:Write a reply.png|center|450px|border]] |
||
| + | * Enter your message in the field that appears. |
||
| + | * Click "Post." |
||
| + | To quote a previous message: |
||
| + | * Copy the text you would like to quote and paste it into your reply. |
||
| + | * It's a good idea to format the quoted text with italics and quotation marks. |
||
| + | * You can then add your response below the quoted text. This is especially helpful when replying to an earlier reply. |
||
| + | {{clr}} |
||
| + | |||
| + | === Editing messages === |
||
| + | You can always edit messages that you've posted. Administrators and discussions moderators have the ability to edit all messages if needed. |
||
| + | |||
| + | '''Note:''' Users are currently unable to edit messages they have posted on UCP wikis. This is a known bug that is expected to be fixed sometime in the future. Admins and moderators are not affected by this bug.{{UCP fix}} |
||
| + | |||
| + | To edit a message: |
||
| + | * Hover over the vertical '...' button in the message's top right corner. |
||
| + | * Click "Edit Message" in the dropdown menu and then you can edit the message and the title to however you want. |
||
| + | * If you're happy with the changes you've made to the message, click "Post". It will display who made the edit once the change has been submitted. |
||
| + | <div style="display:flex; justify-content:space-evenly; align-items:center;">[[File:Wall message options.png|115px|border]] [[File:Wall message edit.png|250px|border]] [[File:Wall message edited.png|100px|border]]</div> |
||
| + | |||
| + | === Reporting messages === |
||
| + | If you encounter inappropriate content (such as [[Help:Spam|spam]] or insults against a user), you can choose to report the post or reply via the 'Report' option on the message's '...' menu. |
||
| + | |||
| + | You will see an orange triangle on any post or reply that you have reported, and the 'Report' option will be changed to 'Already reported'. This is only visible to the user who reported that post, and to discussions moderators and administrators. |
||
| + | |||
| + | === Locking messages === |
||
| + | On a Message Wall, admins and discussions moderators have the option to lock a message to prevent further replies. |
||
| + | |||
| + | To lock a message: |
||
| + | * Hover over the first message in the thread and click the '...' button. |
||
| + | * Click "Lock Message" in the dropdown menu. |
||
| + | * The message and all replies will be locked. Other users will still be able to read the thread, but cannot reply to it. |
||
| + | |||
| + | Most of the time, simply locking a thread is enough. However, in some cases, admins may also want to delete the thread so other users can no longer view or restore it (as with highly offensive vandalism or sensitive personal information). |
||
| + | |||
| + | === Deleting and restoring messages === |
||
| + | Users can delete and restore messages on their own message wall, but cannot delete messages they have posted on other users' message walls. Admins and discussions moderators can delete and restore messages on any user's message wall, which is useful for cleaning up [[Help:Vandalism|vandalism]], sensitive information, or inappropriate comments. |
||
| + | |||
| + | [[File:Wall delete.png|115px|thumb|border]] |
||
| + | To delete a message: |
||
| + | * Hover over the vertical '...' button in the message's top right corner. |
||
| + | * Click "Delete Message" in the dropdown menu. The message will be greyed out and marked with a red triangle. |
||
| + | The deleted message will remain visible to admins, moderators, and the message wall's owner. Other users will be unable to see or reply to it. |
||
| + | |||
| + | To restore a deleted message: |
||
| + | * Hover over the vertical '...' button in the message's top right corner. |
||
| + | * Click "Restore Message" in the dropdown menu. |
||
| + | |||
| + | === Viewing message wall activity === |
||
| + | [[File:Message Wall activity.png|200px|thumb|border]] |
||
| + | To see all messages and replies posted by a user: |
||
| + | * Go to the user's [[Help:Profiles|profile]] and click their "Activity" tab. |
||
| + | * Click on "Messages". |
||
| + | {{Clr}} |
||
| + | [[File:Social Activity tab.png|thumb|200px|border]] |
||
| + | To see all message wall activity on a wiki: |
||
| + | * Go to the community's [[Help:Recent changes|Recent Changes]] page. |
||
| + | * Click on the "Social Activity" tab. The report includes message wall posts and article comments. |
||
| + | |||
| + | === How to enable or disable Message Walls === |
||
| + | [[File:AdminDashboardFeatures.png|150px|thumb|border]] |
||
| + | * If you're an admin of your community, click the "Admin" link on the toolbar at the bottom of your screen. |
||
| + | * Message Wall is found in the "Wiki Features" panel in the bottom right corner. |
||
| + | * Click the toggle to turn the Message Wall feature on or off. |
||
| + | * If Message Walls is disabled, it is replaced by [[Help:Talk pages|user talk pages]] in your community's user profiles. |
||
| + | |||
| + | ==== Special considerations ==== |
||
| + | * If Message Walls is disabled, it will be hidden from view. This means existing message wall conversations will not be visible until this feature is enabled again. |
||
| + | * If Message Walls is enabled, user talk pages will be hidden from view, and existing talk page conversations will not be visible until this feature is disabled again. |
||
| + | |||
| + | == Legacy wikis == |
||
| + | {{Legacy}} |
||
| + | This information only applies to wikis not on [[Help:UCP|UCP]]. |
||
| + | |||
| + | === Leaving messages === |
||
To start a new conversation: |
To start a new conversation: |
||
* Simply go to the [[Help:Profiles|profile]] of the person you want to talk to and click their "Message Wall" tab, or simply type "Message_Wall:Username" in your URL box, but instead of "Username", put the name of the user you want to talk to. |
* Simply go to the [[Help:Profiles|profile]] of the person you want to talk to and click their "Message Wall" tab, or simply type "Message_Wall:Username" in your URL box, but instead of "Username", put the name of the user you want to talk to. |
||
| Line 28: | Line 119: | ||
{{clr}} |
{{clr}} |
||
| − | == Editing messages == |
+ | === Editing messages === |
You can always edit messages that you've posted. Administrators and discussion moderators have the ability to edit all messages if needed. |
You can always edit messages that you've posted. Administrators and discussion moderators have the ability to edit all messages if needed. |
||
| Line 38: | Line 129: | ||
<center>[[File:Thread Options.png|115px|border]] [[File:Wikia Thread Edit.png|250px|border]] [[File:Wikia Thread Editor.png|100px|border]]</center> |
<center>[[File:Thread Options.png|115px|border]] [[File:Wikia Thread Edit.png|250px|border]] [[File:Wikia Thread Editor.png|100px|border]]</center> |
||
| − | == Removing messages == |
+ | === Removing messages === |
| − | On a Message Wall, a user can remove and restore a message that they posted. Admins and discussion moderators can remove and restore messages from any users, which is useful for cleaning up [[Help:Vandalism|vandalism]], sensitive information, |
+ | On a Message Wall, a user can remove and restore a message that they posted. Admins and discussion moderators can remove and restore messages from any users, which is useful for cleaning up [[Help:Vandalism|vandalism]], sensitive information, or inappropriate comments. Users can also close or remove messages posted on their own message wall. |
To remove a message: |
To remove a message: |
||
| Line 50: | Line 141: | ||
[[File:Removal-box.png|250px|border]] |
[[File:Removal-box.png|250px|border]] |
||
| − | == Viewing history and restoring messages == |
+ | === Viewing history and restoring messages === |
The easiest way to find a message that has been removed is to go to the history. |
The easiest way to find a message that has been removed is to go to the history. |
||
If you're trying to find a '''removed thread''', you can find it listed in the Wall's history. |
If you're trying to find a '''removed thread''', you can find it listed in the Wall's history. |
||
| Line 69: | Line 160: | ||
* Note that users cannot restore messages on their message wall if the messages were removed by an administrator or discussions moderator, unless they themselves have administrator or discussions moderator rights. |
* Note that users cannot restore messages on their message wall if the messages were removed by an administrator or discussions moderator, unless they themselves have administrator or discussions moderator rights. |
||
| − | == Closing and deleting Threads == |
+ | === Closing and deleting Threads === |
On a Message Wall, admins and discussions moderators have the option to close a thread to prevent further replies. A user also has this option on their own Message Wall. |
On a Message Wall, admins and discussions moderators have the option to close a thread to prevent further replies. A user also has this option on their own Message Wall. |
||
| Line 86: | Line 177: | ||
Note: Prior to deleting a thread, the messages should be edited to remove any links or templates in the message. Otherwise, the thread will still be listed in the "What Links Here" report for the page, category, or template, resulting in unnecessary entries in the Wanted Reports that will not disappear until the thread is undeleted, edited, and re-deleted. This is because deleting a thread only prevents it from being viewed by regular users through the Message Wall; it does not delete the pages containing the messages themselves. |
Note: Prior to deleting a thread, the messages should be edited to remove any links or templates in the message. Otherwise, the thread will still be listed in the "What Links Here" report for the page, category, or template, resulting in unnecessary entries in the Wanted Reports that will not disappear until the thread is undeleted, edited, and re-deleted. This is because deleting a thread only prevents it from being viewed by regular users through the Message Wall; it does not delete the pages containing the messages themselves. |
||
| − | == How to enable Message Walls on a community == |
+ | === How to enable Message Walls on a community === |
* If you're an admin of your community, click the "Admin" link on the toolbar at the bottom of your screen. |
* If you're an admin of your community, click the "Admin" link on the toolbar at the bottom of your screen. |
||
* Click the [[Help:Wiki Features|Wiki Features]] icon in your Admin Dashboard. |
* Click the [[Help:Wiki Features|Wiki Features]] icon in your Admin Dashboard. |
||
| Line 92: | Line 183: | ||
* Click the "Disabled" toggle so that it changes to "Enabled". |
* Click the "Disabled" toggle so that it changes to "Enabled". |
||
| − | === Special considerations === |
+ | ==== Special considerations ==== |
* If you enable Message Walls, it will replace [[Help:Talk pages|user talk pages]] in your community's user profiles. Your user talk pages will be archived and the User talk [[Help:Namespace|namespace]] will redirect to Message Wall namespace. |
* If you enable Message Walls, it will replace [[Help:Talk pages|user talk pages]] in your community's user profiles. Your user talk pages will be archived and the User talk [[Help:Namespace|namespace]] will redirect to Message Wall namespace. |
||
** Archived user talk pages will still appear in [[Help:Special_pages#Maintenance_reports|maintenance reports]]. Should you wish to edit the archived pages, they can still be edited via the URL as follows: <code><nowiki>https://yourwiki.fandom.com/wiki/User_talk:someuser?action=edit</nowiki></code> |
** Archived user talk pages will still appear in [[Help:Special_pages#Maintenance_reports|maintenance reports]]. Should you wish to edit the archived pages, they can still be edited via the URL as follows: <code><nowiki>https://yourwiki.fandom.com/wiki/User_talk:someuser?action=edit</nowiki></code> |
||
* If you disable Message Walls after it's been running on your community, it will hide from view. This means existing conversations will not be visible until this feature is enabled again. Disabling Message Walls will restore user talk pages. |
* If you disable Message Walls after it's been running on your community, it will hide from view. This means existing conversations will not be visible until this feature is enabled again. Disabling Message Walls will restore user talk pages. |
||
| − | == Extra features == |
+ | === Extra features === |
[[File:MSW Greeting Example 1.png|thumb|331x331px|An example of a Message Wall greeting]] |
[[File:MSW Greeting Example 1.png|thumb|331x331px|An example of a Message Wall greeting]] |
||
* '''Greetings:''' You can create a welcome message at the top of your wall by adding content to the page "<code>Message Wall Greeting:USERNAME</code>" |
* '''Greetings:''' You can create a welcome message at the top of your wall by adding content to the page "<code>Message Wall Greeting:USERNAME</code>" |
||
| Line 126: | Line 217: | ||
[[uk:Довідка:Стіна обговорення]] |
[[uk:Довідка:Стіна обговорення]] |
||
[[vi:Trợ giúp:Tường tin nhắn]] |
[[vi:Trợ giúp:Tường tin nhắn]] |
||
| − | [[zh:Help: |
+ | [[zh:Help:留言牆]] |
[[Category:Help]] |
[[Category:Help]] |
||
[[Category:Tools]] |
[[Category:Tools]] |
||
Revision as of 00:49, 22 November 2020
- This extension can be enabled or disabled using Wiki Features.
- This extension is enabled by default on Fandom.
Message Wall is a communication tool that allows you to send public messages to other users.
UCP wikis
Leaving messages
To start a new conversation:
- Simply go to the profile of the person you want to talk to and click their "Message Wall" tab, or simply type "Message_Wall:Username" in your URL box, but instead of "Username", put the name of the user you want to talk to.
- Click in the box where it says "Write a message to username".
- Enter a subject line for your message where it says "Add a title." This is required, and will help you identify the conversation when you need to come back to it later.
- Enter the text of your message in the area below where it says "Share your thoughts".
- Use the toolbar buttons below to format your message or add photos or videos. Click on the "T >" button to show or hide the text formatting options.
- From left to right, the toolbar buttons are: bold, italic, bulleted list, numbered list, preformatted text, link, and image.
- When adding a link, the full URL is required. For example "community.fandom.com/wiki/Help:Templates", not Help:Templates".
- To add an image, you must select one from your computer. Images on the wiki cannot be added to Message Wall posts.
- Click "Post."
To reply to an existing conversation:
- Click on "Write a reply" at the bottom of the conversation.
- Enter your message in the field that appears.
- Click "Post."
To quote a previous message:
- Copy the text you would like to quote and paste it into your reply.
- It's a good idea to format the quoted text with italics and quotation marks.
- You can then add your response below the quoted text. This is especially helpful when replying to an earlier reply.
Editing messages
You can always edit messages that you've posted. Administrators and discussions moderators have the ability to edit all messages if needed.
Note: Users are currently unable to edit messages they have posted on UCP wikis. This is a known bug that is expected to be fixed sometime in the future. Admins and moderators are not affected by this bug.Template:UCP fix
To edit a message:
- Hover over the vertical '...' button in the message's top right corner.
- Click "Edit Message" in the dropdown menu and then you can edit the message and the title to however you want.
- If you're happy with the changes you've made to the message, click "Post". It will display who made the edit once the change has been submitted.
Reporting messages
If you encounter inappropriate content (such as spam or insults against a user), you can choose to report the post or reply via the 'Report' option on the message's '...' menu.
You will see an orange triangle on any post or reply that you have reported, and the 'Report' option will be changed to 'Already reported'. This is only visible to the user who reported that post, and to discussions moderators and administrators.
Locking messages
On a Message Wall, admins and discussions moderators have the option to lock a message to prevent further replies.
To lock a message:
- Hover over the first message in the thread and click the '...' button.
- Click "Lock Message" in the dropdown menu.
- The message and all replies will be locked. Other users will still be able to read the thread, but cannot reply to it.
Most of the time, simply locking a thread is enough. However, in some cases, admins may also want to delete the thread so other users can no longer view or restore it (as with highly offensive vandalism or sensitive personal information).
Deleting and restoring messages
Users can delete and restore messages on their own message wall, but cannot delete messages they have posted on other users' message walls. Admins and discussions moderators can delete and restore messages on any user's message wall, which is useful for cleaning up vandalism, sensitive information, or inappropriate comments.

To delete a message:
- Hover over the vertical '...' button in the message's top right corner.
- Click "Delete Message" in the dropdown menu. The message will be greyed out and marked with a red triangle.
The deleted message will remain visible to admins, moderators, and the message wall's owner. Other users will be unable to see or reply to it.
To restore a deleted message:
- Hover over the vertical '...' button in the message's top right corner.
- Click "Restore Message" in the dropdown menu.
Viewing message wall activity

To see all messages and replies posted by a user:
- Go to the user's profile and click their "Activity" tab.
- Click on "Messages".

To see all message wall activity on a wiki:
- Go to the community's Recent Changes page.
- Click on the "Social Activity" tab. The report includes message wall posts and article comments.
How to enable or disable Message Walls
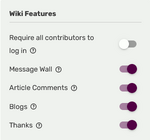
- If you're an admin of your community, click the "Admin" link on the toolbar at the bottom of your screen.
- Message Wall is found in the "Wiki Features" panel in the bottom right corner.
- Click the toggle to turn the Message Wall feature on or off.
- If Message Walls is disabled, it is replaced by user talk pages in your community's user profiles.
Special considerations
- If Message Walls is disabled, it will be hidden from view. This means existing message wall conversations will not be visible until this feature is enabled again.
- If Message Walls is enabled, user talk pages will be hidden from view, and existing talk page conversations will not be visible until this feature is disabled again.
Legacy wikis
Template:Legacy This information only applies to wikis not on UCP.
Leaving messages
To start a new conversation:
- Simply go to the profile of the person you want to talk to and click their "Message Wall" tab, or simply type "Message_Wall:Username" in your URL box, but instead of "Username", put the name of the user you want to talk to.
- Enter a subject line for your message where it says "What's this about?" This will help you identify the conversation when you need to come back to it later.
- This "title" is not required. You can send a post without a title. A message wall post without a title will automatically show "Message from Username".
- Enter the text of your message in the area below.
- Use wikitext or source mode buttons to format your message or add photos or videos.
- Click "Post."
To reply to an existing conversation:
- Click on "Post a reply" at the bottom of the conversation
- Enter your message in the field that appears.
- Click "Reply."
To quote a previous message:
- Hover over the message you would like to quote.
- Click "Quote," and the message will be quoted and added to the reply box. You can then add your response below the quoted text. This is especially helpful when replying to an earlier reply.
Editing messages
You can always edit messages that you've posted. Administrators and discussion moderators have the ability to edit all messages if needed.
To edit a message:
- Hover over the message and click the "more" button.
- Click "Edit" in the dropdown menu and then you can edit the message and the title to however you want.
- If you're happy with the changes you've made to the message, click "Save changes". It will display who made the edit to the thread once the change has been submitted.
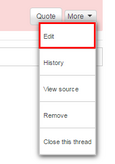
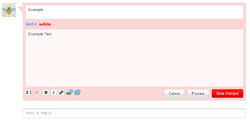
Removing messages
On a Message Wall, a user can remove and restore a message that they posted. Admins and discussion moderators can remove and restore messages from any users, which is useful for cleaning up vandalism, sensitive information, or inappropriate comments. Users can also close or remove messages posted on their own message wall.
To remove a message:
- Hover over the message and click the "more" button.
- Click "Remove" in the dropdown menu.
- In the screen that appears, provide an explanation for why you are removing this message.
- If you need additional help from an admin, click "Notify an admin." (This isn't necessary for every removal.)
- Click "Remove."
Viewing history and restoring messages
The easiest way to find a message that has been removed is to go to the history. If you're trying to find a removed thread, you can find it listed in the Wall's history.
- Go to the Message Wall page and click "History" in your toolbar.
- Scan through the history for the record of the thread being removed. Click on the message.
- You will be brought to the message page. You can click "Restore" at the top of the page to bring it back.
If you're trying to find a removed reply, you need to go to the thread's history.
- Click the "More" menu at the top of the conversation.
- Select "History" from the menu that appears. This will take you to the thread history.
- Scan the history for a record of the reply being removed. Click on the message number.
- You will be brought to a view of the removal reason, with the option of restoring the reply.
- Note that users cannot restore messages on their message wall if the messages were removed by an administrator or discussions moderator, unless they themselves have administrator or discussions moderator rights.
Closing and deleting Threads
On a Message Wall, admins and discussions moderators have the option to close a thread to prevent further replies. A user also has this option on their own Message Wall.
To close a thread:
- Hover over the first message in a thread and click the "More" button.
- Click "Close this thread" in the dropdown menu.
- In the screen that appears, provide an explanation for why you are closing the thread.
- Click "Close".
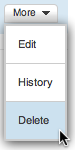
Most of the time, simply closing or removing a thread is enough. However, in some cases, admins may also want to delete the thread so other users can no longer view or restore it (as with highly offensive vandalism or sensitive personal information). Only admins have this option available.
- First remove the thread.
- Then find the removed page through your wall or thread history pages (as described above).
- When viewing the removed thread, click the "More" drop-down on the thread and choose "Delete".
- Leave an explanation for why you have deleted it.
- Click "Delete."
Note: Prior to deleting a thread, the messages should be edited to remove any links or templates in the message. Otherwise, the thread will still be listed in the "What Links Here" report for the page, category, or template, resulting in unnecessary entries in the Wanted Reports that will not disappear until the thread is undeleted, edited, and re-deleted. This is because deleting a thread only prevents it from being viewed by regular users through the Message Wall; it does not delete the pages containing the messages themselves.
How to enable Message Walls on a community
- If you're an admin of your community, click the "Admin" link on the toolbar at the bottom of your screen.
- Click the Wiki Features icon in your Admin Dashboard.
- Message Wall is found near the bottom of the pages "Features" section.
- Click the "Disabled" toggle so that it changes to "Enabled".
Special considerations
- If you enable Message Walls, it will replace user talk pages in your community's user profiles. Your user talk pages will be archived and the User talk namespace will redirect to Message Wall namespace.
- Archived user talk pages will still appear in maintenance reports. Should you wish to edit the archived pages, they can still be edited via the URL as follows:
https://yourwiki.fandom.com/wiki/User_talk:someuser?action=edit
- Archived user talk pages will still appear in maintenance reports. Should you wish to edit the archived pages, they can still be edited via the URL as follows:
- If you disable Message Walls after it's been running on your community, it will hide from view. This means existing conversations will not be visible until this feature is enabled again. Disabling Message Walls will restore user talk pages.
Extra features

An example of a Message Wall greeting
- Greetings: You can create a welcome message at the top of your wall by adding content to the page "
Message Wall Greeting:USERNAME"- Example: The page
Message Wall Greeting:Fandomwould contain the greeting forMessage Wall:Fandom.
- Example: The page
- View Source: If you would like to be able to see the source code of other people's messages, you can enable View Source in your preferences. Just go to the "Under the Hood" tab, and you'll see it under "Advanced Display Options." This will add "Source Mode" to the menu that appears on each message. On wikis where the Message Wall extension is disabled you cannot modify the view source on threads preference.
Next pages
Further help and feedback
- Browse and search other help pages at Help:Contents
- For admins, see Customizing messages section of Help:Welcome tool to customize welcome wall posts
- Check Fandom Community Central for sources of further help and support
- Check Contacting Fandom for how to report any errors or unclear steps in this article