No edit summary Tag: Help |
m (→Using Fandom's visual editors: Fixed misplaced image. Updated file names) |
||
| Line 6: | Line 6: | ||
== Using Fandom's visual editors == |
== Using Fandom's visual editors == |
||
| − | [[File:Link dialog |
+ | [[File:Link dialog.png|thumb|right|300px|This is the pop-up that will appear when you click the link button in Fandom's [[help:classic editor|classic rich-text editor]] on [[Help:Unified_Community_Platform#Can_you_tell_whether_a_wiki_lives_on_the_UCP_or_lives_on_the_old_platform.3F|legacy]] wikis.]] |
| − | [[File:VisEdLinks.png|thumb|right|300px|In the [[help:VisualEditor|VisualEditor]] |
+ | [[File:VisEdLinks.png|thumb|right|300px|In the [[help:VisualEditor|VisualEditor]], the process is similar, but there's only one field — for the target page. This field will accept either pages on the current wiki, as seen above, or URLs for external links.]] |
| + | [[File:Link dialog UCP.jpg|thumb|right|300px|Link Dialog on [[Help:UCP|UCP]] wikis]] |
||
| − | [[File:S00913-11294046.jpg|thumb|right|300px|Link Dialog at UCP]], the process is similar, but there's only one field — for the target page. This field will accept either pages on the current wiki, as seen above, or URLs for external links.]] |
||
To create a link, click on the [[Help:Editing|edit button]] and follow these instructions: |
To create a link, click on the [[Help:Editing|edit button]] and follow these instructions: |
||
| Line 21: | Line 21: | ||
{{clear}} |
{{clear}} |
||
| + | |||
== Using source mode == |
== Using source mode == |
||
[[help:source edit mode|Source editing]] differs significantly from the approach offered by Fandom's visual editors. However, it also allows you the ability to link in many more sophisticated ways via [[help:wikitext|wikitext]]. There are so many interesting details about linking in source that we've created [[Help:Links/Wikitext|a whole page about it!]] |
[[help:source edit mode|Source editing]] differs significantly from the approach offered by Fandom's visual editors. However, it also allows you the ability to link in many more sophisticated ways via [[help:wikitext|wikitext]]. There are so many interesting details about linking in source that we've created [[Help:Links/Wikitext|a whole page about it!]] |
||
Revision as of 21:36, 13 September 2020
Links are foundational to a wiki. They let your readers click from one page to another — and thus explore your content easily. It's such a central part of wikis that the process of creating links is also known as wikification.
Make sure that all your pages have links to other pages on your wiki. However, not all links on a page need to go to other pages.
Using Fandom's visual editors

This is the pop-up that will appear when you click the link button in Fandom's classic rich-text editor on legacy wikis.
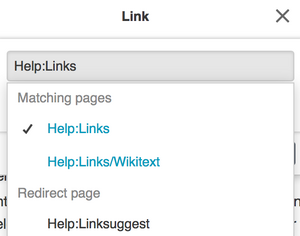
In the VisualEditor, the process is similar, but there's only one field — for the target page. This field will accept either pages on the current wiki, as seen above, or URLs for external links.
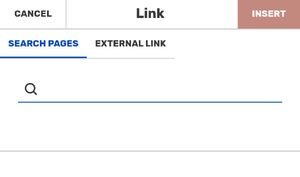
Link Dialog on UCP wikis
To create a link, click on the edit button and follow these instructions:
- Begin by highlighting the text you want to link.
- Then click on the
 button on the toolbar.
button on the toolbar. - A window will pop up which will allow you to create links.
- In our classic rich-text editor, this window gives you two options for linking: an internal link or an external link. Internal links are pages within the wiki (or to another Fandom wiki). External links are to pages outside of Fandom. Select which one you need.
- In our VisualEditor, the window doesn't present options for linking. You can use the same field for either type of link.
- Enter the target of the link. For an internal link, enter the name of the page. For an external link, enter the full URL (including the "https://" part).
- Make sure the text that should display for the link looks right. It should be displaying the text you highlighted earlier.
- Click "OK". Your link will appear!
Using source mode
Source editing differs significantly from the approach offered by Fandom's visual editors. However, it also allows you the ability to link in many more sophisticated ways via wikitext. There are so many interesting details about linking in source that we've created a whole page about it!
Important notes
- Until you're confident making links, don't forget to preview your changes before you save.
- On most wikis, if your new link is red in the preview, either that destination does not exist or you typed it incorrectly. If you click on the red link, you will be asked to create the page.
- Adding a link that goes to the current page appears as bold text instead of a link when viewing the page.
See also
- Help:Interwiki link for more advanced linking details
- Help:Interlanguage link for an important, specialised type of link
- Help:Links/Wikitext for a source-only approach to linking
Further help and feedback
- Browse and search other help pages at Help:Contents
- Check Fandom Community Central for sources of further help and support
- Check Contacting Fandom for how to report any errors or unclear steps in this article
