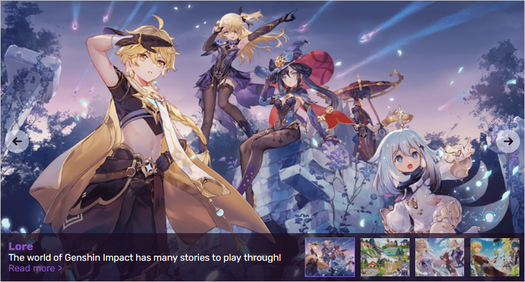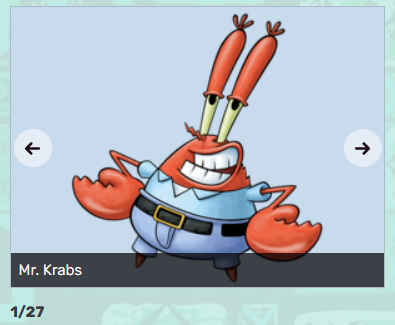Galleries, Slideshows, and Sliders are simple tools to display your community's interesting photos and videos. However, Slideshows and Sliders are not recommended for the best user experience. Use them at your own risk.
- Gallery
- A gallery presents static pictures and videos in grids. You have a lot of flexibility in determining the specifics of that grid and can even offer your readers the opportunity to add an image directly to the gallery.
- Slider
- A slider pans one image over another in a slow, timed fashion. It gives an animated way to introduce the four most important areas of your wiki. Readers can control the direction of the slider with the arrows on the sides—and they can jump to whatever page is linked to each image.
- Slideshow
- A slideshow is similar to a slider, but it can contain many more pictures. Unlike a slider, it gives no opportunity to present captions, so slideshows usually work better in situations where your images are iconic and therefore instantly recognized by your readers.
UCP: step-by-step to add a gallery
These instructions are for the 2017 editor used on the UCP.
- Open the visual editor for any article page. Make sure the drop-down menu at the top of the editor is set to "Visual Editor".
- If necessary, place the cursor in the editing area where you wish to position a gallery.
- Click the INSERT drop-down menu in the editor toolbar and select Gallery. The gallery-building modal window will pop up.
- In the "Search for media" text box, start typing the name of a
File:page. As you type, images and videos that match your input will appear in the space below. Continue typing until you find the one you want and then click it to select it. When an image/video is selected, a thumbnail of it appears in the list to the right under the heading "In the Gallery" and the EDIT CAPTION text field appears below the larger version of the selected media. - You may enter a caption for it (or leave it blank) and click the blue check-mark at the end of the text field. You should briefly see the message "Caption successfully saved" and then the Search function reappears with your latest search results.
- Continue to search for images/videos and select them until you are done.
- At any time, you may modify the "In the Gallery" list in the following ways:
- Remove an image or video by clicking the × below it
- Edit the caption by clicking the pencil icon below it
- Drag-and-drop images/videos within the list to change the presentation order
- When you are done, click INSERT in the upper-right corner of the gallery builder window. The modal will close and the images/videos will appear in the edit window. NOTE: They may not appear in rows at first, or may have more items per row than will be displayed in the final product—you may have to save the page to see the correct formatting.
- Once back in the Visual Editor for the page, clicking on any image in the gallery will show the Gallery EDIT button off to the side of the gallery and you may make further changes.
- Save the page to preserve your changes.
Galleries offer many options to customize the user experience, but access to these, and to sliders and slideshows, are only available through the Source Editor and wikitext. See Help:Galleries, Slideshows, and Sliders/wikitext for detailed wikitext instructions.
Legacy: step-by-step
These instructions are for the classic editor on the legacy Fandom platform.
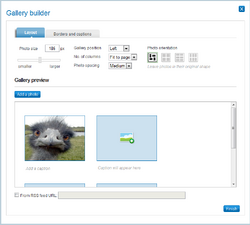
Building a gallery
- Open the classic editor for any article page. Make sure the tab at the top of the editor is set to "Visual".
- In the right rail, under "Add features and media," select Gallery, Slider, or Slideshow.
- A pop-up box will open. Select "Add a Photo" and follow the instructions on the screen until you have added all of the photos you would like included. You can choose to either upload new photos or select from existing photos on the community.
- Set the captions, titles, or descriptions of your selected photos. This information will display below them and will help your readers know what they're about.
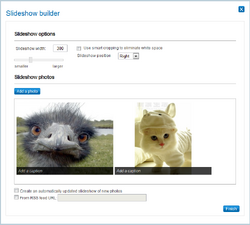
Building a slideshow
- Set the size, orientation, borders, or other settings available for your final creation. These options may vary based on the tool you are using.
- Click "Finish". Your photos will appear after you publish the page.
Note: Videos can also be used in galleries and sliders, though currently they can only be added via wikitext.
Examples
Gallery
Slider
Slideshow
Read more
Further help and feedback
- Browse and search other help pages at Help:Contents
- Check Fandom Community Central for sources of further help and support
- Check Contacting Fandom for how to report any errors or unclear steps in this article