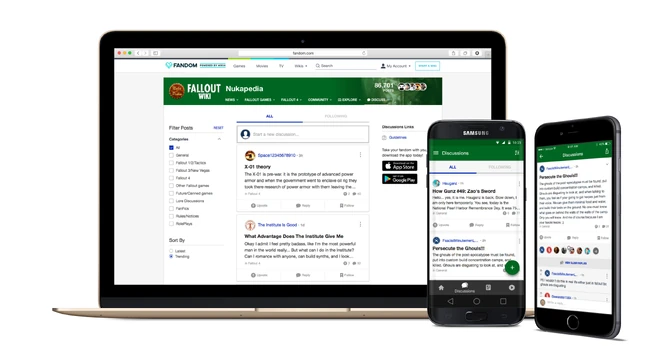Discussions is a conversation feature that is available for use in web browsers (desktop and mobile) and in Community Apps. Participants in Discussions can create new posts, reply to posts, and "upvote" posts or replies.
If Discussions is enabled for a community, it can be found by adding /d directly after the domain name. For example, http://dc.wikia.com/d
Participating
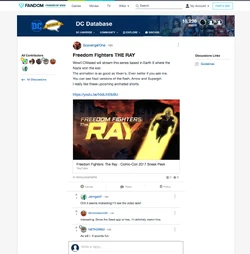
A post with several replies
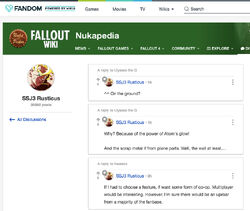
View all posts and replies by a specific user
Any logged-in user can participate in Discussions. Start a new post by typing into the entry field at the top of the main Discussions list on desktop, or tapping the ![]() icon in the corner of the screen (upper right in iOS, bottom right on Android) on mobile.
icon in the corner of the screen (upper right in iOS, bottom right on Android) on mobile.
Longer posts may only be partially displayed on the main Discussions list. Read the full post and its replies by clicking/tapping on a post. Add your own reply on that screen as well! The newest replies are displayed automatically. On posts with many replies, you may need to click to view the older replies.
Upvote a post or reply by clicking/tapping the ![]() on the left side of the text. This icon will appear yellow once you've upvoted.
on the left side of the text. This icon will appear yellow once you've upvoted.
Posts and replies can be edited by their author for the first 24 hours after they are created.
Posting Links
To add a link to a post or reply, type or paste the full URL, even a link to an article page on the same FANDOM community. A visual preview of the link destination will appear in the post. In Community Apps, article links to the same community will open seamlessly within the app.
Finding and Following Discussions
The main Discussions list (labelled 'All') can be ordered by either 'Latest' or 'Trending'. The 'Trending' list shows recent posts that are receiving replies and upvotes from users. The list can also be filtered to only show specific Discussions categories, using the check boxes on the category list.
In your mobile browser and in Community Apps, you can filter by category, and switch between 'Latest' and 'Trending', via the ![]() ('Filter') tool on the top menu bar.
('Filter') tool on the top menu bar.
Use the Follow option to select conversations that are interesting to you. The 'Following' list shows all of the posts that you are following. This list is sorted to show the posts with the most recent replies at the top. If you create a post or reply to a post, you will start following it automatically.
To see a list of all posts and replies by a specific user:
- On desktop or mobile web, click or tap the
 ('More') icon in the upper right corner of one of their posts or replies. The list can also be accessed from the user's profile page.
('More') icon in the upper right corner of one of their posts or replies. The list can also be accessed from the user's profile page. - In a Community App, tap the user's avatar or username to get to their profile, and scroll down to see their post and replies listed chronologically.
Sharing
Use the share option on the 'More' menu to link a specific Discussions post on a social network or blog. As on article pages, the sharing options available to users will vary depending on language and location.
Notifications
All users can receive on-site notifications and email notifications about certain events in Discussions, and Community App users can receive push and in-app notifications as well.
Users receive notifications when:
- a post they are following receives a reply. After a notification is sent for a specific post, additional notifications will not be sent for that post until 24 hours have passed, or until the user visits that post.
- a post or reply they created receives 5, 25 or 100 upvotes.
When a user creates a post or replies to a post, they automatically begin following that post.
Settings for Discussions emails can be adjusted in user preferences.
Reporting Content
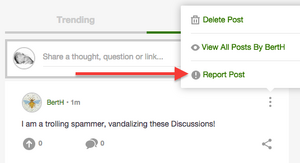
The 'Report Post' option
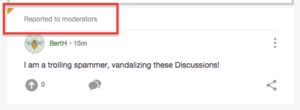
A post that has been reported
If you encounter inappropriate content (such as spam or vandalism) you can choose to report the post or reply for review, via the 'Report' option on the 'More' menu.
You will see an orange triangle and a "Reported to moderators" banner on any post or reply that you have reported. This is only visible to the user who reported that post or reply, and to Discussions Moderators and Administrators.
User Profile
Any Community App with Discussions enabled also gives logged-in users the option to upload an avatar and add content to a profile page. Avatars uploaded via apps represent that user everywhere else on FANDOM. Profile content added via the app will also be visible on wiki profile pages, but is only editable via the app.
Moderating
Administrators and Discussions Moderators have specific tools to keep Discussions friendly and appropriate.
Other Information

- In the Fan Feed, there is a module that provides the ten latest discussions. There is a button that leads to Discussions itself, where the rest of the posts are stored. Note that this module does not appear in wikis where Discussions isn't enabled.