(This is correct, but since it just mentions a self-explanatory way to reach Discussions, the information is superfluous here) Tag: sourceedit |
m (→Further help and feedback: Mass editing of links) Tag: Help |
||
| (40 intermediate revisions by 18 users not shown) | |||
| Line 1: | Line 1: | ||
| + | {{HelpHeaderDiscussions}}'''Discussions''' is your wiki's social space where community members can geek out about their favorite topic and talk about the wiki. It's a great place to get a quick overview of what is going on in the community. Discussions is available in web browsers (desktop and mobile) and in [[Help:Fandom app|Fandom's mobile apps]]. |
||
| − | {{HelpHeaderDiscussions}} |
||
| − | '''Discussions''' is a conversation feature that is available for use in web browsers (desktop and mobile) and in [[Help:Community Apps|Community Apps]]. Participants in Discussions can create new posts, reply to posts, and "upvote" posts or replies. |
||
| − | + | On every community where Discussions is enabled, it can be found by adding <code>/f</code> directly after the domain name. For example, https://dc.fandom.com/f |
|
| − | [[File: |
+ | [[File:Discussions Community Feed.png|660px|center|thumb|<div style='text-align: center'>Discussions on a desktop browser</div>]] |
| + | == What can you see in Discussions? == |
||
| − | <div style="text-align:center">''Fallout Wiki Discussions within the Community App, on desktop and on mobile web''</div> |
||
| + | At the center, you see a feed of current conversations on the wiki and a module showing the articles on the wiki that most recently received significant edits. Articles that were redirected or just received minor edits do not appear in this module. Above the first post in the center column, you can sort the feed either by what is new or what is popular, and filter posts by category. |
||
| + | To the left, an info module gives you a brief intro to the community and shows you how many pages and overall edits it has. The wiki description you see here can be edited by admins via the [[Help:Mobile Main Page|mobile main page curation tool]]. The Discussions guidelines are linked here, and the "Get Started" button at the bottom of the box links to the wiki's [[Help:Main Page|main page]] or to [[Help:Community Page|Special:Community]] where it is enabled. |
||
| − | ==Participating== |
||
| ⚫ | |||
| ⚫ | |||
| + | On the right side, the "Explore the wiki" module shows you which articles are currently most popular on the wiki. |
||
| − | Longer posts may only be partially displayed on the main Discussions list. Read the full post and its replies by clicking/tapping on a post. Add your own reply on that screen as well! The newest replies are displayed automatically. On posts with many replies, you may need to click to view the older replies. |
||
| + | Discussions reflects the color scheme and theme set by the wiki's admins via the [[Help:Theme designer|ThemeDesigner]] and shows the same global and local navigation as the other parts of the wiki. |
||
| ⚫ | |||
| + | ==How to participate== |
||
| ⚫ | |||
| + | [[File:Choose a post type.png|thumb|250px|Create a regular post or a poll. On some communities, quizzes are available.]] |
||
| ⚫ | Any [[Help:Logging in|logged-in]] user can participate in Discussions. Start a new post by choosing one of the options at the top of the feed if you are on desktop, or tapping the [[File:Plus-Icon.png|20px]] icon in the corner of the screen (upper right in iOS, bottom right on Android) on mobile. A few select communities offer the option of creating a quiz, but this is a beta feature that's not available everywhere. |
||
| + | In the first step of creating your posts, you can add the content you want to share. You can format your text by using the options '''bold''', ''italic'', and <code>preformatted</code>. You can create a numbered or bulleted list via the buttons in the toolbar, or by typing <code>1.</code> plus space or <code>-</code> plus space respectively before your first list item. |
||
| ⚫ | |||
| ⚫ | |||
| + | After hitting "next", you'll have the option to assign your post a category. On wikis where the admins have not created multiple categories, this step won't be necessary and the option will be hidden. Here, you can also add [[#Article tags|article tags]] to your post before publishing it. |
||
| ⚫ | |||
| ⚫ | The |
||
| ⚫ | |||
| ⚫ | |||
| + | In addition to regular text posts, you have the following additional options: |
||
| − | Use the '''Follow''' option to select conversations that are interesting to you. The 'Following' list shows all of the posts that you are following. This list is sorted to show the posts with the most recent replies at the top. If you create a post or reply to a post, you will start following it automatically. |
||
| + | === @-Mentions=== |
||
| − | To see a list of all posts and replies by a specific user: |
||
| + | [[File:Discussions mention.png|thumb|250px|@-mentioning a user lets them know you want them to see your post.]] |
||
| − | * On desktop or mobile web, click or tap the [[File:More-icon.png|16px]] ('More') icon in the upper right corner of one of their posts or replies. The list can also be accessed from the user's [[Help:Profiles|profile]] page. |
||
| + | You can trigger a notification for a specific user by typing <code>@</code> followed by their username in your post. This is useful when you want to make sure that specific person sees your post or reply. Once your post with their name is published, they will receive a notification, and, depending on their email preferences, an email informing them that they've been mentioned. |
||
| − | * In a Community App, tap the user's avatar or username to get to their profile, and scroll down to see their post and replies listed chronologically. |
||
| + | |||
| ⚫ | |||
| + | [[File:Link preview in Discussions.png|thumb|250px|Adding a URL will pull up a preview of the link destination]] |
||
| + | [[File:Hyperlinking in Discussions.png|thumb|250px|Hyperlinks can be added to highlighted text]] |
||
| + | |||
| ⚫ | |||
| + | |||
| + | On web, you can also highlight text within your draft and an option to add a hyperlink will appear. Enter the URL to which you want your text to lead, or start typing to see article suggestions from the same wiki that you can select and turn into a link. |
||
| + | |||
| + | === Images === |
||
| + | When creating a post or reply, click or tap the 'Image' option on the right of the toolbar to select a file from your computer or device. JPG, PNG and GIF files are supported, with a size limit of 10 MB. |
||
| + | |||
| + | ===Polls=== |
||
| + | [[File:Discussions poll.png|thumb|250px|A poll within a Discussions post]] |
||
| + | Any logged-in user can create a poll. For more details see [[Help:Polls in Discussions]]. |
||
| + | |||
| ⚫ | |||
| + | |||
| + | ===Article tags=== |
||
| + | At the second step of post creation, you have the option to add article tags to your post. You will see up to three suggested tags to choose from, based on keywords you have used in your post title and text, and based on which articles are currently especially popular on the wiki. If you accept one of these suggestions by clicking it and adding it to your post, a new third suggestion will appear. You can add up to 10 tags to your post. |
||
| + | |||
| + | If none of the suggested tags fit your post, you can also search for articles to tag directly by choosing "Add Tag +" and opening the search window. Only articles from the wiki's main [[Help:Namespace|namespace]] are available as tags. |
||
| + | |||
| + | On published posts, you can click on their tags to pull up a summary page of all discussions tagged with that same article. This page also includes a link to the article itself, and a box showing which tags are used most often on the wiki. |
||
| + | |||
| ⚫ | |||
| ⚫ | |||
| + | |||
| ⚫ | |||
| + | |||
| + | Use the '''Follow''' option in the dropdown menu by each post to subscribe to conversations that are interesting to you. You will be notified when new replies are added to a conversation you follow. When you create your own post or reply, you automatically start following that conversation, until you choose to "unfollow" in the dropdown menu. |
||
| + | |||
| + | To see a chronological list of all posts and replies by a specific user, click on that user's avatar by a post they made. If you are on a user's [[Help:Profiles|wiki profile]], you can click on the counter of their Discussions contributions to see all of their posts of replies. |
||
| + | |||
| + | ===Liking a post=== |
||
| ⚫ | |||
===Sharing=== |
===Sharing=== |
||
| − | Use the share option on the |
+ | Use the share option on the bottom right to recommend a specific Discussions post on a social network or blog. As on article pages, the sharing options available to users will vary depending on language and location. |
===Notifications=== |
===Notifications=== |
||
| − | All users can receive [[Help:Notifications|on-site notifications]] and [[Help:Email notification|email notifications]] about certain events in Discussions, and |
+ | All users can receive [[Help:Notifications|on-site notifications]] and [[Help:Email notification|email notifications]] about certain events in Discussions, and app users can receive push and in-app notifications as well. |
Users receive notifications when: |
Users receive notifications when: |
||
| − | * |
+ | * A post they are following receives a reply. After a notification is sent for a specific post, additional notifications will not be sent for that post until 24 hours have passed, or until the user visits that post. |
| − | * |
+ | * A post or reply they created receives 5, 25 or 100 upvotes. |
| + | * Someone creates a post that @-mentions them by name. |
||
When a user creates a post or replies to a post, they automatically begin following that post. |
When a user creates a post or replies to a post, they automatically begin following that post. |
||
| Line 46: | Line 81: | ||
Settings for Discussions emails can be adjusted in [[Help:Preferences|user preferences]]. |
Settings for Discussions emails can be adjusted in [[Help:Preferences|user preferences]]. |
||
| − | + | ==Reporting Content== |
|
| − | [[File: |
+ | [[File:Reporting option.png|thumb|300px|The 'Report Post' option]] |
| − | [[File:Reported |
+ | [[File:Reported post.png|thumb|300px|A post that has been reported]] |
| − | If you encounter inappropriate content (such as [[Help:Spam|spam]] or |
+ | If you encounter inappropriate content (such as [[Help:Spam|spam]] or insults against another user), you can choose to report the post or reply via the 'Report' option on the 'More' menu. |
| − | You will see an orange triangle and a "Reported to moderators" banner on any post or reply that you have reported. This is only visible to the user who reported that post or reply, and to Discussions |
+ | You will see an orange triangle and a "Reported to moderators" banner on any post or reply that you have reported. This is only visible to the user who reported that post or reply, and to Discussions moderators and administrators. |
==User Profile== |
==User Profile== |
||
| − | + | The Fandom app gives logged-in users the option to upload an [[Help:Avatars|avatar]] and write a bio for themselves. Avatars uploaded via apps represent that user everywhere else on Fandom. Profile content added via the app will also be visible on wiki [[Help:Profiles|profile pages]], but is only editable via the app. |
|
==Moderating== |
==Moderating== |
||
Administrators and Discussions Moderators have [[Help:Admin and Moderator Tools in Discussions|specific tools]] to keep Discussions friendly and appropriate. |
Administrators and Discussions Moderators have [[Help:Admin and Moderator Tools in Discussions|specific tools]] to keep Discussions friendly and appropriate. |
||
| + | ==Further help and feedback== |
||
| − | [[de:Hilfe:Diskussionen]] |
+ | {{Help and feedback section}}[[de:Hilfe:Diskussionen]] |
[[es:Ayuda:Discusiones]] |
[[es:Ayuda:Discusiones]] |
||
[[fi:Ohje:Keskustelupalsta]] |
[[fi:Ohje:Keskustelupalsta]] |
||
| Line 69: | Line 105: | ||
[[pt:Ajuda:Discussões]] |
[[pt:Ajuda:Discussões]] |
||
[[ru:Справка:Обсуждения]] |
[[ru:Справка:Обсуждения]] |
||
| + | [[tr:Yardım:Tartışmalar]] |
||
[[uk:Довідка:Обговорення]] |
[[uk:Довідка:Обговорення]] |
||
[[vi:Trợ giúp:Thảo luận]] |
[[vi:Trợ giúp:Thảo luận]] |
||
Revision as of 06:54, 1 December 2019
Discussions is your wiki's social space where community members can geek out about their favorite topic and talk about the wiki. It's a great place to get a quick overview of what is going on in the community. Discussions is available in web browsers (desktop and mobile) and in Fandom's mobile apps.
On every community where Discussions is enabled, it can be found by adding /f directly after the domain name. For example, https://dc.fandom.com/f
What can you see in Discussions?
At the center, you see a feed of current conversations on the wiki and a module showing the articles on the wiki that most recently received significant edits. Articles that were redirected or just received minor edits do not appear in this module. Above the first post in the center column, you can sort the feed either by what is new or what is popular, and filter posts by category.
To the left, an info module gives you a brief intro to the community and shows you how many pages and overall edits it has. The wiki description you see here can be edited by admins via the mobile main page curation tool. The Discussions guidelines are linked here, and the "Get Started" button at the bottom of the box links to the wiki's main page or to Special:Community where it is enabled.
On the right side, the "Explore the wiki" module shows you which articles are currently most popular on the wiki.
Discussions reflects the color scheme and theme set by the wiki's admins via the ThemeDesigner and shows the same global and local navigation as the other parts of the wiki.
How to participate

Create a regular post or a poll. On some communities, quizzes are available.
Any logged-in user can participate in Discussions. Start a new post by choosing one of the options at the top of the feed if you are on desktop, or tapping the ![]() icon in the corner of the screen (upper right in iOS, bottom right on Android) on mobile. A few select communities offer the option of creating a quiz, but this is a beta feature that's not available everywhere.
icon in the corner of the screen (upper right in iOS, bottom right on Android) on mobile. A few select communities offer the option of creating a quiz, but this is a beta feature that's not available everywhere.
In the first step of creating your posts, you can add the content you want to share. You can format your text by using the options bold, italic, and preformatted. You can create a numbered or bulleted list via the buttons in the toolbar, or by typing 1. plus space or - plus space respectively before your first list item.
After hitting "next", you'll have the option to assign your post a category. On wikis where the admins have not created multiple categories, this step won't be necessary and the option will be hidden. Here, you can also add article tags to your post before publishing it.
Posts and replies can be edited by their author for the first 24 hours after they are created. Admins and Discussions moderators can edit anybody's post at any time.
In addition to regular text posts, you have the following additional options:
@-Mentions
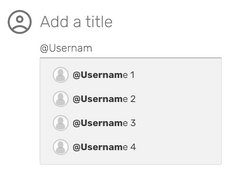
@-mentioning a user lets them know you want them to see your post.
You can trigger a notification for a specific user by typing @ followed by their username in your post. This is useful when you want to make sure that specific person sees your post or reply. Once your post with their name is published, they will receive a notification, and, depending on their email preferences, an email informing them that they've been mentioned.
Links
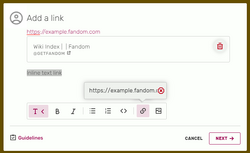
Adding a URL will pull up a preview of the link destination
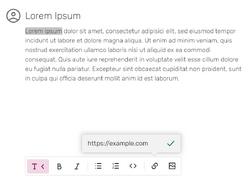
Hyperlinks can be added to highlighted text
To add a link to a post or reply, type or paste the full URL, even a link to an article page on the same Fandom community. A visual preview of the link destination will appear in the post. In apps, article links to the same community will open seamlessly within the app.
On web, you can also highlight text within your draft and an option to add a hyperlink will appear. Enter the URL to which you want your text to lead, or start typing to see article suggestions from the same wiki that you can select and turn into a link.
Images
When creating a post or reply, click or tap the 'Image' option on the right of the toolbar to select a file from your computer or device. JPG, PNG and GIF files are supported, with a size limit of 10 MB.
Polls
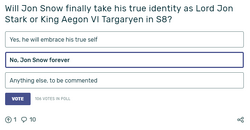
A poll within a Discussions post
Any logged-in user can create a poll. For more details see Help:Polls in Discussions.
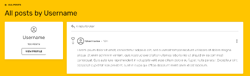
View all posts and replies by a specific user
Article tags
At the second step of post creation, you have the option to add article tags to your post. You will see up to three suggested tags to choose from, based on keywords you have used in your post title and text, and based on which articles are currently especially popular on the wiki. If you accept one of these suggestions by clicking it and adding it to your post, a new third suggestion will appear. You can add up to 10 tags to your post.
If none of the suggested tags fit your post, you can also search for articles to tag directly by choosing "Add Tag +" and opening the search window. Only articles from the wiki's main namespace are available as tags.
On published posts, you can click on their tags to pull up a summary page of all discussions tagged with that same article. This page also includes a link to the article itself, and a box showing which tags are used most often on the wiki.
Finding and following Discussions
The Discussions feed can be sorted by either 'Hot' or 'New'. The 'Hot' list shows recent posts that are receiving replies and likes from users. The list can also be filtered to only show specific Discussions categories, using the category filter in the top right corner.
In your mobile browser and in apps, you can filter by category, and switch between 'Hot' and 'New', via the ![]() ('Filter') tool on the top menu bar.
('Filter') tool on the top menu bar.
Use the Follow option in the dropdown menu by each post to subscribe to conversations that are interesting to you. You will be notified when new replies are added to a conversation you follow. When you create your own post or reply, you automatically start following that conversation, until you choose to "unfollow" in the dropdown menu.
To see a chronological list of all posts and replies by a specific user, click on that user's avatar by a post they made. If you are on a user's wiki profile, you can click on the counter of their Discussions contributions to see all of their posts of replies.
Liking a post
Like or "upvote" a post or reply by clicking/tapping the ![]() icon. This icon will change color once you've upvoted.
icon. This icon will change color once you've upvoted.
Sharing
Use the share option on the bottom right to recommend a specific Discussions post on a social network or blog. As on article pages, the sharing options available to users will vary depending on language and location.
Notifications
All users can receive on-site notifications and email notifications about certain events in Discussions, and app users can receive push and in-app notifications as well.
Users receive notifications when:
- A post they are following receives a reply. After a notification is sent for a specific post, additional notifications will not be sent for that post until 24 hours have passed, or until the user visits that post.
- A post or reply they created receives 5, 25 or 100 upvotes.
- Someone creates a post that @-mentions them by name.
When a user creates a post or replies to a post, they automatically begin following that post.
Settings for Discussions emails can be adjusted in user preferences.
Reporting Content

The 'Report Post' option
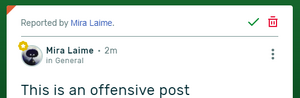
A post that has been reported
If you encounter inappropriate content (such as spam or insults against another user), you can choose to report the post or reply via the 'Report' option on the 'More' menu.
You will see an orange triangle and a "Reported to moderators" banner on any post or reply that you have reported. This is only visible to the user who reported that post or reply, and to Discussions moderators and administrators.
User Profile
The Fandom app gives logged-in users the option to upload an avatar and write a bio for themselves. Avatars uploaded via apps represent that user everywhere else on Fandom. Profile content added via the app will also be visible on wiki profile pages, but is only editable via the app.
Moderating
Administrators and Discussions Moderators have specific tools to keep Discussions friendly and appropriate.
Further help and feedback
- Browse and search other help pages at Help:Contents
- Check Fandom Community Central for sources of further help and support
- Check Contacting Fandom for how to report any errors or unclear steps in this article

