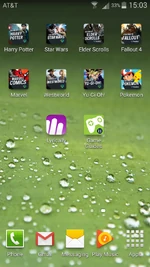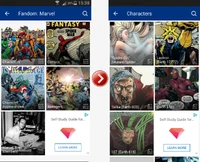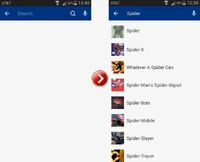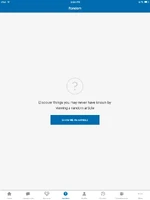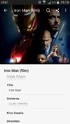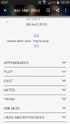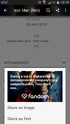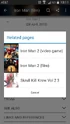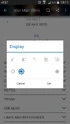No edit summary Tag: Help |
m (+ vi) Tag: Help |
||
| Line 68: | Line 68: | ||
# '''Content Space''' - On any article page you will find the various forms of content that an article might have: text, tables, images, videos, and more. Articles are pulled directly from their desktop versions created by editors of the community. |
# '''Content Space''' - On any article page you will find the various forms of content that an article might have: text, tables, images, videos, and more. Articles are pulled directly from their desktop versions created by editors of the community. |
||
# '''Top or bottom bar''' - These buttons are located either at the top or bottom of your screen: search, share, and further options. The search button allows you to find other pages. The share button allows you to share an article as an image or as text via your phone's sharing apps. |
# '''Top or bottom bar''' - These buttons are located either at the top or bottom of your screen: search, share, and further options. The search button allows you to find other pages. The share button allows you to share an article as an image or as text via your phone's sharing apps. |
||
| + | :* '''Android''': The menu button opens a dropdown with further options. "Related pages" shows you a list of articles with similar topics as the one you are viewing. They are most likely from the same category. "Sections" shows you the page's table of contents and lets you jump directly to a specific section. Under "Display options", you can change text size, background color and brightness, among other page settings. This allows you to tailor your experience to your personal preferences. |
||
| − | # |
||
| − | *''' |
+ | :* '''iOS''': You have the option to change your display settings on the bottom right. You can change text size, background color, and brightness, among other page settings. This allows you to tailor your experience to your personal preferences. Next to it, a button opens a list with articles related to the one you are currently viewing. |
| − | # |
||
| − | *'''iOS''': You have the option to change your display settings on the bottom right. You can change text size, background color, and brightness, among other page settings. This allows you to tailor your experience to your personal preferences. Next to it, a button opens a list with articles related to the one you are currently viewing. |
||
<gallery widths="125" position="center" spacing="small" hideaddbutton="true" captionalign="center"> |
<gallery widths="125" position="center" spacing="small" hideaddbutton="true" captionalign="center"> |
||
| Line 98: | Line 96: | ||
[[ru:Справка:Приложения Фэндома]] |
[[ru:Справка:Приложения Фэндома]] |
||
[[zh:Help:社區 App]] |
[[zh:Help:社區 App]] |
||
| + | [[vi:Trợ giúp:Ứng dụng wiki]] |
||
[[Category:Help]] |
[[Category:Help]] |
||
[[Category:Mobile]] |
[[Category:Mobile]] |
||
Revision as of 13:33, 10 April 2018
- If you are the admin of your community and are interested in learning how to curate content for your Community App, please read the Mobile Main Page help page and the Community Apps for Admins help page.
- For a list of all FANDOM mobile products, visit the FANDOM Mobile help page.
Did you know that approximately half of the visits across FANDOM are coming from mobile devices? To support that mobile traffic, FANDOM offers iOS and Android apps that focus exclusively on individual communities.
What are Community Apps?
Community Apps are free apps available for Android (4.1 and above) and iOS (9 and above). They provide quick mobile access to your community's content that is curated by you! Community Apps allow your community to have an optimal display and format for mobile devices, so your community is easy to read, navigate, and explore.
You can download the App for your community in the Google Play Store and Apple App Store.
For a list of our most recently added apps and app updates, see Apps Technical Updates.
Your Community App's home screen
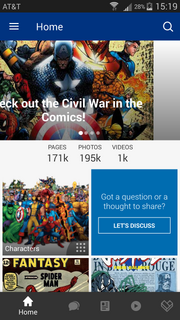
Community app home screen
After you have downloaded and started the app for the first time, you'll go through a very quick tour of the app's features. You'll then be presented with the home screen.
At the top of the home screen is a bar containing a search button and, on Android only, a button to open the app menu. Via this app menu, you can invite friends, discover other FANDOM communities, and change your app settings.
Located beneath the top bar is a slideshow of featured content the community's admins have put together for you. Underneath you see stats about the community. They show you the total number of pages, total number of photos, and total number of videos on the wiki. You then see your community's content, sorted by categories. These are curated by the community's admins as well.
If your community has Discussions enabled, you will see a link to Discussions and a preview of trending posts as well. Finally, there is a feed of the wiki's most frequently read pages and categories, and of the most popular videos. This is a good way to stay current with news in your topic of interest and to see what your community has been looking at lately.
A few of the apps for our most popular communities have slightly different home screens that also include staff-curated content on the app's topic and automatically curated popular content, such as trending images and videos.
The purpose of any Community App is to connect fans with the articles, images, and videos from their community of interest. The content is organized by the categories that exist on the community where the content lives (usually nameofcommunity.wikia.com). This content is selected by category by the admins of a given community.
- If you are an admin and curious about how to curate content for your own community, see Community Apps for Admins.
There is a navigation bar on the app's home screen, as well as the main screens for your community's Discussions, articles, and videos. You can use this bar to quickly navigate to the different sections of your community.
The navigation bar will disappear as you scroll down to see more content, and reappear if you start scrolling back up. It contains links to:
- the app's home screen
- Discussions - on communities that have it enabled
- Articles sorted by "Trending" and "Recommended", with the option of loading an article at random
- Videos sorted by "Trending", latest, and popular
- Stories and trending content (only available on some communities)
The navigation bar contains links to:
- the app's home screen
- Discussions - on communities that have it enabled
- Stories and trending content (only available in some communities)
- the "Random" feature that allows you to discover articles at random
- your app profile, which is separate from your desktop wiki profile
- a list of content you've previously visited under "History"
- other FANDOM communities that you can discover via their Community App
- Videos sorted by trending, latest, and most popular
- your app settings
Finding content
There are several ways to find content on a Community App.
- By category - The first option is to tap your way through the categories and subcategories presented on the home screen. Simply select the category that pertains to the article you are looking for. For example, the Weapons category would be a good place to look for a 'Sniper Rifle' article.
- By search - The second method is to click on the search button in the navigation bar at the top of the screen. There you can type in the name of any content you are looking for.
- On iOS only: Use the "Random" feature to discover articles at random.
Once you've found the article page that you are looking for, you will see the main content space and a bar with several options at the top (Android) or bottom (iOS) of the screen.
- Content Space - On any article page you will find the various forms of content that an article might have: text, tables, images, videos, and more. Articles are pulled directly from their desktop versions created by editors of the community.
- Top or bottom bar - These buttons are located either at the top or bottom of your screen: search, share, and further options. The search button allows you to find other pages. The share button allows you to share an article as an image or as text via your phone's sharing apps.
- Android: The menu button opens a dropdown with further options. "Related pages" shows you a list of articles with similar topics as the one you are viewing. They are most likely from the same category. "Sections" shows you the page's table of contents and lets you jump directly to a specific section. Under "Display options", you can change text size, background color and brightness, among other page settings. This allows you to tailor your experience to your personal preferences.
- iOS: You have the option to change your display settings on the bottom right. You can change text size, background color, and brightness, among other page settings. This allows you to tailor your experience to your personal preferences. Next to it, a button opens a list with articles related to the one you are currently viewing.
Profiles and Discussions
Many Community Apps also include Discussions. This conversation feature allows app users and desktop users to talk about the community's topic and content.
To participate in Discussions, an app user must be logged in. After logging in, a user can upload and change their avatar and add "bio" text. The avatar and bio text will be visible in all Community Apps as well as on the top section of the user's wiki profile in browsers.
Further help and feedback
- Browse and search other help pages at Help:Contents
- Check Fandom Community Central for sources of further help and support
- Check Contacting Fandom for how to report any errors or unclear steps in this article