No edit summary Tag: Help |
m (Undo revision 2478406 by Janekonkon (wall)) Tag: Help |
||
| Line 1: | Line 1: | ||
The '''classic editor''' is the editing interface you will see if you do not use the new [[Help:VisualEditor|VisualEditor]] experience. |
The '''classic editor''' is the editing interface you will see if you do not use the new [[Help:VisualEditor|VisualEditor]] experience. |
||
| − | <br/> |
||
| − | The '''classic editor''' is deleted now from wikis. |
||
{{tocright}} |
{{tocright}} |
||
Revision as of 14:11, 27 April 2018
The classic editor is the editing interface you will see if you do not use the new VisualEditor experience.
Editor modes
- Visual Mode
- This mode is generally the default and allows you to make edits that will appear similar to how they will on the published page.
- Source Mode
- This mode allows you to edit the page using wikitext. Syntax highlighting is available in this mode.
You can disable Visual Mode entirely by visiting the "Editing" tab in your preferences, opening the "Preferred editor" dropdown, then selecting "Source editor". This mode may be preferred for editors who edit complex templates frequently.
Editing tools
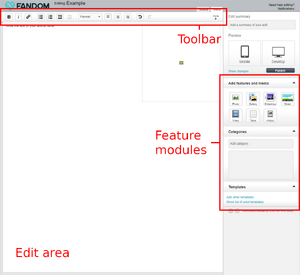
The classic editor layout
- Edit Area
- This is the main content area where you can add text, media and make adjustments to the layout of the page.
- Toolbar
- The toolbar allows you to format text, making it different sizes and styles. You can expand and condense the toolbar to view more or less tools.
- Feature Modules
- The right pane includes modules that allow you to add features and media such as photos, slideshow, videos and tables. You can also access templates to use on the page and add categories. The preview and publish buttons are found at the top of this area.
Formatting Options
- Headers
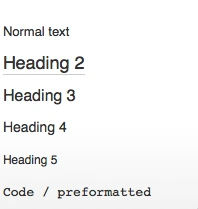
The editor's format menu
- To create a header, highlight the text you wish to modify, and click on the
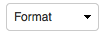 button. You will see the dropdown menu shown on the right, and can choose the appropriate size header.
button. You will see the dropdown menu shown on the right, and can choose the appropriate size header. - Lists
- If you would like to create a list, you can use either use bullets or numbers with
 the button on the toolbar:
the button on the toolbar:
- Numbers: Click on the numbers button
 , and a 1. will appear. Add text after. When you hit enter, the subsequent number will appear. Hit enter twice to exit the number format. A numbered list will look like this:
, and a 1. will appear. Add text after. When you hit enter, the subsequent number will appear. Hit enter twice to exit the number format. A numbered list will look like this:
- First item
- Second item
- Third item
- Bullets: Click on the bullets button
 , and a blue bullet will appear. Hit enter twice to exit the bullet format. A bullet list will look like this:
, and a blue bullet will appear. Hit enter twice to exit the bullet format. A bullet list will look like this:
- First item
- Second item
- Third item
- Indenting and Aligning
- To indent text, highlight it and use the
 button to move it to the left or right.
button to move it to the left or right. - You can align text to the left, right, or center, using the
 buttons.
buttons.
Quick tips
- To see how your page will appear once it's published, click on one of the preview buttons (Mobile or Desktop) - this will pop up a box containing a preview of how the page will appear on that device type. The preview will also let you switch between types using a dropdown at the top of the box.
- If you like your preview, hit publish and your edits will be pushed live.
- If you don't like your preview, you can keep editing until it appears as you would like it to.
- To let others know what you changed, fill in a summary above the publish button.
Notes
- Due to some issues with Internet Explorer 11, the classic editor's visual mode is not currently available when using this browser.
- Due to some issues with Edge, the classic editor's visual mode is not currently available when using this browser. See Technical Update: February 1, 2018.
See here for an explanation of FANDOM's editor user preferences.
Next steps
- Learn how to modify text.
- Learn how to add links.
- Learn how to create a new article.
Further help and feedback
- Browse and search other help pages at Help:Contents
- Check Fandom Community Central for sources of further help and support
- Check Contacting Fandom for how to report any errors or unclear steps in this article
