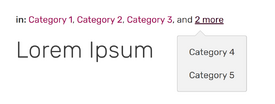
Categories seen at the top of the page, including a view of the drop-down when you click on "more"
A category is a group of pages that are in some way similar enough to group together. Maybe the category speaks to function on your wiki — such as templates, images or users. Or maybe it describes something about the page content, like characters, books, or locations. You can add a category link to any page, and it will automatically be listed on a category page with other similarly-linked pages.
In other words, categories are structural, navigational tools. And they can be found in the article header and at the bottom of the page.
Why categories are important
Categories help organize the community and make it easier for readers to find related content. Ideally, every wiki page should be in at least one category. Since categories can be within other categories, you can start to build a structure — a "category tree" — which lets your readers move around your site. For example, a person might start on a page in Main characters, then move up to Characters, then move back down again to Minor characters and then on to Minor characters from season 7. They're able to do this because Main characters acts as the trunk of a tree on which the branches of the other categories about characters are hung.
Aside from these navigational uses, proper categorization is crucial to a number of other processes, like:
- the mobile main page
- DynamicPageList usage on your site
- many bot usages
- the "Related Pages" module
These and other features won't work as well if your wiki's category structure is weak.
Adding a page to a category
To add a category, begin by going to the page you wish to categorize. Then use either the category module at the bottom of the page, or an editor, to add your category.
From the category module

Adding a category via the category module. Note how existing categories are suggested to you.
Use the category module, and you don't have to open an editor. Just go to the bottom of the page, where the existing categories are.
- Click on the Add category button, and start typing in a category name.
- You can use an already-established category (suggestions will appear as you type) or add a new one.
- Once you are done, hit save and the category will appear on the article.
If you would prefer not to use this ability, you can disable it by going to your personal preferences. Once there, click on the Editing tab, check the box next to Disable Category module and then save your preferences.
While editing
How you add categories while editing depends on which of our three editors you choose to use:
VisualEditor
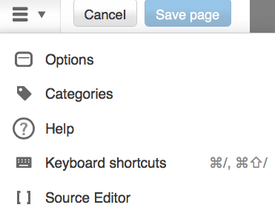
In VisualEditor, first find the dropdown menu in the upper right
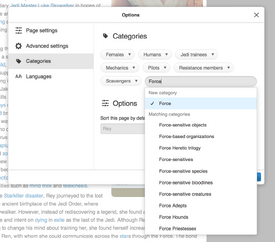
In the VisualEditor, these are some of the categories that are suggested on a page about Rey from Star Wars.
In the VisualEditor you first have to click on the dropdown menu to the left of the Cancel button and pull down to Categories.
Once you're in the Categories dialogue box, enter a category into the top field. Existing categories will show up as you type in more letters. You can then just select from that list.
If you want to change the way the page is sorted, you can do that in the second field. Most of the time, you'll probably go with the default — which is just the way the title naturally appears. But for people, you might want to sort by last name. So if the page is named Charlie Brown, you might enter Brown, Charlie in that second box.
Once you've got things how you want them, click on Apply changes. This only makes the category a part of your potential edit, though.
To publish the change to the live page, click on Save page when you're returned to the main editing pane of the VisualEditor.
Classic rich-text editor
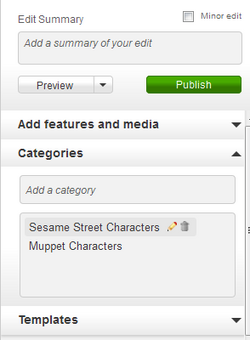
Adding, removing or editing a category from the editor
On the right hand side of the editor is a Categories module. Click to expand this and you will see a list of the categories already present.
- To add a category, type the category name in the input area above the existing categories. As you type, you will see suggestions appear.
- Click the pencil next to each category to edit that category's settings.
- Click the trash can to remove the category.
Source editor
While in source, you can add the category name as a link to the bottom of the page itself (e.g. [[Category:Help]]), or use the category module in the right rail.
By default, exiting categories appear in the category module in the right rail. However, if you choose to disable the category module in your preferences, they do appear at the very bottom of the page.
Sort parameters
- When clicking the edit icon next to category names, you can define a "sortkey" for that category. This sortkey defines at what point the article appears in a category page's listings, e.g., sort a first last name page under last name.
- If an article example is the introduction for category example, a blank (space) or * (asterisk) sortkey puts it near the begin of the category.
- If the article is in many categories, you can add
{{DEFAULTSORT:<sort key>}}in the article while editing in source mode to sort the article in all the categories the same way. This will save you from having to edit each category's parameters individually.
Category pages matter
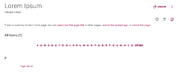
When pages are in a category that hasn't been fully created
As soon as you add a category to a page, that category will appear in Special:Categories. And you can reach the category page by clicking on the category link, or by entering the address into your browser. So the category sort of works.
But, as you can see from the picture at the right, the category page still needs to be created. Until it exists, the category is partially powerless. It won't be suggested when you try to add it to another page. You can't use it on a Mobile Main Page. And it's not a full member of your Special:CategoryTree.
So take the time to fully create your categories.
Creating a category page
Because categories without category pages aren't suggested, you'll save yourself a lot of time if you create a category before you put a single page into it.
To do this, start a new page — called Category:Name — in any of our editors. Add a sentence or two which explains what the category is about. Then add the page to another category that has already been created.
For instance, let's say your wiki is about the Marvel Universe, and you're starting a category about female heroes in the Marvel Cinematic Universe (aka Earth-199999). So you create the category Female superheroes (Earth-199999) by adding the text:
Female superheroes of Earth-199999 came from every part of that Earth, exhibiting a wide range of powers, both meta—human and mortal. This category collects pages on this wiki about them, as well as many images and videos featuring their exploits.
Then you add it to Category:Earth-19999 and hit Publish.
This step is crucial, because once you publish a category page, it then will be usable by the category module. That is, it will appear as an auto-suggestion when you try to add it to other pages.
It will also be usable by all bots, DynamicPageList, the Help:Mobile Main Page, and other features.
- While a description of the category is optional, it does help your wiki's SEO to add a brief summary of the category.
Deleting a category
To delete a category, first remove the category tag from all pages in the category as described above.
An admin can then delete any content on the category page itself by using the "Delete" option in the Edit menu dropdown, the same way a regular page is deleted.
A category page that has not been created will display the "Create" button in the top right corner of the page. In this case, the category listing can be deleted simply by removing it from all pages it was on. The category will then no longer appear in the list of categories (Special:Categories) and is fully deleted.
Category Gallery
By default, all categories on Fandom have a Category Gallery at the top of the category page itself. This shows a small image and link for each of the 8 most popular pages in that category. The image shown is usually the first image on each page.
- If a page has no suitable graphics, then the first few lines of text will appear. Suitable images must be:
- Larger than 130px by 115px
- Used ten or fewer times on the wiki in content namespaces
- Not an SVG
- If you have a community where this display does not work well, you can add the expression
__NOCATEGORYGALLERY__to the top of the page to remove it. You can also request that it be disabled on all pages through Special:Contact.
Category Exhibition
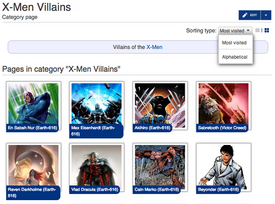
A category with Category Exhibition enabled.
Category Exhibition is an optional display method for category pages. It can be turned on in your account preferences.
- In the exhibition image mode, every page in the category is displayed as an image with a link. Images can be displayed in alphabetical or most visited order.
- A small toggle option on the upper right of the page allows users to choose a "list" (lines) or image (squares) view.
- In list mode, the category gallery appears above an alphabetical listing of all pages in the category.
Further reading
- Read a review of how images are picked to represent articles.
- Special:CategoryTree is an alternate way to display the contents of a category. The extension also adds the ability to expand subcategories on a category page, allowing you to see further subcategories. It can be transcluded in other pages. See MediaWiki for details.
- Wikimedia's Meta-Wiki's help page on categories for detailed information on categories.
Further help and feedback
- Browse and search other help pages at Help:Contents
- Check Fandom Community Central for sources of further help and support
- Check Contacting Fandom for how to report any errors or unclear steps in this article
