(dissolved #Creating_sub-categories and explained the issue in #Advanced notes) Tag: Help |
Tag: Help |
||
| (48 intermediate revisions by 24 users not shown) | |||
| Line 1: | Line 1: | ||
| + | [[file:CategoriesUnfurled.png|thumb|right|275px|Categories seen at the top of the page, including a view of the drop-down when you click on "more"]] |
||
| + | |||
{{tocright}} |
{{tocright}} |
||
| + | A '''category''' is a group of pages that are in some way similar enough to group together. Maybe the category speaks to function on your wiki — such as templates, images or users. Or maybe it describes something about the page content, like characters, books, or locations. You can add a category link to any page, and it will automatically be listed on a category page with other similarly-linked pages. |
||
| − | {{Needs editor update}} |
||
| − | A '''category''' is a group of pages with a similar theme, such as characters, books, or places. You can add a category link to any page, and it will automatically be listed on a category page with other similarly linked pages. Categories perform as navigational tools in the [[User_blog:Brandon_Rhea/New_Page_and_Article_Headers:_Official_Release_Date|article header]], in addition to appearing at the bottom of the page. Main pages do not display categories. |
||
| + | In other words, categories are structural, navigational tools. And they can be found in the [[w:User blog:Brandon Rhea/New Page and Article Headers: Official Release Date|article header]] and at the bottom of the page. |
||
| − | [[File:Categories_in_an_article_header_.png|center|Categories perform as navigational tools in the article header|400px]] |
||
| + | == Why categories are important == |
||
| − | Categories help organize the community and make it easier for readers to find related content. They also allow you to put together a [[Help:Mobile Main Page|mobile main page]] for visitors on phones or tablets. Ideally, every wiki page should be in at least one category. A category page itself can be in another category. So, for example, a wiki might have a category called "Characters" with sub-categories for "Minor characters", "Dead characters", and "Main characters". |
||
| + | Categories help organize the community and make it easier for readers to find related content. Ideally, every wiki page should be in at least one category. Since categories can be within ''other'' categories, you can start to build a structure — a "[[Special:CategoryTree|category tree]]" — which lets your readers move around your site. For example, a person might start on a page in '''Main characters''', then move up to '''Characters''', then move back down again to '''Minor characters''' and then on to '''Minor characters from season 7'''. They're able to do this because '''Main characters''' acts as the trunk of a tree on which the branches of the other categories about characters are hung. |
||
| − | At the bottom of each page, there is a set of 'Related Pages' images to help guide visitors from one page to another; these are chosen based on category tags on each page. The more specific the category tags are, the better these suggestions will be. |
||
| + | Aside from these navigational uses, proper categorization is crucial to a number of other processes, like: |
||
| ⚫ | |||
| + | * the [[Help:Mobile Main Page|mobile main page]] |
||
| − | A page appears in a category when a Category link is added to that individual page. (You cannot add pages to a category from the category's listing page.) |
||
| + | * [[Help:DynamicPageList|DynamicPageList]] usage on your site |
||
| + | * many [[Help:Bots|bot]] usages |
||
| + | * the "Related Pages" module |
||
| + | These and other features won't work as well if your wiki's category structure is weak. |
||
| ⚫ | |||
| ⚫ | |||
| ⚫ | |||
| + | To add a category, begin by going to the page you wish to categorize. Then use either the '''category module''' at the bottom of the page, or an '''editor''', to add your category. |
||
| − | At the bottom of the page where categories are listed, you are presented with the ability to add a category without hitting the edit button. |
||
| ⚫ | |||
| ⚫ | |||
| ⚫ | |||
| ⚫ | |||
| − | Note: to remove or modify existing categories you must go into full edit mode. |
||
| ⚫ | |||
| + | Use the '''category module''', and you don't have to open an editor. Just go to the bottom of the page, where the existing categories are. |
||
| ⚫ | |||
| ⚫ | |||
| ⚫ | |||
| − | If you would prefer not to use this ability, you can disable it by going to your [[Special:Preferences|personal preferences]], |
+ | If you would prefer not to use this ability, you can disable it by going to your [[Special:Preferences|personal preferences]]. Once there, click on the '''Editing''' tab, check the box next to '''Disable Category module''' and then save your preferences. |
=== While editing === |
=== While editing === |
||
| + | How you add categories while editing depends on which of our three editors you choose to use: |
||
| + | ==== VisualEditor ==== |
||
| + | [[File:VECatLocation.png|thumb|right|275px|In [[help:VisualEditor|VisualEditor]], first find the dropdown menu in the upper right]] |
||
| + | [[File:VECatSuggest.png|thumb|right|275px|In the VisualEditor, these are some of the categories that are suggested on a page about [[w:c:starwars:Rey|Rey]] from ''Star Wars''.]] |
||
| + | In the [[Help:VisualEditor|VisualEditor]] you first have to click on the dropdown menu to the left of the '''Cancel''' button and pull down to '''Categories'''. |
||
| + | |||
| + | Once you're in the Categories dialogue box, enter a category into the top field. Existing categories will show up as you type in more letters. You can then just select from that list. |
||
| + | |||
| + | If you want to change the way the page is sorted, you can do that in the second field. Most of the time, you'll probably go with the default — which is just the way the title naturally appears. But for people, you might want to sort by last name. So if the page is named '''Charlie Brown''', you might enter '''Brown, Charlie''' in that second box. |
||
| + | |||
| + | Once you've got things how you want them, click on '''Apply changes'''. This only makes the category a part of your ''potential'' edit, though. |
||
| + | |||
| + | To publish the change to the live page, click on '''Save page''' when you're returned to the main editing pane of the VisualEditor. |
||
| + | ==== Classic rich-text editor ==== |
||
[[File:Adding category edit mode.png|thumb|250px|Adding, removing or editing a category from the editor]] |
[[File:Adding category edit mode.png|thumb|250px|Adding, removing or editing a category from the editor]] |
||
| − | On the right hand side of the editor is a |
+ | On the right hand side of the editor is a '''Categories''' module. Click to expand this and you will see a list of the categories already present. |
* To add a category, type the category name in the input area above the existing categories. As you type, you will see suggestions appear. |
* To add a category, type the category name in the input area above the existing categories. As you type, you will see suggestions appear. |
||
* Click the pencil next to each category to edit that category's settings. |
* Click the pencil next to each category to edit that category's settings. |
||
* Click the trash can to remove the category. |
* Click the trash can to remove the category. |
||
| + | ==== Source editor ==== |
||
| − | While in |
+ | While in [[Help:Source edit mode|source]], you can add the category name as a link to the bottom of the page itself (e.g. <code><nowiki>[[Category:Help]]</nowiki></code>), or use the category module in the right rail. |
| + | By default, exiting categories appear in the category module in the right rail. However, if you choose to disable the category module in your [[Special:Preferences|preferences]], they ''do'' appear at the very bottom of the page. |
||
| − | === Advanced functions === |
||
| + | |||
| − | + | === Sort parameters === |
|
| − | *When clicking the edit icon next to category names, you can define a |
+ | *When clicking the edit icon next to category names, you can define a "sortkey" for that category. This sortkey defines at what point the article appears in a category page's listings, e.g., sort a ''first last'' name page under ''last'' name. |
| + | *If an article ''example'' is the introduction for category ''example'', a blank (space) or '''<kbd>*</kbd>''' (asterisk) sortkey puts it near the begin of the category. |
||
*If the article is in many categories, you can add <code><nowiki>{{DEFAULTSORT:<sort key>}}</nowiki></code> in the article while editing in [[Help:Source edit mode|source mode]] to sort the article in all the categories the same way. This will save you from having to edit each category's parameters individually. |
*If the article is in many categories, you can add <code><nowiki>{{DEFAULTSORT:<sort key>}}</nowiki></code> in the article while editing in [[Help:Source edit mode|source mode]] to sort the article in all the categories the same way. This will save you from having to edit each category's parameters individually. |
||
| ⚫ | |||
| + | [[File:Categorical Pseudo-existence.png|thumb|right|When pages are in a category that hasn't been fully created]] |
||
| + | As soon as you add a category to a page, that category will appear in [[Special:Categories]]. And you can reach the category page by clicking on the category link, or by entering the address into your browser. So the category ''sort of'' works. |
||
| + | But, as you can see from the picture at the right, the category page still needs to be created. Until it exists, the category is partially powerless. It won't be suggested when you try to add it to another page. You can't use it on a [[Help:Mobile Main Page|Mobile Main Page]]. And it's not a full member of your [[Special:CategoryTree]]. |
||
| ⚫ | |||
| − | === How to create category pages === |
||
| − | Adding a category to a page - e.g. a 'Characters' category - will create a listing on a page called "Category:Characters". This wouldn't, however, actually create the category page itself. You can view the category by clicking the category name at the bottom of the regular page. |
||
| + | So take the time to fully create your categories. |
||
| − | If you wish to add text or other categories to the category page itself (such as an explanation of the types of pages included), then go to the category page and click the "Create" button to create it. Edit it as you would a normal wiki page, and click "Publish". Your text will appear at the top of the page, followed by the list of pages in that category. |
||
| − | + | == Creating a category page == |
|
| + | Because categories without category pages aren't suggested, you'll save yourself a lot of time if you create a category ''before'' you put a single page into it. |
||
| + | |||
| + | To do this, start a new page — called '''Category:Name''' — in any of our editors. Add a sentence or two which explains what the category is about. Then add the page to another category that has already been created. |
||
| + | |||
| + | For instance, let's say your wiki is about the Marvel Universe, and you're starting a category about female heroes in the Marvel ''Cinematic'' Universe (aka Earth-199999). So you create the category '''Female superheroes (Earth-199999)''' by adding the text: |
||
| + | |||
| + | :<code>'''Female superheroes of Earth-199999'''<nowiki> came from every part of that Earth, exhibiting a wide range of powers, both meta—human and mortal. This category collects pages on this wiki about them, as well as many images and videos featuring their exploits.</nowiki></code> |
||
| + | |||
| + | Then you add it to '''Category:Earth-19999''' and hit '''Publish'''. |
||
| + | |||
| + | This step is crucial, because once you publish a category page, it then will be usable by the category module. That is, it will appear as an auto-suggestion when you try to add it to other pages. |
||
| + | |||
| + | It will also be usable by [[Help:Bots|all bots]], [[Help:DynamicPageList|DynamicPageList]], the [[Help:Mobile Main Page]], and other features. |
||
| + | :''While a description of the category is optional, it does help your wiki's [[Help:SEO|SEO]] to add a brief summary of the category.'' |
||
| + | |||
| + | == Deleting a category == |
||
To delete a category, first remove the category tag from all pages in the category as described above. |
To delete a category, first remove the category tag from all pages in the category as described above. |
||
| Line 50: | Line 90: | ||
A category page that has not been created will display the "Create" button in the top right corner of the page. In this case, the category listing can be deleted simply by removing it from all pages it was on. The category will then no longer appear in the list of categories (Special:Categories) and is fully deleted. |
A category page that has not been created will display the "Create" button in the top right corner of the page. In this case, the category listing can be deleted simply by removing it from all pages it was on. The category will then no longer appear in the list of categories (Special:Categories) and is fully deleted. |
||
| − | + | == Category page layout == |
|
| + | For registered users, there are three different layout options. The layout you see upon arrival at a category page can be set in your [[Special:Preferences|preferences]]. Once there, open the '''My Info''' tab, scroll down to the '''Appearance''' section, use the drop-down next to '''Category page layout''' to select the default layout, and save your preference changes. While viewing a category page, registered users can switch between layout options by using the layout buttons in the top-right corner of the page. |
||
| ⚫ | |||
| ⚫ | |||
| ⚫ | |||
| ⚫ | |||
| + | Anonymous users are shown the dynamic categories layout and cannot switch layouts. |
||
| ⚫ | |||
| + | |||
| ⚫ | |||
| + | If the category page has been created, the page content specified while creating/editing the category page will be displayed first; above the auto-generated content. The following subsections describe the auto-generated content. |
||
| + | |||
| + | === Classic Categories === |
||
| + | The first section is an image gallery featuring up to eight of the most popular pages from the category. The images are arranged in rows with as many as four images per row. Each image serves as a link to its respective page. |
||
| + | |||
| + | The second section is a list of subcategories and the third section is a list of pages. The layout of the lists are similar to each other. If a list has no items to display, its section is not displayed. The sections contains a count of the total number of list items and a list of up to 200 items. If there are more than 200 items in the list, links to view the next/previous items will be placed both above and below the list. The list is organized into as many as three columns and sorted alphabetically by sortkey. If the CategoryTree extension is enabled (it should be by default), the subcategory list will display each item as a category tree instead of a link to the category page. |
||
| + | |||
| ⚫ | |||
| ⚫ | |||
| ⚫ | |||
| + | ** Larger than 130px by 115px |
||
| + | ** Used ten or fewer times on the wiki in content namespaces |
||
| + | ** ''Not'' an SVG |
||
| ⚫ | |||
| + | |||
| ⚫ | |||
| ⚫ | |||
| ⚫ | |||
* In the exhibition image mode, every page in the category is displayed as an image with a link. Images can be displayed in alphabetical or most visited order. |
* In the exhibition image mode, every page in the category is displayed as an image with a link. Images can be displayed in alphabetical or most visited order. |
||
* A small toggle option on the upper right of the page allows users to choose a "list" (lines) or image (squares) view. |
* A small toggle option on the upper right of the page allows users to choose a "list" (lines) or image (squares) view. |
||
* In list mode, the category gallery appears above an alphabetical listing of all pages in the category. |
* In list mode, the category gallery appears above an alphabetical listing of all pages in the category. |
||
| ⚫ | |||
| − | == |
+ | === Dynamic Categories === |
| + | The first section is an image gallery similar to the one used by the classic categories layout. Although similar in layout, the galleries may feature different pages due to a difference in selection criteria. The gallery for dynamic categories cannot be disabled. |
||
| − | * For easy administration of the community, it may be desirable to have some categories hidden so that they are not visible on pages by default. In order to do that, you need to add <code><nowiki>__HIDDENCAT__</nowiki></code> on the category page. |
||
| − | * You can see a list of all currently used categories for any community on the [[Special:Categories]] page. |
||
| − | * Category pages cannot be [[Help:Rename|renamed]] - this is to avoid confusion, as renaming a category page would not change the category on the pages contained within. To rename a category, the category must be changed on all the pages within it. |
||
| − | * All pages in normal [[Help:Namespace|namespaces]]—including articles, files, templates, categories, user pages, and help pages—can be in one or more categories. |
||
| − | * Talk pages in odd numbered namespaces generally need no category or even should be in no categories. |
||
| − | * Some categories are only for files, or only for [[m:Help:Category#Subcategories|sub-categories]], or only for whatever, and if it is not obvious the category page should say how it is or should be populated. |
||
| − | * Tracking categories are typically hidden, should be (ideally) empty, and are populated automatically or by templates, e.g., [[:Category:Pages with broken file links]]. |
||
| − | * Four special pages help to identify uncategorized [[Special:Uncategorizedpages|articles]], [[Special:Uncategorizedimages|files]], [[Special:Uncategorizedtemplates|templates]], and [[Special:Uncategorizedcategories|categories]]. |
||
| − | * Categories are generally arranged as a tree with its root (top-level) at [[:Category:Browse]]. There should be no cycles with a category directly or indirectly belonging to itself. |
||
| − | * If category B is a sub- or sub-sub…-category of A, then no page in B should be also in A, the narrowest category B is the best. |
||
| − | * No rules without exceptions, category [[:category:Browse|Browse]] is in [[:Category:Hidden categories|Hidden categories]] is (maybe) in [[:Category:Maintenance|Maintenance]] is in [[:category:Browse|Browse]], that is a cycle, but it is harmless. |
||
| + | The second section contains a count of the total number of list items and a list of up to 200 items. The list contains both subcategories and pages sorted alphabetically by sortkey. The list is organized into two columns and, where possible, each item contains an image from its respective page. Above the list is a series of links that allow the viewer to skip to a specific letter in the alphabet. Below the list, next and previous buttons are displayed. |
||
| − | == Where to go next == |
||
| − | * Learn how to create [[Help:Templates|Templates]] |
||
| − | * Learn how to create [[Help:Infobox|Infoboxes]] |
||
| − | * Learn how to create [[Help:Tables|Tables]] |
||
| − | * Ask other users on the [[homepage:w:Special:Forum|Support Forums]] |
||
| − | == |
+ | == Further reading == |
| − | * Read a [[ |
+ | * Read a [[w:User blog:Kirkburn/How images are picked to represent articles|review of how images are picked to represent articles]]. |
* [[Special:CategoryTree]] is an alternate way to display the contents of a category. The extension also adds the ability to expand subcategories on a category page, allowing you to see further subcategories. It can be transcluded in other pages. See [[mw:Extension:CategoryTree|MediaWiki]] for details. |
* [[Special:CategoryTree]] is an alternate way to display the contents of a category. The extension also adds the ability to expand subcategories on a category page, allowing you to see further subcategories. It can be transcluded in other pages. See [[mw:Extension:CategoryTree|MediaWiki]] for details. |
||
| − | * [[m:Help:Category| |
+ | * [[m:Help:Category|Meta-Wiki's help page on categories]] for detailed information on categories. |
== Further help and feedback == |
== Further help and feedback == |
||
| − | {{Help and feedback section}} |
+ | {{Help and feedback section}}[[ca:Ajuda:Categoria]] |
| − | |||
| − | [[ca:Ajuda:Categoria]] |
||
[[de:Hilfe:Kategorien]] |
[[de:Hilfe:Kategorien]] |
||
[[es:Ayuda:Categoría]] |
[[es:Ayuda:Categoría]] |
||
| Line 101: | Line 139: | ||
[[pt:Ajuda:Categoria]] |
[[pt:Ajuda:Categoria]] |
||
[[ru:Справка:Категории]] |
[[ru:Справка:Категории]] |
||
| + | [[tr:Yardım:Kategori]] |
||
[[uk:Довідка:Категорії]] |
[[uk:Довідка:Категорії]] |
||
[[vi:Trợ giúp:Thể loại]] |
[[vi:Trợ giúp:Thể loại]] |
||
Revision as of 17:41, 12 May 2020
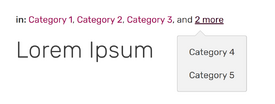
Categories seen at the top of the page, including a view of the drop-down when you click on "more"
A category is a group of pages that are in some way similar enough to group together. Maybe the category speaks to function on your wiki — such as templates, images or users. Or maybe it describes something about the page content, like characters, books, or locations. You can add a category link to any page, and it will automatically be listed on a category page with other similarly-linked pages.
In other words, categories are structural, navigational tools. And they can be found in the article header and at the bottom of the page.
Why categories are important
Categories help organize the community and make it easier for readers to find related content. Ideally, every wiki page should be in at least one category. Since categories can be within other categories, you can start to build a structure — a "category tree" — which lets your readers move around your site. For example, a person might start on a page in Main characters, then move up to Characters, then move back down again to Minor characters and then on to Minor characters from season 7. They're able to do this because Main characters acts as the trunk of a tree on which the branches of the other categories about characters are hung.
Aside from these navigational uses, proper categorization is crucial to a number of other processes, like:
- the mobile main page
- DynamicPageList usage on your site
- many bot usages
- the "Related Pages" module
These and other features won't work as well if your wiki's category structure is weak.
Adding a page to a category
To add a category, begin by going to the page you wish to categorize. Then use either the category module at the bottom of the page, or an editor, to add your category.
From the category module

Adding a category via the category module. Note how existing categories are suggested to you.
Use the category module, and you don't have to open an editor. Just go to the bottom of the page, where the existing categories are.
- Click on the Add category button, and start typing in a category name.
- You can use an already-established category (suggestions will appear as you type) or add a new one.
- Once you are done, hit save and the category will appear on the article.
If you would prefer not to use this ability, you can disable it by going to your personal preferences. Once there, click on the Editing tab, check the box next to Disable Category module and then save your preferences.
While editing
How you add categories while editing depends on which of our three editors you choose to use:
VisualEditor
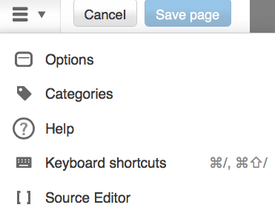
In VisualEditor, first find the dropdown menu in the upper right
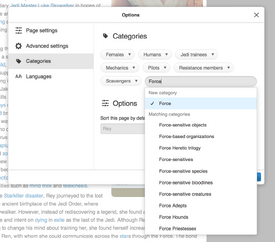
In the VisualEditor, these are some of the categories that are suggested on a page about Rey from Star Wars.
In the VisualEditor you first have to click on the dropdown menu to the left of the Cancel button and pull down to Categories.
Once you're in the Categories dialogue box, enter a category into the top field. Existing categories will show up as you type in more letters. You can then just select from that list.
If you want to change the way the page is sorted, you can do that in the second field. Most of the time, you'll probably go with the default — which is just the way the title naturally appears. But for people, you might want to sort by last name. So if the page is named Charlie Brown, you might enter Brown, Charlie in that second box.
Once you've got things how you want them, click on Apply changes. This only makes the category a part of your potential edit, though.
To publish the change to the live page, click on Save page when you're returned to the main editing pane of the VisualEditor.
Classic rich-text editor
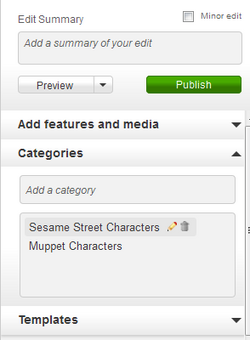
Adding, removing or editing a category from the editor
On the right hand side of the editor is a Categories module. Click to expand this and you will see a list of the categories already present.
- To add a category, type the category name in the input area above the existing categories. As you type, you will see suggestions appear.
- Click the pencil next to each category to edit that category's settings.
- Click the trash can to remove the category.
Source editor
While in source, you can add the category name as a link to the bottom of the page itself (e.g. [[Category:Help]]), or use the category module in the right rail.
By default, exiting categories appear in the category module in the right rail. However, if you choose to disable the category module in your preferences, they do appear at the very bottom of the page.
Sort parameters
- When clicking the edit icon next to category names, you can define a "sortkey" for that category. This sortkey defines at what point the article appears in a category page's listings, e.g., sort a first last name page under last name.
- If an article example is the introduction for category example, a blank (space) or * (asterisk) sortkey puts it near the begin of the category.
- If the article is in many categories, you can add
{{DEFAULTSORT:<sort key>}}in the article while editing in source mode to sort the article in all the categories the same way. This will save you from having to edit each category's parameters individually.
Category pages matter
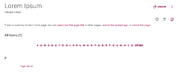
When pages are in a category that hasn't been fully created
As soon as you add a category to a page, that category will appear in Special:Categories. And you can reach the category page by clicking on the category link, or by entering the address into your browser. So the category sort of works.
But, as you can see from the picture at the right, the category page still needs to be created. Until it exists, the category is partially powerless. It won't be suggested when you try to add it to another page. You can't use it on a Mobile Main Page. And it's not a full member of your Special:CategoryTree.
So take the time to fully create your categories.
Creating a category page
Because categories without category pages aren't suggested, you'll save yourself a lot of time if you create a category before you put a single page into it.
To do this, start a new page — called Category:Name — in any of our editors. Add a sentence or two which explains what the category is about. Then add the page to another category that has already been created.
For instance, let's say your wiki is about the Marvel Universe, and you're starting a category about female heroes in the Marvel Cinematic Universe (aka Earth-199999). So you create the category Female superheroes (Earth-199999) by adding the text:
Female superheroes of Earth-199999 came from every part of that Earth, exhibiting a wide range of powers, both meta—human and mortal. This category collects pages on this wiki about them, as well as many images and videos featuring their exploits.
Then you add it to Category:Earth-19999 and hit Publish.
This step is crucial, because once you publish a category page, it then will be usable by the category module. That is, it will appear as an auto-suggestion when you try to add it to other pages.
It will also be usable by all bots, DynamicPageList, the Help:Mobile Main Page, and other features.
- While a description of the category is optional, it does help your wiki's SEO to add a brief summary of the category.
Deleting a category
To delete a category, first remove the category tag from all pages in the category as described above.
An admin can then delete any content on the category page itself by using the "Delete" option in the Edit menu dropdown, the same way a regular page is deleted.
A category page that has not been created will display the "Create" button in the top right corner of the page. In this case, the category listing can be deleted simply by removing it from all pages it was on. The category will then no longer appear in the list of categories (Special:Categories) and is fully deleted.
Category page layout
For registered users, there are three different layout options. The layout you see upon arrival at a category page can be set in your preferences. Once there, open the My Info tab, scroll down to the Appearance section, use the drop-down next to Category page layout to select the default layout, and save your preference changes. While viewing a category page, registered users can switch between layout options by using the layout buttons in the top-right corner of the page.
Anonymous users are shown the dynamic categories layout and cannot switch layouts.
If the category page has been created, the page content specified while creating/editing the category page will be displayed first; above the auto-generated content. The following subsections describe the auto-generated content.
Classic Categories
The first section is an image gallery featuring up to eight of the most popular pages from the category. The images are arranged in rows with as many as four images per row. Each image serves as a link to its respective page.
The second section is a list of subcategories and the third section is a list of pages. The layout of the lists are similar to each other. If a list has no items to display, its section is not displayed. The sections contains a count of the total number of list items and a list of up to 200 items. If there are more than 200 items in the list, links to view the next/previous items will be placed both above and below the list. The list is organized into as many as three columns and sorted alphabetically by sortkey. If the CategoryTree extension is enabled (it should be by default), the subcategory list will display each item as a category tree instead of a link to the category page.
Category Gallery
By default, all categories on Fandom have a Category Gallery at the top of the category page itself. This shows a small image and link for each of the 8 most popular pages in that category. The image shown is usually the first image on each page.
- If a page has no suitable graphics, then the first few lines of text will appear. Suitable images must be:
- Larger than 130px by 115px
- Used ten or fewer times on the wiki in content namespaces
- Not an SVG
- If you have a community where this display does not work well, you can add the expression
__NOCATEGORYGALLERY__to the top of the page to remove it. You can also request that it be disabled on all pages through Special:Contact.
Category Exhibition
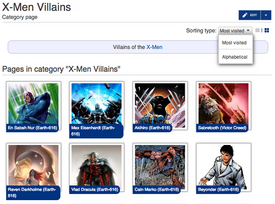
A category with Category Exhibition enabled.
Category Exhibition is an optional display method for category pages. It can be turned on in your account preferences.
- In the exhibition image mode, every page in the category is displayed as an image with a link. Images can be displayed in alphabetical or most visited order.
- A small toggle option on the upper right of the page allows users to choose a "list" (lines) or image (squares) view.
- In list mode, the category gallery appears above an alphabetical listing of all pages in the category.
Dynamic Categories
The first section is an image gallery similar to the one used by the classic categories layout. Although similar in layout, the galleries may feature different pages due to a difference in selection criteria. The gallery for dynamic categories cannot be disabled.
The second section contains a count of the total number of list items and a list of up to 200 items. The list contains both subcategories and pages sorted alphabetically by sortkey. The list is organized into two columns and, where possible, each item contains an image from its respective page. Above the list is a series of links that allow the viewer to skip to a specific letter in the alphabet. Below the list, next and previous buttons are displayed.
Further reading
- Read a review of how images are picked to represent articles.
- Special:CategoryTree is an alternate way to display the contents of a category. The extension also adds the ability to expand subcategories on a category page, allowing you to see further subcategories. It can be transcluded in other pages. See MediaWiki for details.
- Meta-Wiki's help page on categories for detailed information on categories.
Further help and feedback
- Browse and search other help pages at Help:Contents
- Check Fandom Community Central for sources of further help and support
- Check Contacting Fandom for how to report any errors or unclear steps in this article
