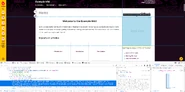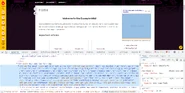(Little tweaks) |
(Updated) |
||
| Line 17: | Line 17: | ||
In all cases, [[:Special:Contact/bad-ad|reporting a bad advertisement]] with any information you can provide, no matter how small, is appreciated and better than not reporting it at all. You may wish to open the reporting form in a new tab or window, in order to keep the page with the ad available for the steps described below. |
In all cases, [[:Special:Contact/bad-ad|reporting a bad advertisement]] with any information you can provide, no matter how small, is appreciated and better than not reporting it at all. You may wish to open the reporting form in a new tab or window, in order to keep the page with the ad available for the steps described below. |
||
| − | However, Wikia can only take action to turn off an offending ad if we have |
+ | However, Wikia can only take action to turn off an offending ad if we have as much of the following information as possible, included in '''[[:Special:Contact/bad-ad|this form]]''': |
# What wiki page the bad ad appeared. |
# What wiki page the bad ad appeared. |
||
| Line 26: | Line 26: | ||
# The source of the ad (instructions below). |
# The source of the ad (instructions below). |
||
| − | ==How To Find Ad URLs |
+ | ==How To Find Ad URLs == |
| + | [[File:Inspect_Element.png|thumb|The right-click menu with 'Inspect Element' highlighted]] |
||
| ⚫ | |||
| − | === Firefox instructions === |
||
| ⚫ | |||
| ⚫ | |||
| ⚫ | #* If you were able to right-click on the ad directly, select and copy the highlighted line. If possible, also include the anchor tag URL that the image is wrapped in (i.e. the <nowiki><a></nowiki> tag right above the image source). This URL is probably going to be very long, so do not be alarmed if it looks complex. |
||
| + | #* If you had to click near the ad (as it was a Flash ad), look for a tag that starts with <code>"<iframe id="Liftium_".</code> You may need to expand some code lines with the ">" markers to find it. Copy this line of code. |
||
| + | # Include this information in your bad ad report. If you have problems with copying the code, a screenshot should still be helpful. |
||
| + | <gallery> |
||
| − | # Right click on the ad. |
||
| ⚫ | |||
| ⚫ | |||
| ⚫ | |||
| ⚫ | |||
| + | File:Inspect_Element_Code.png|An example Liftium tag |
||
| − | # Select and copy the highlighted line. |
||
| + | </gallery> |
||
| − | # Include this information in your bad ad report. |
||
| − | |||
| − | |||
| − | === Google Chrome instructions === |
||
| ⚫ | |||
| − | |||
| − | # Right click on the ad. |
||
| − | # Click "Inspect Element" (if it's Flash ad, you may need to click just outside of the ad) |
||
| − | # Chrome's Inspect Element should take you directly to the image source. Copy that image URL into your report. |
||
| ⚫ | |||
| − | |||
| − | |||
| − | === Internet Explorer instructions === |
||
| − | # Right click on the ad |
||
| − | # Click properties |
||
| − | # Copy ad URL. Hint: You can click on the URL and press "CTRL-A" to get the whole thing at once |
||
| − | # Note the URL of the wiki where the ad was spotted and the size of the ad |
||
| − | |||
| − | |||
| − | === Opera 10 Instructions === |
||
| − | First, try right-clicking on the ad, and choosing "Copy image address" from the context menu. If that doesn't work: |
||
| − | |||
| − | # Open Dragonfly (click Tools -> Advanced -> Developer Tools) |
||
| − | # When Dragonfly has loaded, you should see boxes around each element you hover your cursor over. |
||
| − | # Click on the ad to jump to the markup for it in Dragonfly. |
||
| − | # Copy the address. |
||
[[de:Hilfe:Unerwünschte Werbung]] |
[[de:Hilfe:Unerwünschte Werbung]] |
||
Revision as of 14:34, 23 January 2014
Wikia wants users to only see good quality advertisements, and thus we have a system for reporting "bad" ads, as shown below.
Bad ads might include, but are not limited to:
- Inappropriate for your wiki (e.g. dating ads on a wiki aimed at children).
- With regards to gaming wikis, ads about exploits and cheating
- Ads that move rapidly and continuously, flash in bright colors, or otherwise disrupt the senses so as to make the article on which it is embedded difficult to read.
- Broken ads - for example, ads that are sized incorrectly and/or overlapping content.
- Auto-play ads - Ads that, when loaded, automatically execute audio. Some of Wikia's video ads play automatically, but they should do so muted.
- Malware - Ads that attempt to download or execute a malicious program on your computer. Luckily, these are very, very rare due to Wikia's strict ad policies, but sometimes malicious individuals find a way in. Malware reports are taken very seriously by Wikia Staff.
Please note that advertisement removal requests are considered on a case by case basis and while all complaints will be accepted, not all ads can be removed.
How can I report a bad advertisement?
In all cases, reporting a bad advertisement with any information you can provide, no matter how small, is appreciated and better than not reporting it at all. You may wish to open the reporting form in a new tab or window, in order to keep the page with the ad available for the steps described below.
However, Wikia can only take action to turn off an offending ad if we have as much of the following information as possible, included in this form:
- What wiki page the bad ad appeared.
- A brief description of why the ad is bad.
- What city and country you live in (do not send us an exact address).
- The URL the ad links to.
- A screenshot of the ad on the wiki.
- The source of the ad (instructions below).
How To Find Ad URLs
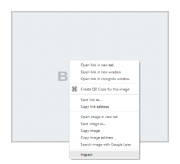
The right-click menu with 'Inspect Element' highlighted
- Right click on the ad and choose "Inspect Element" (if it's a Flash ad, you may need to click just outside of the ad to get this option).
- A panel will open at the bottom of your browser. Inside, a line of code will be highlighted.
- If you were able to right-click on the ad directly, select and copy the highlighted line. If possible, also include the anchor tag URL that the image is wrapped in (i.e. the <a> tag right above the image source). This URL is probably going to be very long, so do not be alarmed if it looks complex.
- If you had to click near the ad (as it was a Flash ad), look for a tag that starts with
"<iframe id="Liftium_".You may need to expand some code lines with the ">" markers to find it. Copy this line of code.
- Include this information in your bad ad report. If you have problems with copying the code, a screenshot should still be helpful.