Tag: rte-wysiwyg |
m (→Further help and feedback: Mass editing of links) Tag: Help |
||
| (42 intermediate revisions by 24 users not shown) | |||
| Line 1: | Line 1: | ||
| − | [[Help:Discussions|Discussions]] is a conversation feature that is available for use in |
+ | {{HelpHeaderDiscussions}}[[Help:Discussions|Discussions]] is a conversation feature that is available for use in both desktop and mobile web browsers, as well as Fandom's [[Help:Fandom_app|mobile apps]]. [[Help:User rights#Administrators|Admins]], [[Help:User rights#Discussions Moderators|Discussions Moderators]], and [[Help:Global Discussions moderators|Global Discussions moderators]] have specific tools that help them manage Discussions. |
| ⚫ | |||
| − | [[File:Discussions-Delete.jpg| |
+ | [[File:Discussions-Delete.jpg|thumb|300px|One deleted post, and the '''More''' menu with the Delete Post option.]] |
| ⚫ | |||
| + | [[File:Delete-All.jpg|thumb|300px|The 'Delete All' option available to moderators and admins.]] |
||
| − | ===Locking posts=== |
||
| ⚫ | Posts can be |
||
| − | === |
+ | === Locking posts === |
| ⚫ | Posts can be '''locked''' to prevent any new replies from being posted. This can be useful if a discussion has veered off topic. The '''Lock Post''' and '''Unlock Post''' options can be found on the '''More''' menu. Locked posts have a notice displayed at the top, and the icon next to the reply count becomes grayed out. Locked posts can still be up voted. |
||
| ⚫ | |||
| + | === Delete and undelete === |
||
| ⚫ | |||
| ⚫ | Individual posts and replies can be deleted via the '''More''' menu option in the upper right of the post or reply. Once deleted, Moderators and Admins will see the text content grayed-out and the post/reply will have a red triangle visible in the upper left corner. General users will no longer see the post. |
||
| ⚫ | |||
| − | ===Delete all posts by a user=== |
||
| ⚫ | |||
| − | + | === Delete all posts by a user === |
|
| ⚫ | Any user can see a list of all posts and replies by a specific user, by clicking or tapping that user's avatar next to one of their contributions. On this list page, Administrators and Moderators have a '''Delete All''' option in the menu on the upper right of the user's avatar. This allows for all of a user's Discussions content to be deleted quickly and is useful in case of serial spammers. |
||
| + | In Community Apps, this '''Delete All''' option is found on the user's profile, below their avatar and bio. In the Fandom app, admins and moderators don't currently have this option. |
||
| ⚫ | |||
| ⚫ | |||
| ⚫ | |||
| ⚫ | |||
| ⚫ | Users can 'report' a post or reply, which signals that the content should be reviewed by a Discussions Moderator or Administrator. Reported posts and replies are marked with an orange triangle in the upper left corner and a |
||
| ⚫ | |||
| ⚫ | |||
| ⚫ | |||
| ⚫ | |||
| ⚫ | |||
| + | [[File:Discussions-Hide-Deleted.png|thumb|right|250px|The option to hide already-deleted content.]] |
||
| ⚫ | Users can '''report''' a post or reply, which signals that the content should be reviewed by a Discussions Moderator or Administrator. Reported posts and replies are marked with an orange triangle in the upper left corner and a Reported by banner that indicates the users who reported the post or reply. Only Admins, Discussions Moderators and the person who reported the post or reply can see these. |
||
| ⚫ | |||
| ⚫ | Discussions Moderators and Administrators can |
||
| ⚫ | Discussions Moderators and Administrators can access a view that shows only reported content, allowing for quick review. On desktop displays, this is accessed via a link on the left side of the page. On mobile displays, this option can be found at the top of Discussions, once the header has been expanded by tapping MORE. |
||
| − | ===Blocking=== |
||
| ⚫ | |||
| − | === |
+ | === Blocking === |
| ⚫ | |||
| − | Administrators and Moderators have the ability to change the Discussions category for a post. |
||
| − | === |
+ | === Editing posts === |
| − | + | Administrators and Moderators have the ability to edit the content of any post or reply and to change the category and tags. |
|
| + | On edited posts and replies, regular users will see an indication that the content has been '''edited by administrators'''. For Administrators and Moderators, this indicator will display the username of the individual that made the edit. |
||
| ⚫ | |||
| + | === Hiding deleted content === |
||
| ⚫ | |||
| + | Administrators and Moderators can choose to hide already-deleted content from their view. This option is located beneath the category filter selections, in both the desktop and mobile web view. In the [[Help:Community Apps|iOS community apps]], this option is found in the moderation panel, in the app's settings. The [[Help:Fandom app|Fandom app]] has a "hide deleted" option on the wikis "Home" tab below the filter option. |
||
| − | In Community Apps, the guidelines are available to view in the app's settings. Web users see a link to guidelines on the right side of the Discussions page layout. Guidelines are also presented to new users before they can create their first post or reply. |
||
| + | === Discussions and the Recent Changes feed === |
||
| ⚫ | General guidelines are provided by default |
||
| + | Discussions activity does not appear in your community's [[Help:Recent changes|Recent Changes]]. However, you can set up a Special page on your wiki where you can monitor incoming Discussions posts in a Recent Changes style feed. To do so, use [[w:c:dev:DiscussionsFeed|this user-created script]]. |
||
| ⚫ | |||
| ⚫ | |||
| ⚫ | |||
| ⚫ | |||
| + | In community apps, the guidelines are available to view in the app's settings. On the Fandom app, guidelines can be accessed by clicking the drop-down arrow on the name of your selected community. Desktop users see a link to the guidelines in the module introducing the community on the left, and they can open a popup showing the guidelines when they hover over Guidelines in the post creation box. Mobile users can access the guidelines via a link in the community description box at the top. |
||
| ⚫ | |||
| ⚫ | |||
| ⚫ | |||
| ⚫ | |||
| ⚫ | |||
| ⚫ | |||
| ⚫ | |||
| + | [[File:Discussion-Add Category UI.jpg|thumb|right|250px|Adding a category.]] |
||
| ⚫ | |||
| ⚫ | |||
| ⚫ | |||
| ⚫ | |||
| ⚫ | |||
| − | ===Graphics=== |
||
| − | Administrators have the option to upload and update the two graphics seen in the web layout of Discussions. Hover over the area for each image and click the image icon to access the upload tool. |
||
| ⚫ | |||
| − | The square '''community avatar image''' should be a JPG, PNG or GIF sized to 125x125px. Images larger than 125x125px will be center-cropped. |
||
| ⚫ | |||
| ⚫ | |||
| ⚫ | |||
| ⚫ | |||
| + | To rename or delete a category, click tap the specific category name while in '''Edit''' mode. Use the cursor to edit the name, or click tap the 'trash can' icon to begin the merge and delete process. |
||
| + | ==== Creating categories ==== |
||
| − | The rectangular '''Discussions header image''' should be a JPG, PNG or GIF image sized 1240px wide by 200px tall. Images larger than 1240x200px will be center-cropped. The image should not include any text, since the Discussions header content will be overlaid on this image. |
||
| + | To create a new category, click '''Edit''' in the category filter drop down. An '''+ add''' option will appear. Enter the category name. Click or tap the check mark when you're done, or hit the X button to exit the category edit mode. |
||
| + | == Discussions Insights == |
||
| ⚫ | |||
| + | [[File:DiscussionsInsightsReportsGlossary.png|thumb|right|300px|Discussions Insights.]] |
||
| + | Admins and moderators have access to user activity stats. Discussions Insights helps you keep track of what is going on in your community, and is particularly helpful in spotting potential moderators for Discussions. You'll find a link to Discussions Insights in the left rail on desktop, and among the other moderation tools at the top of the page on mobile. The data can be displayed for either the last 30 or the last 90 days. The data for Discussions Insights updates every 24 hours. |
||
| + | |||
| + | '''Active Users''' shows which users have posted the most and the total number of their posts including replies, sorted by number of posts. This helps identify your most active Discussions users. |
||
| + | |||
| + | '''Reports''' lists those users who have reported the most posts in Discussions. The list also shows how many of their reported posts have subsequently been deleted, approved or are still awaiting moderation. You can use this to identify users who care about the community, know the rules well and can tell good posts from inappropriate posts. Someone who reports many posts that then get deleted is likely a good candidate for moderator. |
||
| + | |||
| + | '''Moderator Actions''' lists how active admins and moderators have been in Discussions and is sorted by number of most moderation actions taken. Deleting, locking, editing and approving a post, as well as changing a post's category, count as moderation actions. This helps identify candidates for promotion to admin and shows if a moderator has been inactive. Category management actions by admins are also included in this total. |
||
| + | |||
| + | == Further help and feedback == |
||
| ⚫ | |||
[[es:Ayuda:Herramientas para Administradores y Moderadores en discusiones]] |
[[es:Ayuda:Herramientas para Administradores y Moderadores en discusiones]] |
||
| + | [[fi:Ohje:Ylläpitäjän ja moderoijan työkalut keskustelupalstalle]] |
||
[[fr:Aide:Modération des Discussions]] |
[[fr:Aide:Modération des Discussions]] |
||
[[it:Aiuto:Strumenti di moderazione per Discussioni]] |
[[it:Aiuto:Strumenti di moderazione per Discussioni]] |
||
| − | [[ja:ヘルプ: |
+ | [[ja:ヘルプ:ディスカッション/アドミン・モデレーター専用ツール]] |
| + | [[pl:Pomoc:Narzędzia do moderowania Dyskusji]] |
||
| ⚫ | |||
[[pt:Ajuda:Ferramentas de administradores e moderadores nas Discussões]] |
[[pt:Ajuda:Ferramentas de administradores e moderadores nas Discussões]] |
||
| ⚫ | |||
| ⚫ | |||
| + | [[tr:Yardım:Tartışmalarda Yönetici ve Yönetici Araçları]] |
||
| ⚫ | |||
[[Category:Help]] |
[[Category:Help]] |
||
Revision as of 06:50, 1 December 2019
Discussions is a conversation feature that is available for use in both desktop and mobile web browsers, as well as Fandom's mobile apps. Admins, Discussions Moderators, and Global Discussions moderators have specific tools that help them manage Discussions.
Moderating
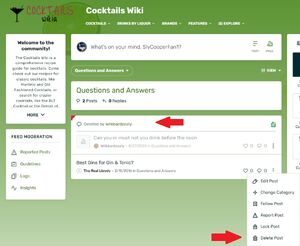
One deleted post, and the More menu with the Delete Post option.
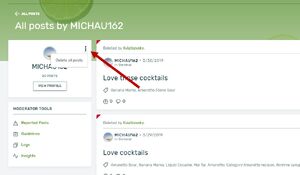
The 'Delete All' option available to moderators and admins.
Locking posts
Posts can be locked to prevent any new replies from being posted. This can be useful if a discussion has veered off topic. The Lock Post and Unlock Post options can be found on the More menu. Locked posts have a notice displayed at the top, and the icon next to the reply count becomes grayed out. Locked posts can still be up voted.
Delete and undelete
Individual posts and replies can be deleted via the More menu option in the upper right of the post or reply. Once deleted, Moderators and Admins will see the text content grayed-out and the post/reply will have a red triangle visible in the upper left corner. General users will no longer see the post.
Posts and replies can be undeleted using the ![]() Undelete button or the option available on the More menu.
Undelete button or the option available on the More menu.
Delete all posts by a user
Any user can see a list of all posts and replies by a specific user, by clicking or tapping that user's avatar next to one of their contributions. On this list page, Administrators and Moderators have a Delete All option in the menu on the upper right of the user's avatar. This allows for all of a user's Discussions content to be deleted quickly and is useful in case of serial spammers.
In Community Apps, this Delete All option is found on the user's profile, below their avatar and bio. In the Fandom app, admins and moderators don't currently have this option.
Handling reported content
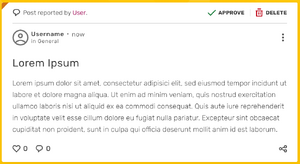
Options to approve or delete a reported post.

Accessing reported content, in the desktop layout...
...and in the mobile web layout.
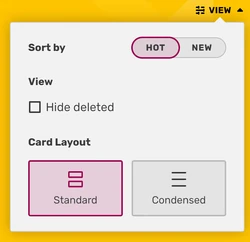
The option to hide already-deleted content.
Users can report a post or reply, which signals that the content should be reviewed by a Discussions Moderator or Administrator. Reported posts and replies are marked with an orange triangle in the upper left corner and a Reported by banner that indicates the users who reported the post or reply. Only Admins, Discussions Moderators and the person who reported the post or reply can see these.
Reported content also has ![]() Approve and
Approve and ![]() Delete options displayed at the top right. Approving a post or reply will clear the orange triangle and banner for all users who can see them.
Delete options displayed at the top right. Approving a post or reply will clear the orange triangle and banner for all users who can see them.
Discussions Moderators and Administrators can access a view that shows only reported content, allowing for quick review. On desktop displays, this is accessed via a link on the left side of the page. On mobile displays, this option can be found at the top of Discussions, once the header has been expanded by tapping MORE.
Blocking
Administrators can use Special:Block on desktop or mobile web to prevent a specific user from posting again with that username. Special:Block is not available in Fandom's apps at this time.
Editing posts
Administrators and Moderators have the ability to edit the content of any post or reply and to change the category and tags.
On edited posts and replies, regular users will see an indication that the content has been edited by administrators. For Administrators and Moderators, this indicator will display the username of the individual that made the edit.
Hiding deleted content
Administrators and Moderators can choose to hide already-deleted content from their view. This option is located beneath the category filter selections, in both the desktop and mobile web view. In the iOS community apps, this option is found in the moderation panel, in the app's settings. The Fandom app has a "hide deleted" option on the wikis "Home" tab below the filter option.
Discussions and the Recent Changes feed
Discussions activity does not appear in your community's Recent Changes. However, you can set up a Special page on your wiki where you can monitor incoming Discussions posts in a Recent Changes style feed. To do so, use this user-created script.
Configuration
Guidelines
In community apps, the guidelines are available to view in the app's settings. On the Fandom app, guidelines can be accessed by clicking the drop-down arrow on the name of your selected community. Desktop users see a link to the guidelines in the module introducing the community on the left, and they can open a popup showing the guidelines when they hover over Guidelines in the post creation box. Mobile users can access the guidelines via a link in the community description box at the top.
General guidelines are provided by default. Admins and Moderators can provide customized guidelines via the web version of Discussions. Guidelines can also be accessed by adding /d/g after the community's main URL (e.g. https://starwars.fandom.com/d/g).
Discussion categories

Discussion categories with the Edit option.
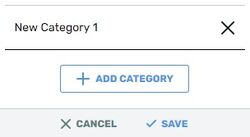
Adding a category.
Administrators can create discussion categories to provide structure and guidance to users posting and reading Discussions.
One default category exists, named General. When this is the only category, all posts are part of it, and it is invisible to regular users. After additional categories are created, General remains and cannot be deleted or renamed.
Administrators can use the Edit option in the category filter on web to:
- create additional categories (there is a limit of 10)
- reorder categories
- rename categories (there is a limit of 20 characters)
- delete categories (this requires that posts first be merged to another category)
To rename or delete a category, click tap the specific category name while in Edit mode. Use the cursor to edit the name, or click tap the 'trash can' icon to begin the merge and delete process.
Creating categories
To create a new category, click Edit in the category filter drop down. An + add option will appear. Enter the category name. Click or tap the check mark when you're done, or hit the X button to exit the category edit mode.
Discussions Insights

Discussions Insights.
Admins and moderators have access to user activity stats. Discussions Insights helps you keep track of what is going on in your community, and is particularly helpful in spotting potential moderators for Discussions. You'll find a link to Discussions Insights in the left rail on desktop, and among the other moderation tools at the top of the page on mobile. The data can be displayed for either the last 30 or the last 90 days. The data for Discussions Insights updates every 24 hours.
Active Users shows which users have posted the most and the total number of their posts including replies, sorted by number of posts. This helps identify your most active Discussions users.
Reports lists those users who have reported the most posts in Discussions. The list also shows how many of their reported posts have subsequently been deleted, approved or are still awaiting moderation. You can use this to identify users who care about the community, know the rules well and can tell good posts from inappropriate posts. Someone who reports many posts that then get deleted is likely a good candidate for moderator.
Moderator Actions lists how active admins and moderators have been in Discussions and is sorted by number of most moderation actions taken. Deleting, locking, editing and approving a post, as well as changing a post's category, count as moderation actions. This helps identify candidates for promotion to admin and shows if a moderator has been inactive. Category management actions by admins are also included in this total.
Further help and feedback
- Browse and search other help pages at Help:Contents
- Check Fandom Community Central for sources of further help and support
- Check Contacting Fandom for how to report any errors or unclear steps in this article
