(minor edit) Tag: Help |
m (Or not.) Tag: Undo |
||
| (70 intermediate revisions by 47 users not shown) | |||
| Line 1: | Line 1: | ||
| − | <jwplayer media-id="MnB8xqur" /> |
||
{{tocright}} |
{{tocright}} |
||
| − | '''Adding images''' helps improve the quality of any given article, providing additional details and illustrating the subject - after all, a picture speaks a thousand words! |
+ | '''Adding images''' helps improve the quality of any given article, providing additional details and illustrating the subject - after all, a picture speaks a thousand words! It can also improve a wiki's [[Help:Search Engine Optimization|search engine ranking]]. |
The process of adding images to an article is very similar to [[Help:Videos|adding videos]]. You can brush up on [[Help:Video embed tool|our video embed tool]] to complete your mastery of the tools of a wiki illustrator. |
The process of adding images to an article is very similar to [[Help:Videos|adding videos]]. You can brush up on [[Help:Video embed tool|our video embed tool]] to complete your mastery of the tools of a wiki illustrator. |
||
| − | == |
+ | == Requirements for adding images == |
Both anonymous and registered users can add images to an article in source text editing mode. In visual editors, only registered users can. |
Both anonymous and registered users can add images to an article in source text editing mode. In visual editors, only registered users can. |
||
| − | Images must exist on the wiki. If they are not available, then they need to be '''uploaded''' first. Trying to add a non-existent image will only create a <span style="color:red">red </span> link to a [[Help:File description |
+ | Images must exist on the wiki. If they are not available, then they need to be '''uploaded''' first. Trying to add a non-existent image will only create a <span style="color:red">red </span> link to a [[Help:File description pages|file page]]. |
Only [[Help:Logging in|registered, logged-in users]] can upload files. See [[Help:Uploading files|this page for details on uploading files]]. |
Only [[Help:Logging in|registered, logged-in users]] can upload files. See [[Help:Uploading files|this page for details on uploading files]]. |
||
| − | ==How to add an image in |
+ | == How to add an image in VisualEditor == |
| − | + | When you're editing with the [[Help:VisualEditor|VisualEditor]], the process of adding an image to a page is through the top bar of the editor. See [[Help:Uploading files|this help page]]. |
|
| + | |||
| ⚫ | |||
| ⚫ | |||
| − | ===UCP editor=== |
||
* After logging in, click the [[Help:Editing|'''Edit''' or '''VisualEditor''']] button on the page you want to add images to. |
* After logging in, click the [[Help:Editing|'''Edit''' or '''VisualEditor''']] button on the page you want to add images to. |
||
| − | * Once in Visual Editing mode, click on the '''Media''' button located on the top bar. This will open the '''Media Settings''' dialogue, where you can '''search''' for existing files according to their filenames or '''upload''' your own. |
+ | * Once you're in Visual Editing mode, click on the '''Media''' button located on the top bar. This will open the '''Media Settings''' dialogue, where you can '''search''' for existing files according to their filenames or '''upload''' your own. |
* Once you have the image you want to add, click on it. The dialogue will expand the image and give you a little more information on it. Click '''use this image''' to continue. |
* Once you have the image you want to add, click on it. The dialogue will expand the image and give you a little more information on it. Click '''use this image''' to continue. |
||
* The next dialogue allows you to customize how the image will appear on the page by adding a caption or alternative text ('''General''' tab) and deciding on its size, alignment, and appearance ('''Advanced''' tab). |
* The next dialogue allows you to customize how the image will appear on the page by adding a caption or alternative text ('''General''' tab) and deciding on its size, alignment, and appearance ('''Advanced''' tab). |
||
* Once finished, click '''Insert''' and then '''Save''' the page to commit your changes. |
* Once finished, click '''Insert''' and then '''Save''' the page to commit your changes. |
||
| − | You can also edit images already present on the page by clicking on them and selecting the '''Edit''' button, which will open the same customization dialogue. |
+ | You can also edit images already present on the page by clicking on them and selecting the '''Edit''' button, which will open the same customization dialogue. |
| − | ===Legacy VisualEditor=== |
||
| − | :''If you prefer visual guides, the video at the top of the page shows how to add images using the legacy VE editor.'' |
||
| − | * Log into your account, then click the [[Help:Editing|'''VisualEditor''']] button on the page you want to add images to. |
||
| − | * Select the '''Photo''' button from the top bar. This will open the '''Insert an image''' dialogue box, where you can either '''search''' for existing images according to their filenames or '''upload''' new ones. |
||
| − | * You can add multiple images to the page at once by selecting them in the dialogue box. Selected images will have a white checkmark over them. Once you've selected all of them, click '''Apply changes'''. |
||
| − | * The files will be added to the page, aligned to the right and at the default width (220px). To customize the images, double-click on them. This will open a dialogue box that will allow you to customize them by adding a caption or alternative text ('''General''' tab) and deciding on its size, alignment, and appearance ('''Advanced''' tab). |
||
| − | ===Classic rich-text editor=== |
||
| − | [[File:Edit_toolbar_image_upload2.png|thumb|right|275px|This is where you go in the [[help:classic editor|classic editor]] to add an image.]] |
||
| − | [[File:Addimages-alreadyuploaded2.png|thumb|right|275px|Finding an already-uploaded image in the classic editor.]] |
||
| − | [[File:Photo_description.png|thumb|right|275px|Here's where you add a caption and change the alignment or size of the image. Don't be confused by the fact that the screen says "upload photo" even though you're using an already-uploaded image.]] |
||
| ⚫ | |||
| − | * [[Special:Signup|Log in]] to your account, and then click on the [[Help:Editing|'''Edit''']] button on the page where you want to add an image. |
||
| ⚫ | [[Help:Source editor|Source editing]] maintains the option of adding and customizing images through the top bar, like in the Visual Editor. But as its interface is fundamentally different from visual editors, you can skip the above process and directly add and edit with the underlying [[Help:Wikitext|wikitext]]. The image follows a specific format, enclosed in square brackets like a regular link. |
||
| − | * Once in edit mode, click on the button labeled '''Photo''' [[File:Photo button.png|40px]] on the right rail of the editor toolbar. |
||
| − | * A pop-up will appear, which will allow you to '''search''' for photos already uploaded to the wiki or '''upload''' new ones. |
||
| − | * Once you choose an image to add, click '''upload'''. |
||
| − | * Next you will be able to adjust the size and placement of the photo. You can also add a caption, which will display below the photo. |
||
| − | * Once done, click on the '''Add photo''' button to finish adding it to the article. |
||
| − | * To commit changes, click '''Publish''' and your photo will be live on the page. |
||
| ⚫ | |||
| − | As in other editors, images already present on the page can be modified at any time. Simply hover over the image and choose '''modify''', and the same pop-up window will appear. |
||
| ⚫ | |||
| ⚫ | |||
| ⚫ | |||
| − | |||
| ⚫ | |||
| − | |||
| ⚫ | |||
* If only the link is specified, the image will be added as is: At the base resolution and inline. To customize its appearance, you can add arguments, separated by the vertical bar or pipe symbol, <code>|</code>. These are: |
* If only the link is specified, the image will be added as is: At the base resolution and inline. To customize its appearance, you can add arguments, separated by the vertical bar or pipe symbol, <code>|</code>. These are: |
||
| − | ** |
+ | **'''Size''', specified in pixels. For example, <code>220px</code> will display the image at 220 pixels of width, while <code>x120px</code> will display the image at 120 pixels of height. |
** '''Alignment''' on the page. <code>left</code> and <code>right</code> will align the image to the left and right respectively, with text flowing around the image. <code>center</code> will align it to the middle of the page with no text flow around it. |
** '''Alignment''' on the page. <code>left</code> and <code>right</code> will align the image to the left and right respectively, with text flowing around the image. <code>center</code> will align it to the middle of the page with no text flow around it. |
||
** '''Appearance'''. Adding <code>thumb</code> will cause the image to display as a thumbnail at a default width if it's not specified otherwise, with the description displayed beneath. You can also choose <code>border</code> to display the image with a border around it. |
** '''Appearance'''. Adding <code>thumb</code> will cause the image to display as a thumbnail at a default width if it's not specified otherwise, with the description displayed beneath. You can also choose <code>border</code> to display the image with a border around it. |
||
| − | ** '''Link''' will cause the image to open a specific page, rather than its file description. It is always preceded by <code>link=</code>. |
+ | ** '''Link''' will cause the image to open a specific page, rather than its file description. It is always preceded by <code>link=</code>. The option can also be used to bypass the [[Help:Image_lightbox|image lightbox]] and display an image with no link to the description page. This can be done by adding the option to the syntax and filling it with an empty value (not even a space). |
| − | ** '''Alternative text''', specified with <code>alt=</code>, which will |
+ | ** '''Alternative text''', specified with <code>alt=</code>, which will display if an image does not load. This text is also used by search engines and screen readers, so it's best to specify a descriptive alt text for every image. |
| + | ** '''HTML class''', specified by <code>class=</code>, defines classes of the generated <code><img/></code> element. For instance, <code>class=foo__bar baz</code> will add class="foo__bar baz" to the generated image element. These classes can be useful when customizing the appearance of the image(s) through the [[Help:CSS_and_JS_pages#CSS_pages|CSS pages]]. |
||
** '''Description''', which will display below the image if it's specified to appear as a thumbnail or on mouseover. Any text that is not recognized by the wiki as an argument will be interpreted as a description. |
** '''Description''', which will display below the image if it's specified to appear as a thumbnail or on mouseover. Any text that is not recognized by the wiki as an argument will be interpreted as a description. |
||
The wiki software does not require the arguments to be added in any specific order, although it's considered good practice to use a consistent pattern. For more details on adding images via wikitext, see [[Help:Wikitext#Image formatting|the image formatting section here]]. For linking ''to'' image description pages, [[Help:Links/Wikitext|see this page]]. |
The wiki software does not require the arguments to be added in any specific order, although it's considered good practice to use a consistent pattern. For more details on adding images via wikitext, see [[Help:Wikitext#Image formatting|the image formatting section here]]. For linking ''to'' image description pages, [[Help:Links/Wikitext|see this page]]. |
||
| − | == How to view |
+ | == How to view images at a higher resolution == |
[[File:Image Lightbox.png|thumb|left|275px|Viewing a photo from the [[Help:Image lightbox|lightbox]]]] |
[[File:Image Lightbox.png|thumb|left|275px|Viewing a photo from the [[Help:Image lightbox|lightbox]]]] |
||
| − | When placed on the page, images are typically presented at a much smaller resolution. You can inspect them by [[Help:File description |
+ | When placed on the page, images are typically presented at a much smaller resolution. You can inspect them by [[Help:File description pages|going to the file page]] or by [[Help:Image lightbox|opening them in the lightbox]]. |
The lightbox opens by default when clicking on the image, with the link to the file description page displayed at the top of the lightbox. |
The lightbox opens by default when clicking on the image, with the link to the file description page displayed at the top of the lightbox. |
||
If you want to bypass the lightbox entirely, simply hold "Ctrl" (for Windows users) or "Command" (for Mac users), then click on the photo. It will open a new tab, but you'll be on the file page in the new tab. |
If you want to bypass the lightbox entirely, simply hold "Ctrl" (for Windows users) or "Command" (for Mac users), then click on the photo. It will open a new tab, but you'll be on the file page in the new tab. |
||
| − | |||
| − | <div style="clear:left;"> </div> |
||
== See also == |
== See also == |
||
* [[Help:Wikitext#Image formatting|Using wikitext with your images]] |
* [[Help:Wikitext#Image formatting|Using wikitext with your images]] |
||
| − | *[[Help:uploading files|Uploading files in detail]] |
+ | * [[Help:uploading files|Uploading files in detail]] |
| + | * [[Help:Shared_images|Using images from linked communities]] |
||
== Further help and feedback == |
== Further help and feedback == |
||
| Line 79: | Line 58: | ||
[[ar:مساعدة:صور]] |
[[ar:مساعدة:صور]] |
||
| − | [[be:Даведка:Выявы]] |
||
[[ca:Ajuda:Imatges]] |
[[ca:Ajuda:Imatges]] |
||
| − | [[de:Hilfe:Bilder |
+ | [[de:Hilfe:Bilder hinzufügen]] |
| − | [[es:Ayuda: |
+ | [[es:Ayuda:Añadir imágenes]] |
[[fi:Ohje:Kuvat]] |
[[fi:Ohje:Kuvat]] |
||
[[fr:Aide:Ajouter des images]] |
[[fr:Aide:Ajouter des images]] |
||
[[hi:सहायता:चित्र जोड़ना]] |
[[hi:सहायता:चित्र जोड़ना]] |
||
| − | [[it:Aiuto: |
+ | [[it:Aiuto:Aggiungere immagini]] |
[[ja:ヘルプ:画像]] |
[[ja:ヘルプ:画像]] |
||
[[ko:도움말:그림]] |
[[ko:도움말:그림]] |
||
[[nl:Help:Afbeeldingen]] |
[[nl:Help:Afbeeldingen]] |
||
| − | [[pl:Pomoc: |
+ | [[pl:Pomoc:Dodawanie obrazów]] |
[[pt:Ajuda:Fotos]] |
[[pt:Ajuda:Fotos]] |
||
[[ru:Справка:Изображения]] |
[[ru:Справка:Изображения]] |
||
Latest revision as of 20:50, 5 January 2024
Adding images helps improve the quality of any given article, providing additional details and illustrating the subject - after all, a picture speaks a thousand words! It can also improve a wiki's search engine ranking.
The process of adding images to an article is very similar to adding videos. You can brush up on our video embed tool to complete your mastery of the tools of a wiki illustrator.
Requirements for adding images
Both anonymous and registered users can add images to an article in source text editing mode. In visual editors, only registered users can.
Images must exist on the wiki. If they are not available, then they need to be uploaded first. Trying to add a non-existent image will only create a red link to a file page.
Only registered, logged-in users can upload files. See this page for details on uploading files.
How to add an image in VisualEditor
When you're editing with the VisualEditor, the process of adding an image to a page is through the top bar of the editor. See this help page.
- Remember: Only logged-in users can upload and edit images through the wiki's Visual Editor.
- After logging in, click the Edit or VisualEditor button on the page you want to add images to.
- Once you're in Visual Editing mode, click on the Media button located on the top bar. This will open the Media Settings dialogue, where you can search for existing files according to their filenames or upload your own.
- Once you have the image you want to add, click on it. The dialogue will expand the image and give you a little more information on it. Click use this image to continue.
- The next dialogue allows you to customize how the image will appear on the page by adding a caption or alternative text (General tab) and deciding on its size, alignment, and appearance (Advanced tab).
- Once finished, click Insert and then Save the page to commit your changes.
You can also edit images already present on the page by clicking on them and selecting the Edit button, which will open the same customization dialogue.
How to add an image in source editing mode
Source editing maintains the option of adding and customizing images through the top bar, like in the Visual Editor. But as its interface is fundamentally different from visual editors, you can skip the above process and directly add and edit with the underlying wikitext. The image follows a specific format, enclosed in square brackets like a regular link.
[[File:Wiki.png|220px|center|thumb|link=Help:Adding images|alt=This is an alt text|class=This is for the HTML classes|And this a description]]
- Every image on the page starts with
File:orImage:, followed by the exact name of the uploaded file. It is case-sensitive: Wiki.png and WIKI.png are considered different files. - If only the link is specified, the image will be added as is: At the base resolution and inline. To customize its appearance, you can add arguments, separated by the vertical bar or pipe symbol,
|. These are:- Size, specified in pixels. For example,
220pxwill display the image at 220 pixels of width, whilex120pxwill display the image at 120 pixels of height. - Alignment on the page.
leftandrightwill align the image to the left and right respectively, with text flowing around the image.centerwill align it to the middle of the page with no text flow around it. - Appearance. Adding
thumbwill cause the image to display as a thumbnail at a default width if it's not specified otherwise, with the description displayed beneath. You can also chooseborderto display the image with a border around it. - Link will cause the image to open a specific page, rather than its file description. It is always preceded by
link=. The option can also be used to bypass the image lightbox and display an image with no link to the description page. This can be done by adding the option to the syntax and filling it with an empty value (not even a space). - Alternative text, specified with
alt=, which will display if an image does not load. This text is also used by search engines and screen readers, so it's best to specify a descriptive alt text for every image. - HTML class, specified by
class=, defines classes of the generated<img/>element. For instance,class=foo__bar bazwill add class="foo__bar baz" to the generated image element. These classes can be useful when customizing the appearance of the image(s) through the CSS pages. - Description, which will display below the image if it's specified to appear as a thumbnail or on mouseover. Any text that is not recognized by the wiki as an argument will be interpreted as a description.
- Size, specified in pixels. For example,
The wiki software does not require the arguments to be added in any specific order, although it's considered good practice to use a consistent pattern. For more details on adding images via wikitext, see the image formatting section here. For linking to image description pages, see this page.
How to view images at a higher resolution
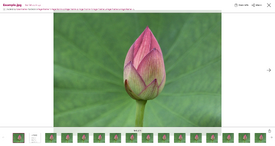
Viewing a photo from the lightbox
When placed on the page, images are typically presented at a much smaller resolution. You can inspect them by going to the file page or by opening them in the lightbox.
The lightbox opens by default when clicking on the image, with the link to the file description page displayed at the top of the lightbox.
If you want to bypass the lightbox entirely, simply hold "Ctrl" (for Windows users) or "Command" (for Mac users), then click on the photo. It will open a new tab, but you'll be on the file page in the new tab.
See also
Further help and feedback
- Browse and search other help pages at Help:Contents
- Check Fandom Community Central for sources of further help and support
- Check Contacting Fandom for how to report any errors or unclear steps in this article
