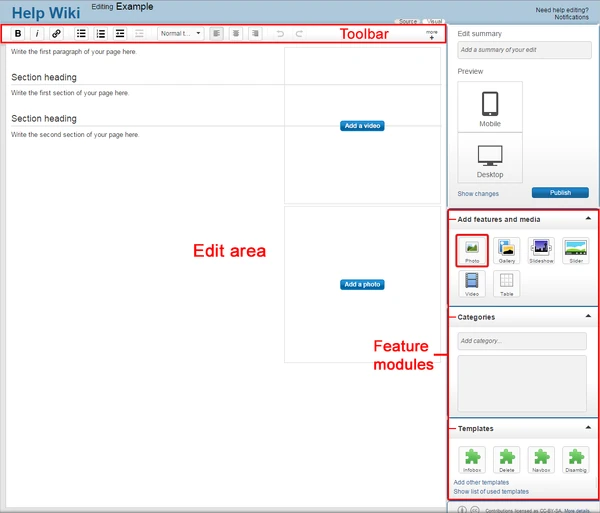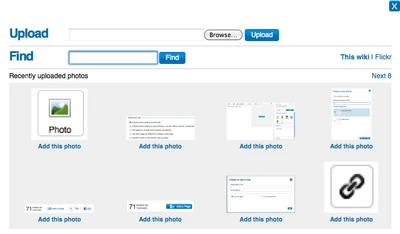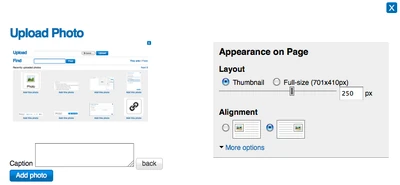No edit summary Tag: sourceedit |
(Headers and Asterisks reformatted Automatically via Page Formatter Script.) Tags: apiedit Help |
||
| Line 2: | Line 2: | ||
'''Adding photos''' is a simple and great way to improve any article, and provide further detail and color. |
'''Adding photos''' is a simple and great way to improve any article, and provide further detail and color. |
||
| − | ==Step-by-Step== |
+ | == Step-by-Step == |
| − | *To start, you must [[Special:Signup|log in]] to your account, and then click the [[Help:Edit|Edit]] button on the page you would like to add a photo to. |
+ | * To start, you must [[Special:Signup|log in]] to your account, and then click the [[Help:Edit|Edit]] button on the page you would like to add a photo to. |
| − | *Once in edit mode, click on the photo upload button [[File:Photo_button.png|40px]] on the right rail of the editor toolbar. |
+ | * Once in edit mode, click on the photo upload button [[File:Photo_button.png|40px]] on the right rail of the editor toolbar. |
::[[File:Edit_toolbar_image_upload2.png|thumb|left|600px]] |
::[[File:Edit_toolbar_image_upload2.png|thumb|left|600px]] |
||
<br style="clear:both" /> |
<br style="clear:both" /> |
||
| − | *A pop-up will appear, which will allow you to upload a photo from your computer. You can also search for photos already added to the community by others or on [http://flickr.com Flickr.com]. |
+ | * A pop-up will appear, which will allow you to upload a photo from your computer. You can also search for photos already added to the community by others or on [http://flickr.com Flickr.com]. |
::[[File:Addimages-alreadyuploaded2.png|thumb|left|400px]] |
::[[File:Addimages-alreadyuploaded2.png|thumb|left|400px]] |
||
<br style="clear:both" /> |
<br style="clear:both" /> |
||
| Line 17: | Line 17: | ||
<br style="clear:both" /> |
<br style="clear:both" /> |
||
| − | *After you have picked your options, click the Add photo button, and your photo will be added to the edit area. |
+ | * After you have picked your options, click the Add photo button, and your photo will be added to the edit area. |
| − | *Photos can be modified at any time in edit mode. Simply hover over the image and choose "modify", and the same pop-up window will appear. |
+ | * Photos can be modified at any time in edit mode. Simply hover over the image and choose "modify", and the same pop-up window will appear. |
| − | *Once you are done, click publish and your photo will be live on the page. |
+ | * Once you are done, click publish and your photo will be live on the page. |
[[File:Wikia University - Adding an Image|thumb|center|600 px|Video tutorial on how to add images.]] |
[[File:Wikia University - Adding an Image|thumb|center|600 px|Video tutorial on how to add images.]] |
||
== Next steps == |
== Next steps == |
||
| − | *Learn how to [[Help:Formatting|format a page]] |
+ | * Learn how to [[Help:Formatting|format a page]] |
| − | *Learn how to [[Help:Videos|add a video]] |
+ | * Learn how to [[Help:Videos|add a video]] |
| − | *Learn how to [[Help:Links|add links]] |
+ | * Learn how to [[Help:Links|add links]] |
| − | *Learn how to [[Help:New_page|create a new page]] |
+ | * Learn how to [[Help:New_page|create a new page]] |
* More information is on [[Help:Uploading files]] |
* More information is on [[Help:Uploading files]] |
||
| − | ==Further help and feedback== |
+ | == Further help and feedback == |
{{Help and feedback section}} |
{{Help and feedback section}} |
||
Revision as of 06:06, 26 March 2017
Template:Needs editor update Adding photos is a simple and great way to improve any article, and provide further detail and color.
Step-by-Step
- To start, you must log in to your account, and then click the Edit button on the page you would like to add a photo to.
- Once in edit mode, click on the photo upload button
 on the right rail of the editor toolbar.
on the right rail of the editor toolbar.
- A pop-up will appear, which will allow you to upload a photo from your computer. You can also search for photos already added to the community by others or on Flickr.com.
- Once you choose a photo to add, click upload.
- Next you will be able to adjust the size and placement of the photo. You can also provide a caption, which will display below the photo.
- If you would like to provide more details about the photo, including giving it a new name and providing license information, click on the more options link.
- After you have picked your options, click the Add photo button, and your photo will be added to the edit area.
- Photos can be modified at any time in edit mode. Simply hover over the image and choose "modify", and the same pop-up window will appear.
- Once you are done, click publish and your photo will be live on the page.
Video tutorial on how to add images.
Next steps
- Learn how to format a page
- Learn how to add a video
- Learn how to add links
- Learn how to create a new page
- More information is on Help:Uploading files
Further help and feedback
- Browse and search other help pages at Help:Contents
- Check Fandom Community Central for sources of further help and support
- Check Contacting Fandom for how to report any errors or unclear steps in this article