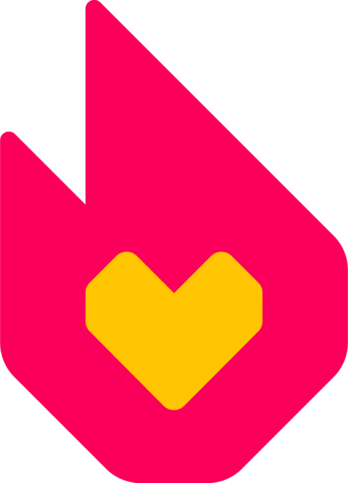Нет описания правки Метка: rte-source |
мНет описания правки Метка: rte-source |
||
| Строка 27: | Строка 27: | ||
* Удалённые страницы и файлы могут быть восстановлены с помощью страницы [[Служебная:Undelete]]. |
* Удалённые страницы и файлы могут быть восстановлены с помощью страницы [[Служебная:Undelete]]. |
||
* Вы можете восстановить всю страницу целиком или только часть её истории изменений. |
* Вы можете восстановить всю страницу целиком или только часть её истории изменений. |
||
| − | * Заполните графу «Причина» и |
+ | * Заполните графу «Причина» и кликните по ссылке «Восстановить». |
* При частичном восстановлении страницы, в памяти останется запись о том, какая часть страницы восстановлена. |
* При частичном восстановлении страницы, в памяти останется запись о том, какая часть страницы восстановлена. |
||
* Если хотите восстановить удалённые части страницы, то зайдите в историю страницы. |
* Если хотите восстановить удалённые части страницы, то зайдите в историю страницы. |
||
| − | * |
+ | * Кликните «просмотреть/восстановить» удалённые версии страницы. |
| − | * |
+ | * Кликните кнопку «восстановить». |
=== Объединение истории страницы === |
=== Объединение истории страницы === |
||
| Строка 46: | Строка 46: | ||
* Ниже есть пункт «Каскадная защита», которая защитит не только саму страницу, но и все страницы, на которые она ссылается, а также шаблоны этой страницы. |
* Ниже есть пункт «Каскадная защита», которая защитит не только саму страницу, но и все страницы, на которые она ссылается, а также шаблоны этой страницы. |
||
* Выберите причину, по которой страница должна быть защищена, и время, на которое ставится защита. |
* Выберите причину, по которой страница должна быть защищена, и время, на которое ставится защита. |
||
| − | * |
+ | * Кликните по ссылке «Подтвердить» и страница будет защищена. |
* Снятие защиты работает аналогичным образом, только Вы выбираете пункт «Без защиты». |
* Снятие защиты работает аналогичным образом, только Вы выбираете пункт «Без защиты». |
||
* Вы можете также защитить файл или страницу описания файла или оба сразу. |
* Вы можете также защитить файл или страницу описания файла или оба сразу. |
||
| Строка 58: | Строка 58: | ||
* Выберите время блокировки или сами назначьте его. |
* Выберите время блокировки или сами назначьте его. |
||
* Выберите причину блокировки, чтобы участнику было ясно, за что его блокируют. |
* Выберите причину блокировки, чтобы участнику было ясно, за что его блокируют. |
||
| − | * |
+ | * Кликните ссылку «Заблокировать этот адрес/участника». |
* Ваше действие будет зарегистрировано на странице [[Служебная:Log/block]] и участник появится в [[Служебная:BlockList|журнале блокировок]]. |
* Ваше действие будет зарегистрировано на странице [[Служебная:Log/block]] и участник появится в [[Служебная:BlockList|журнале блокировок]]. |
||
* Используя [[Special:BlockList|журнал блокировок]], Вы можете разблокировать участника или изменить параметры его блока. |
* Используя [[Special:BlockList|журнал блокировок]], Вы можете разблокировать участника или изменить параметры его блока. |
||
| Строка 66: | Строка 66: | ||
=== Откат нежелательных правок === |
=== Откат нежелательных правок === |
||
* Любой участник может [[Справка:Отмена и откат правок|отменить]] последнюю сделанную на странице правку, используя ссылку «Отменить» в истории изменений страницы. Администраторы и откатчики могут отменить целую группу правок, сделанных одним участником на странице, с помощью ссылки «Откатить», вернув, таким образом, страницу к правкам предыдущего участника. |
* Любой участник может [[Справка:Отмена и откат правок|отменить]] последнюю сделанную на странице правку, используя ссылку «Отменить» в истории изменений страницы. Администраторы и откатчики могут отменить целую группу правок, сделанных одним участником на странице, с помощью ссылки «Откатить», вернув, таким образом, страницу к правкам предыдущего участника. |
||
| − | * Для отката правок |
+ | * Для отката правок кликните по ссылке «Откатить» в [[Служебная:RecentChanges|Свежих правках]], в [[Справка:История страницы|истории страницы]] или во [[Служебная:Contributions|вкладе участника]]. |
* Внимание: если при отмене единственной правки нужно указывать причину этого действия, то при откате правок всё происходит мгновенно. Поэтому откат правок должен применяться только в случае явного вандализма. |
* Внимание: если при отмене единственной правки нужно указывать причину этого действия, то при откате правок всё происходит мгновенно. Поэтому откат правок должен применяться только в случае явного вандализма. |
||
=== Стена обсуждения и форум === |
=== Стена обсуждения и форум === |
||
* Администраторы могут редактировать, удалять и восстанавливать как отдельные сообщения на стенах обсуждения и форуме, так и целые темы. |
* Администраторы могут редактировать, удалять и восстанавливать как отдельные сообщения на стенах обсуждения и форуме, так и целые темы. |
||
| − | * Для доступа к данным функциям |
+ | * Для доступа к данным функциям кликните по кнопке «Больше» в правом нижнем углу сообщения на форуме или стене обсуждения и выберите соответствующий пункт в меню. |
* Администраторы могут уведомить всех участников вики о любой теме на форуме. Для этого откройте меню кнопкой «Больше» и выберите пункт «Сообщить всем». |
* Администраторы могут уведомить всех участников вики о любой теме на форуме. Для этого откройте меню кнопкой «Больше» и выберите пункт «Сообщить всем». |
||
| Строка 78: | Строка 78: | ||
=== Чат === |
=== Чат === |
||
* Администраторы могут заблокировать участников в чате или удалить участника из чата. |
* Администраторы могут заблокировать участников в чате или удалить участника из чата. |
||
| − | ** |
+ | ** Кликните по имени участника в списке внутри чата и выберите соответствующий пункт из открывшегося меню. |
Также см. [[Справка:Чат]]. |
Также см. [[Справка:Чат]]. |
||
Версия от 12:18, 16 июня 2016
Администраторы — лидеры конкретной Вики, которые должны активно участвовать в её развитии и делать всё, чтобы она стала успешной.
Как стать администратором
- Основатель Вики автоматически получает статус администратора. Он также получает статус бюрократа.
- Другие участники могут получить статус администратора у основателя Вики или других бюрократов.
- На заброшенных вики, где нет активных бюрократов, статус администратора можно запросить на Вики Сообщества.
Инструменты администратора
Конструктор тем
- Администраторы вики могут менять внешний вид Вики, используя Конструктор тем. В том числе, можно загрузить фоновое изображение и графический логотип, поменять цветовую гамму вики.
- Для доступа к Конструктору тем перейдите на страницу Служебная:ThemeDesigner.
Удаление страниц
- Щёлкните по стрелке выпадающего меню справа от названия страницы и выберите пункт «Удалить».
- В следующем окне выберите причину, по которой удаляется страница, и поставьте галочку в графе «Включить эту страницу в список наблюдения», если хотите узнать о попытках вновь создать страницу с таким же именем. Кликните: «Удалить страницу».
- Если Вы хотите удалить страницу, которая имеет историю изменений, то должны проверить её прежде, чем удалять страницу. Может быть она — лишь исковерканная версия хорошей страницы и вандальные правки можно откатить. Проверьте, нет ли страниц, связанных с нею, чтобы никто не пытался создать эту страницу вновь. При удалении обязательно следуйте правилам конкретной Вики, которые могут включать обязательное архивирование страниц обсуждения статей.
Также см. Справка:Удаление.
Удаление файлов
- Чтобы удалить картинку, нужно перейти на страницу изображения и только затем кликнуть по стрелке выпадающего меню справа от названия файла и выбрать пункт «Удалить».
- Удаляя файл целиком, Вы также удалите и все его старые копии, а также страницу описания файла.
- Перейдя в таблицу миниатюр под файлом, Вы можете удалить только конкретную версию файла, но невозможно удалить только последнюю версию изображения.
Восстановление страниц
- Удалённые страницы и файлы могут быть восстановлены с помощью страницы Служебная:Undelete.
- Вы можете восстановить всю страницу целиком или только часть её истории изменений.
- Заполните графу «Причина» и кликните по ссылке «Восстановить».
- При частичном восстановлении страницы, в памяти останется запись о том, какая часть страницы восстановлена.
- Если хотите восстановить удалённые части страницы, то зайдите в историю страницы.
- Кликните «просмотреть/восстановить» удалённые версии страницы.
- Кликните кнопку «восстановить».
Объединение истории страницы
Объединение истории страницы делается путём слияния нескольких шагов правок и требует редакции её истории. Замечание: это действие обратимо, но может занять много времени, если история изменений очень длинная.
- Сначала удалите страницу.
- Затем дайте другой странице название этой статьи.
- Откройте историю изменений на странице и, используя функцию Служебная:Undelete, восстановите её содержание.
Защита и снятие защиты
- Чтобы защитить страницу, нужно кликнуть по стрелке выпадающего меню справа от названия файла и выбрать пункт «Защитить».
- Если страница уже защищена, то выберите пункт «Снять защиту», чтобы изменить уровень защиты.
- После этого Вы окажетесь на странице «Установление уровня защиты».
- Выберите уровень защиты страницы, который Вы считаете необходимым.
- Ниже есть пункт «Каскадная защита», которая защитит не только саму страницу, но и все страницы, на которые она ссылается, а также шаблоны этой страницы.
- Выберите причину, по которой страница должна быть защищена, и время, на которое ставится защита.
- Кликните по ссылке «Подтвердить» и страница будет защищена.
- Снятие защиты работает аналогичным образом, только Вы выбираете пункт «Без защиты».
- Вы можете также защитить файл или страницу описания файла или оба сразу.
- В случае защиты файла участники без особых статусов не смогут вернуться к старой версии файла или загрузить новую версию этого файла.
Также см. Справка:Защита страниц.
Блокирование
- Чтобы заблокировать IP участника или конкретную учётную запись, нажмите на ссылку «заблокировать» в Свежих правках, вкладе участника или перейдите на страницу Служебная:Blockip.
- Заполните имя участника, если это необходимо.
- Выберите время блокировки или сами назначьте его.
- Выберите причину блокировки, чтобы участнику было ясно, за что его блокируют.
- Кликните ссылку «Заблокировать этот адрес/участника».
- Ваше действие будет зарегистрировано на странице Служебная:Log/block и участник появится в журнале блокировок.
- Используя журнал блокировок, Вы можете разблокировать участника или изменить параметры его блока.
Также см. Справка:Блокирование.
Откат нежелательных правок
- Любой участник может отменить последнюю сделанную на странице правку, используя ссылку «Отменить» в истории изменений страницы. Администраторы и откатчики могут отменить целую группу правок, сделанных одним участником на странице, с помощью ссылки «Откатить», вернув, таким образом, страницу к правкам предыдущего участника.
- Для отката правок кликните по ссылке «Откатить» в Свежих правках, в истории страницы или во вкладе участника.
- Внимание: если при отмене единственной правки нужно указывать причину этого действия, то при откате правок всё происходит мгновенно. Поэтому откат правок должен применяться только в случае явного вандализма.
Стена обсуждения и форум
- Администраторы могут редактировать, удалять и восстанавливать как отдельные сообщения на стенах обсуждения и форуме, так и целые темы.
- Для доступа к данным функциям кликните по кнопке «Больше» в правом нижнем углу сообщения на форуме или стене обсуждения и выберите соответствующий пункт в меню.
- Администраторы могут уведомить всех участников вики о любой теме на форуме. Для этого откройте меню кнопкой «Больше» и выберите пункт «Сообщить всем».
Также см. Справка:Форум.
Чат
- Администраторы могут заблокировать участников в чате или удалить участника из чата.
- Кликните по имени участника в списке внутри чата и выберите соответствующий пункт из открывшегося меню.
Также см. Справка:Чат.
CSS и JS
- Администратор может вносить правки в локальные CSS и JS вики. Подробнее об этом см. статьи Справка:CSS и Справка:JS.
Что не может администратор
- Администратор — не цензор. Отфильтровывание несоответствующей информации — это обязанность каждого отдельного участника.
- Администратор — не лучше всех участников. Доступ к определённым функциям интерфейса Вики не ставит администратора выше других пользователей.
- Администратор — не правительство. Несмотря на то, что администратор имеет доступ к функциям запрет и защита, чтобы помочь уладить конфликт, он не регулирует отношения между участниками. Мирное разрешение конфликтов — это обязанность всех участников.
- Права Администратора не являются обязательным будущим для постоянных участников. Продвинутый статус администратора не награда, поскольку уровень обязательств очень высок. Ценный навык администратора — сотрудничество с другими участниками ради общих интересов.
Статус бюрократа
- Основатель конкретной Вики автоматически получает статус бюрократа в дополнение к статусу администратора.
- Бюрократ, в дополнение к функциям администратора, может присвоить статус бюрократа, администратора или забрать статус администратора. См. Справка:Управление правами участников.
- Только участники, имеющие статус Wikia Staff и Wikia Helper, могут забрать статус бюрократа у участника. Обычно это происходит либо по просьбе самого участника, либо по просьбе сообщества конкретной Вики, если бюрократ не уделяет должного внимания Вики или нарушает её правила.
- Чтобы изменить статус любого участника перейдите на страницу Служебная:UserRights.
- Укажите имя участника.
- Вы можете видеть список групп, в которые Вы можете включить участника, и список групп, в которые Вы не можете включить участника.
- Выберите нужную группу, выберите причину и щёлкните «Подтвердить».
- Внизу страницы также можно увидеть все изменения в статусе этого участника.
См. также
- Справка:Уровни доступа участников.
- Admin Tools Wiki — Вики, где можно протестировать инструменты администратора.