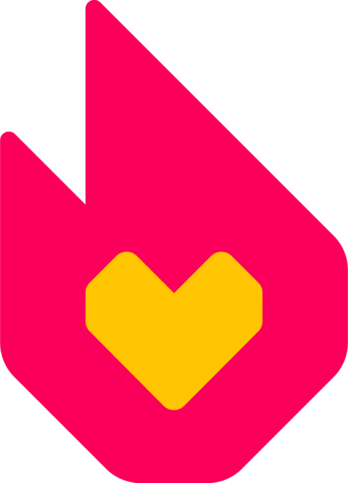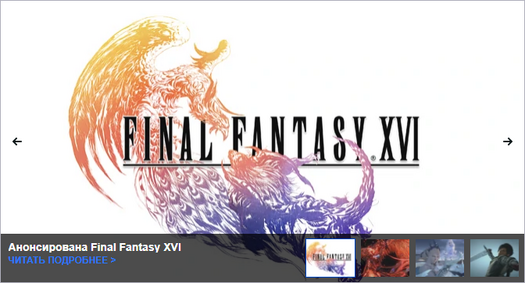Метки: Визуальный редактор apiedit |
м (Interwikis.) |
||
| (не показаны 23 промежуточные версии 13 участников) | |||
| Строка 1: | Строка 1: | ||
{{tocright}} |
{{tocright}} |
||
| − | :<small>''Здесь описывается создание галереи и слайдшоу |
+ | :<small>''Здесь описывается создание галереи и слайдшоу в [[Справка:Визуальный редактор|Визуальном редакторе]]. О викитексте см. статью [[Справка:Галерея, слайдшоу и слайдер/викитекст]]''</small> |
| − | '''Галерея, слайдшоу и слайдер''' — интересные способы представить [[Справка:Изображения|изображения]] на |
+ | '''Галерея, слайдшоу и слайдер''' — интересные способы представить [[Справка:Изображения|изображения]] на вашей вики. |
| ⚫ | |||
| ⚫ | |||
| + | :Статичный способ разместить изображения и видео по сетке. Галерея предоставляет возможность гибкой настройки отображения и даже позволяет читателям добавлять в неё новые изображения. |
||
| − | Галерея — это некоторое количество рядов изображений с подписями или без возле каждого изображения, с рамками или без рамок. |
||
| − | [[Файл:Кнопки галерея.png|link=]] |
||
| − | * Чтобы создать галерею, кликнете по соответствующей кнопке в правой части Визуального редактора. |
||
| − | * В следующем окне Вы увидите страницу «Мастера создания галереи». |
||
| − | [[Файл:Галерея макет.png|thumb|left|300px|Мастер создания галереи: вкладка «Макет»]] |
||
| ⚫ | |||
| − | <div style="clear:both;"> </div> |
||
| + | :Динамичный баннер из четырёх изображений (максимум), которые поочерёдно сменяют друг друга. Читатели могут перелистывать изображения слайдера стрелками, расположенными по бокам, и переходить на страницы, связанные с каждым изображением. |
||
| ⚫ | |||
| − | * На вкладке «Макет» Вы можете выбрать размер изображений, их ориентацию на странице, отформатировать галерею по левой, правой стороне или по центру, определить количество столбцов галереи (максимально шесть) и расстояние между изображениями (маленькое, среднее или большое). |
||
| + | :Последовательно сменяющие друг друга изображения, оформленные одной особой рамкой. Сходно со слайдером, но может содержать большее количество изображений |
||
| − | * На вкладке «Границы и надписи» Вы можете отформатировать подписи изображений, включая их расположение, выравнивание, размер и цвет, и рамки вокруг изображений, включая их ширину и цвет. |
||
| − | * В нижней части Мастера отображается предпросмотр галереи, поэтому Вы сразу увидите все изменения. |
||
| − | * Чтобы добавить изображения в галерею, кликнете по ссылке «Добавить фотографию». |
||
| − | [[Файл:Добавить фото в галерею.png|thumb|left|300px|Окно добавления изображений.]] |
||
| ⚫ | |||
| − | <div style="clear:both;"> </div> |
||
| + | * Откройте [[Справка:Визуальный редактор|визуальный редактор]] любой страницы статьи. |
||
| + | * Разместите курсор в том месте, где хотите создать галерею. |
||
| + | * Раскройте выпадающее меню '''<span style="font-variant:small-caps;font-size:12px;">ВСТАВИТЬ</span>''' на панели инструментов и выберите вариант «Галерея», появится модуль создания галереи. |
||
| + | * В строке «Поиск мультимедиа» начните набирать название файла. По мере того, как вы печатаете, под строкой появляются изображения и видео, соответствующие вашему запросу. Продолжайте набирать название файла, пока не появится нужный вам, и кликните по нему. После выбора файла в правой части окна, под заголовком «В галерее», появится его предпросмотр, а в левой части — появится строка '''<span style="font-variant:small-caps;font-size:12px;">ПРАВИТЬ ПОДПИСЬ</span>'''. |
||
| + | * В случае необходимости отредактируйте подпись под изображением и нажмите на галочку рядом со строкой. Ненадолго будет показано сообщение «Подпись сохранена», и вновь откроется поле поиска с файлами, отвечающими вашему последнему запросу. |
||
| + | * Продолжайте искать и добавлять нужные вам файлы. |
||
| + | * Вы можете в любое время отредактировать список «В галерее» следующими способами: |
||
| + | ** удалить изображение или видео, кликнув на значок <span style="font-size:24px;line-height:10px;">×</span> под ним; |
||
| + | ** отредактировать подпись, кликнув на значок карандаша; |
||
| + | ** перетаскивать изображения в списке, чтобы изменить порядок их размещения. |
||
| + | * Когда вы закончили редактирование галереи, нажмите кнопку '''<span style="font-variant:small-caps;font-size:12px;">ВСТАВИТЬ</span>''' в правом верхнем углу модуля. Модуль закроется, и изображения/видео появятся в окне редактора. ПРИМЕЧАНИЕ: на предпросмотре они могут появится не в рядах или не с тем количеством элементов в строке, как в финальном варианте, чтобы увидеть правильное форматирование, необходимо сохранить страницу. |
||
| + | * При возвращении в визуальный редактор вы можете кликнуть на любое изображение галереи, и в правой части страницы появится кнопка <span style="font-variant:small-caps;font-size:12px;">Галерея ПРАВИТЬ</span>, которая позволит вам далее настраивать галерею. |
||
| + | * '''Сохраните страницу''', чтобы сохранить изменения. |
||
| + | Галереи предоставляют широкие возможности настройки, однако доступ к ним, а также слайдерам и слайдшоу, возможен только в [[Справка:Режим исходного кода|редакторе исходного кода]] и использовании викитекста. Смотри [[Справка:Галерея, слайдшоу и слайдер/викитекст]] для получения подробных инструкций по использованию викитекста. |
||
| + | == Примеры == |
||
| − | * Вы можете выбрать изображения, отметив их галочками, из недавно загруженных изображений или из изображений уже представленных в этой статье, загрузить новые изображения для данной галереи, найти нужное изображение в строке поиска. Завершив выбор, кликнете по кнопке «Выбрать». |
||
| + | === Галерея === |
||
| − | * Выбранные Вами изображения появятся в окне предпросмотра галереи. |
||
| + | [[File:Пример галереи.png|525px|center]] |
||
| − | * Закончив настройку галерею, кликнете по кнопке «Завершить», и галерея появится на странице. |
||
| − | Чтобы изменить или добавить изображение в уже существующую галерею, наведите курсор мыши на неё во время редактирования страницы и нажмите ссылку «Изменить» |
||
| + | === Пример слайдера === |
||
| ⚫ | |||
| + | [[File:Пример слайдера.png|525px|center]] |
||
| − | Слайдшоу — это последовательно сменяющие друг друга изображения, оформленные одной особой рамкой. |
||
| − | * Чтобы создать галерею, кликнете по соответствующей кнопке в правой части Визуального редактора. |
||
| − | * В следующем окне Вы увидите страницу «Мастера создания слайдшоу». |
||
| − | [[Файл:Мастер слайдшоу.png|thumb|left|300px|Мастер создания слайдшоу.]] |
||
| ⚫ | |||
| − | <div style="clear:both;"> </div> |
||
| + | [[File:Пример слайдшоу.png|400px|center]] |
||
| − | * Здесь Вы можете выбрать ширину изображений слайдшоу, отформатировать слайдшоу по правой, левой стороне или по центру страницы, добавить автоматическое кадрирование к выбранным изображениям. |
||
| − | * Чтобы добавить изображения в галерею, кликнете по ссылке «Добавить фотографию» (аналогично как и в случае с галереей). |
||
| − | * Вы также можете поставить галочку в пункте «Добавить недавние загрузки в слайд-шоу». Таким образом, Ваше слайдшоу автоматически будет состоять из изображений, которые были последними загружены на Вашу Вики. |
||
| − | * На странице предпросмотра изображений галереи Вы можете добавить заголовок и/или ссылку для каждого изображения, кликнув по надписи на изображении «Добавить подпись». |
||
| − | [[Файл:Слайдшоу добавление подписи.png|thumb|left|300px|Окно добавления подписи и/или ссылки для изображения.]] |
||
| + | == См. также == |
||
| − | <div style="clear:both;"> </div> |
||
| + | * [[Справка:Галерея, слайдшоу и слайдер/викитекст]] |
||
| − | |||
| + | * [[Справка:Редактирование]] |
||
| − | * Закончив настройку слайдшоу, кликнете по кнопке «Завершить», и слайдшоу появится на странице. |
||
| + | * [[Справка:Изображения]] |
||
| − | |||
| + | * [[Справка:Видео]] |
||
| ⚫ | |||
| − | Слайдер — это динамичный баннер из четырёх изображений (максимум), которые поочерёдно сменяют друг друга. Как правило, слайдер размещают на Заглавной странице. |
||
| − | * Чтобы создать слайдер, кликнете по соответствующей кнопке в правой части Визуального редактора. |
||
| − | * В следующем окне Вы увидите страницу «Мастера создания слайдера». |
||
| − | * '''''Внимание!''' Изображения для слайдера должны быть размером строго 670x360px. Используйте различные программы для кадрирования изображений на своём компьютере, чтобы создать такие изображения.'' |
||
| − | * Режим добавления изображений и подписей и/или ссылок к ним такой же, как и в случае слайдшоу. |
||
| − | |||
| − | == Примеры галереи и слайдшоу == |
||
| ⚫ | |||
| − | <gallery hideaddbutton="true" navigation="true"> |
||
| − | Example.jpg |
||
| − | Example.jpg|Подпись |
||
| − | Example.jpg|'''[[Справка:Содержание]]''' — подпись со ссылкой. |
||
| − | Example.jpg|link=Справка:Содержание|Изображение со ссылкой (кликнете по фото и попадёте на страницу [[Справка:Содержание]]). |
||
| − | </gallery> |
||
| − | |||
| ⚫ | |||
| − | <gallery type="slideshow" position="left" navigation="true"> |
||
| − | Example.jpg |
||
| − | Example.jpg|Подпись |
||
| − | Example.jpg|'''[[Справка:Содержание]]''' — подпись со ссылкой. |
||
| − | Example.jpg|link=Справка:Содержание|Изображение со ссылкой (кликнете по фото и попадёте на страницу [[Справка:Содержание]]). |
||
| − | </gallery> |
||
| − | |||
| − | <div style="clear:both;"> </div> |
||
| − | |||
| − | === Слайдер === |
||
| − | * [[w:c:ru|Слайдер на Вики Сообщества]]. |
||
{{DEFAULTSORT:{{PAGENAME}}}} |
{{DEFAULTSORT:{{PAGENAME}}}} |
||
| + | [[be:Help:Галерэя, слайдшоў і слайдэр]] |
||
| − | [[de:Hilfe:Foto-Galerien und Diashows]] |
||
| − | [[ |
+ | [[de:Hilfe:Galerien, Diashows und Slider]] |
| + | [[en:Help:Galleries]] |
||
| − | [[es:Ayuda:Galerías y diapositivas]] |
+ | [[es:Ayuda:Galerías, presentaciones y diapositivas]] |
| ⚫ | |||
| + | [[fi:Ohje:Galleriat, diaesitykset ja liukusäätimet]] |
||
| ⚫ | |||
| ⚫ | |||
| ⚫ | |||
[[ja:ヘルプ:ギャラリーとスライドショーとスライダー]] |
[[ja:ヘルプ:ギャラリーとスライドショーとスライダー]] |
||
| + | [[ko:도움말:갤러리, 슬라이드 쇼, 슬라이더]] |
||
[[nl:Help:Galerijen en slideshows]] |
[[nl:Help:Galerijen en slideshows]] |
||
| + | [[pt:Ajuda:Galerias, apresentações e sliders]] |
||
| + | [[tr:Yardım:Galeriler]] |
||
| + | [[uk:Довідка:Галерея, слайдшоу та слайдер]] |
||
| + | [[vi:Trợ giúp:Thư viện ảnh, Khung trình chiếu và Thanh trượt]] |
||
[[zh:Help:圖片冊、幻燈片與滑塊]] |
[[zh:Help:圖片冊、幻燈片與滑塊]] |
||
| − | |||
[[Категория:Справка]] |
[[Категория:Справка]] |
||
Версия от 09:35, 27 октября 2021
- Здесь описывается создание галереи и слайдшоу в Визуальном редакторе. О викитексте см. статью Справка:Галерея, слайдшоу и слайдер/викитекст
Галерея, слайдшоу и слайдер — интересные способы представить изображения на вашей вики.
- Галерея
- Статичный способ разместить изображения и видео по сетке. Галерея предоставляет возможность гибкой настройки отображения и даже позволяет читателям добавлять в неё новые изображения.
- Слайдер
- Динамичный баннер из четырёх изображений (максимум), которые поочерёдно сменяют друг друга. Читатели могут перелистывать изображения слайдера стрелками, расположенными по бокам, и переходить на страницы, связанные с каждым изображением.
- Слайдшоу
- Последовательно сменяющие друг друга изображения, оформленные одной особой рамкой. Сходно со слайдером, но может содержать большее количество изображений
Создание галереи
- Откройте визуальный редактор любой страницы статьи.
- Разместите курсор в том месте, где хотите создать галерею.
- Раскройте выпадающее меню ВСТАВИТЬ на панели инструментов и выберите вариант «Галерея», появится модуль создания галереи.
- В строке «Поиск мультимедиа» начните набирать название файла. По мере того, как вы печатаете, под строкой появляются изображения и видео, соответствующие вашему запросу. Продолжайте набирать название файла, пока не появится нужный вам, и кликните по нему. После выбора файла в правой части окна, под заголовком «В галерее», появится его предпросмотр, а в левой части — появится строка ПРАВИТЬ ПОДПИСЬ.
- В случае необходимости отредактируйте подпись под изображением и нажмите на галочку рядом со строкой. Ненадолго будет показано сообщение «Подпись сохранена», и вновь откроется поле поиска с файлами, отвечающими вашему последнему запросу.
- Продолжайте искать и добавлять нужные вам файлы.
- Вы можете в любое время отредактировать список «В галерее» следующими способами:
- удалить изображение или видео, кликнув на значок × под ним;
- отредактировать подпись, кликнув на значок карандаша;
- перетаскивать изображения в списке, чтобы изменить порядок их размещения.
- Когда вы закончили редактирование галереи, нажмите кнопку ВСТАВИТЬ в правом верхнем углу модуля. Модуль закроется, и изображения/видео появятся в окне редактора. ПРИМЕЧАНИЕ: на предпросмотре они могут появится не в рядах или не с тем количеством элементов в строке, как в финальном варианте, чтобы увидеть правильное форматирование, необходимо сохранить страницу.
- При возвращении в визуальный редактор вы можете кликнуть на любое изображение галереи, и в правой части страницы появится кнопка Галерея ПРАВИТЬ, которая позволит вам далее настраивать галерею.
- Сохраните страницу, чтобы сохранить изменения.
Галереи предоставляют широкие возможности настройки, однако доступ к ним, а также слайдерам и слайдшоу, возможен только в редакторе исходного кода и использовании викитекста. Смотри Справка:Галерея, слайдшоу и слайдер/викитекст для получения подробных инструкций по использованию викитекста.
Примеры
Галерея
Пример слайдера
Пример слайдшоу