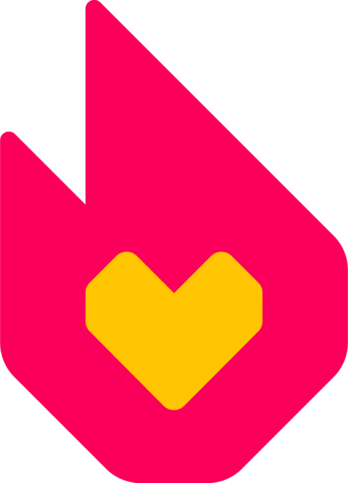Нет описания правки |
Нет описания правки |
||
| Строка 1: | Строка 1: | ||
| − | '''Визуальный редактор''' позволяет быстро и легко отредактировать страницу, причём в процессе редактирования страница будет выглядеть так же, как на момент её публикации. Чтобы начать редактирование, нажмите «Править» в верхней части любой страницы вики. |
+ | '''Визуальный редактор''' позволяет быстро и легко отредактировать страницу, причём в процессе редактирования страница будет выглядеть так же, как на момент её публикации. Чтобы начать редактирование, нажмите «Править» [[Файл:Править.PNG|90px]] в верхней части любой страницы вики. |
[[Файл:UCP Виузальный редактор.PNG|center|500px|thumb|Общий вид Визуального редактора.]] |
[[Файл:UCP Виузальный редактор.PNG|center|500px|thumb|Общий вид Визуального редактора.]] |
||
| Строка 38: | Строка 38: | ||
Чтобы добавить на страницу изображения или видеофайлы (а также [[Справка:Аудио файлы|аудиофайлы]]), используйте кнопки [[Файл:Справка Загрузка файлов виз редактор.jpg]] в меню редактирования. |
Чтобы добавить на страницу изображения или видеофайлы (а также [[Справка:Аудио файлы|аудиофайлы]]), используйте кнопки [[Файл:Справка Загрузка файлов виз редактор.jpg]] в меню редактирования. |
||
| − | С помощью кнопки «Медиафайл» вы можете добавить одно изображение (видео, аудиофайл) на страницу вики. |
+ | С помощью кнопки «Медиафайл» [[Файл:Фото кнопка.png]] вы можете добавить одно изображение (видео, аудиофайл) на страницу вики. Вы можете искать файл, которые ранее был загружен на вики, или загрузить файл со своего устройства. |
| + | {| style="width:100%" |
||
| + | |[[Файл:Добавление видео выбор видео.JPG|thumb|center|300px|Поиск файла на вики.]] |
||
| + | |[[Файл:Загрузить фото.png|thumb|center|300px|Загрузка файла.]] |
||
| + | |} |
||
| + | После загрузки или выбора файла вы можете добавить к вашему файлу подпись, которая будет отображаться вместе с ним на странице, а с помощью вкладки «Дополнительно» выбрать различные параметры отображения файла, включая обтекание текстом, вид изображения, размеры изображения. |
||
| − | <!-- В открывшемся окне вы можете загрузить файлы на вики со своего компьютера или найти через строку поиска требуемые файлы, которые уже были загружены на вики. При загрузке файла со своего компьютера не забудьте выбрать [[Справка:Лицензионный статус изображений|лицензию]] для него из выпадающего меню справа. '''Помните''', что файлы без лицензии администраторы обычно удаляют с вики. Вы также можете дать файлу новое название, если в этом есть необходимость. |
||
| + | {| style="width:100%" |
||
| − | Чтобы добавить видеофайл, введите полный URL-адрес файла (видео должно располагаться на [[Справка:Видео|одном из поддерживаемых ресурсов]]) или аналогично изображению найдите видео на вики. |
||
| + | |[[Файл:Общие параметры при загрузке файла.png|thumb|center|300px]] |
||
| + | |[[Файл:Доп параметры при загрузке файла.png|thumb|center|300px]] |
||
| + | |} |
||
| + | Изображение может быть изменено в любой момент в режиме редактирования. Просто наведите курсор мыши на изображение и выберите «Править», и появится то же всплывающее окно. Размер изображения можно изменить, потянув за угол изображения в редакторе. |
||
| − | Выбранные файлы разместятся в вертикальном столбце в правой части окна добавления файлов. Таким образом, вы можете добавить на страницу несколько файлов за один раз, а затем расположить их на странице. Для того, чтобы окончательно добавить файлы на страницу, нажмите кнопку «Добавить файл» внизу справа. |
||
| + | Чтобы '''загрузить несколько изображений одновременно''', нажмите «Загрузка файлов» [[Файл:Загрузка файлов кнопка.JPG]]. В открывшемся окне вы можете загрузить сразу несколько файлов, выбрав их на своём устройстве или перетащив. |
||
| − | Редактировать файл (добавить подпись, изменить размеры и расположение файла) можно дважды кликнув по нему на странице или выбрав файл одним кликом и нажав на кнопку [[Файл:Настройка файла.png]]. |
||
| + | [[Файл:Загрузка файлов.JPG|center|500px]] |
||
| ⚫ | |||
| + | Нажав на крестик рядом с названием файла, можно удалить файл из списка перед загрузкой, если вы случайно выбрали неправильный файл. Чтобы удалить все файлы из списка перед загрузкой, нажмите «Очистить список». |
||
| ⚫ | |||
| + | После завершения загрузки файлов нажмите «Вставить всё», чтобы добавить файлы на страницу вики. Вам придётся отредактировать каждый файл отдельно, если вы хотите добавить подпись, изменить размер и другие параметры. |
||
| − | === Дополнительные инструменты === |
||
| ⚫ | |||
| − | === Служебные страницы === |
||
| + | :''Основная: [[Справка:Примечания]].'' |
||
| + | [[Файл:Источники_виз._редактор.png|thumb|220px|Кнопка «Источники»]] |
||
| + | В визуальном редакторе можно добавлять примечания/сноски без необходимости использовать вики-текст. Для этого выберите соответствующую опцию на панели редактирования. |
||
| + | В открывшемся окне введите текст примечания. Вы также можете воспользоваться уже имеющимся примечанием. Для этого нажмите на кнопку «Повторное использование» и выберите нужное примечание. После ввода примечания нажмите кнопку «Вставить». Чтобы отредактировать уже вставленную сноску, просто кликните на неё и в появившемся окне нажмите кнопку «Править». |
||
| ⚫ | |||
| − | |||
| − | == Личные настройки == |
||
| + | Чтобы добавить на страницу список примечаний, нажмите на кнопку «Вставить» и выберите пункт «Список примечаний». |
||
| ⚫ | |||
| + | [[Файл:Визуальный редактор меню вставить.JPG|thumb|150px|Меню «Вставить»]] |
||
| + | С помощью этого меню вы можете добавить на страницу вики: |
||
| + | * [[Справка:Инфобоксы|Инфобоксы]]; |
||
| + | * [[Справка:Шаблоны|Шаблоны]]; |
||
| + | * Вызвать меню для добавления [[Справка:Таблицы|таблицы]]; |
||
| + | * Закомментированный текст (виден только при редактировании); |
||
| + | * [[Справка:Химические формулы|Химические формулы]]; |
||
| + | * [[Справка:Math|Математически формулы]]; |
||
| + | * [[Справка:Галерея, слайдшоу и слайдер|Галерею]]; |
||
| + | * Программный код (будет отображаться с [[Справка:Подсветка синтаксиса|подсветкой синтаксиса]]); |
||
| + | * [[Справка:Подпись|Ваша подпись]] (активно только на [[Справка:Страница обсуждения|страницах обсуждения]]); |
||
| + | * [[Справка:Примечания|Список примечаний]]. |
||
| + | {{Clear}} |
||
=== Дополнительные инструменты === |
=== Дополнительные инструменты === |
||
| + | [[Файл:Визуальный редактор доп инструменты.JPG|thumb|180px|Меню с дополнительными инструментами]] |
||
| − | С помощью меню «Вставка» на страницу можно добавить [[Справка:Примечания|примечания]] или отредактировать данный раздел внизу страницы, а также добавить на страницу [[Справка:Шаблоны|шаблоны]]. |
||
| + | В правой части панели с инструментами редактирования находится меню с дополнительными инструментами. Оно обозначено шестерёнкой. С его помощью можно: |
||
| − | [[Файл:Settings menu.png|right|180px]] |
||
| + | * Вызвать меню с дополнительными параметрами страницами (включает в себя большинство последующих инструментов); |
||
| − | Нажав на кнопку [[Файл:Settings button.png]] вы откроете ещё одно меню, с помощью которого можно создать [[Справка:Перенаправление|страницу-перенаправление]], убрать или добавить на страницу [[Справка:Содержание страницы|содержание]], добавить страницу в [[Справка:Категории|категории вики]], связать страницу с [[Справка:Межъязыковые ссылки|аналогичными страницами на других языках]], посмотреть справочную статью по редактированию и стандартные сочетания клавиш, перейти в [[справка:режим исходного кода|режим Исходного кода]] страницы. |
||
| + | * Работать с [[Справка:Категории|категориями]]; |
||
| + | * Сделать [[Справка:Перенаправление|страницу-перенаправление]], указать расположение [[Справка:Содержание страницы|содержания страницы]], отключить кнопку «Править» рядом с заголовками разделов страницы; |
||
| + | * Запретить поисковым системам индексировать страницу, добавить возможность создания разделов на странице. |
||
| + | * Показать список [[Справка:Межъязыковые ссылки|межъязыковых ссылок]]; |
||
| + | * Показать список [[Справка:Шаблоны|шаблонов]], которые используются на странице; |
||
| + | * Включить/отключить [[Справка:Подсветка синтаксиса|подсветку синтаксиса]] (активно только в режиме исходного кода); |
||
| + | * Отобразить текст справа налево или слева направо; |
||
| + | * Использовать функцию «[[Справка:Найти и заменить|Найти и заменить]]». |
||
| − | === |
+ | === Служебные страницы === |
| + | [[Файл:Визуальный редактор служ страницы.JPG|thumb|180px|Меню со служебными страницами]] |
||
| + | В правой части панели с инструментами редактирования находится меню в виде трёх горизонтальных черточек, с помощью которого можно перейти на некоторые служебные страницы. '''Будьте внимательны''', при нажатии на ссылки вы выйдите из редактирования страницы. |
||
| + | Список страниц: |
||
| + | * Ссылки сюда — показывает список страниц, ссылающихся на эту страницу; |
||
| + | * Связанные правки — [[Справка:Свежие правки|правки на этой странице]] за последнее время; |
||
| + | * [[Справка:Загрузка файлов|Загрузка файлов]]; |
||
| + | * [[Справка:Служебные страницы|Список служебных страниц]]. |
||
=== Сохранение правок === |
=== Сохранение правок === |
||
| − | В панели редактирования вверху страницы есть |
+ | В панели редактирования вверху страницы есть кнопки [[Файл:Вперёд назад button.png|55px]], с помощью которых можно отменить несколько последних действий или наоборот повторить их. |
| + | Внизу страницы есть следующие опции, которые можно выбрать перед сохранением страницы или ваших правок: |
||
| − | Если вы считаете, что завершили редактирование, то нажмите кнопку [[Файл:Записать button.png]]. В открывшемся окне вы можете добавить описание своей правки, добавить страницу в свой [[Справка:Отслеживаемые страницы|список наблюдения]] и проверить свою правку относительно предыдущей правки страницы. Нажмите ещё раз кнопку [[Файл:Записать button.png]], чтобы окончательно сохранить свои правки. |
||
| + | * «Опишите внесённые изменения» — вы можете кратко пояснить ваши правки для других редакторов; |
||
| + | * Малое изменение — правки будет отмечена как малая на [[Справка:Свежие правки|странице свежих правок]]; |
||
| + | * Следить за этой страницей — после сохранения страница будет добавлена в [[Справка:Отслеживаемые страницы|ваш список отслеживаемых страниц]]; |
||
| + | * Комментирование — включает/отключает [[Справка:Комментарии|комментарии к странице]], если на вики активно это [[Справка:Расширения|расширение]]; |
||
| + | * Показать правки — отображает предыдущую и вашу версии страниц в формате вики-текста. |
||
| + | [[Файл:Визуальный редактор нижняя часть.JPG|center|550px]] |
||
| ⚫ | |||
| + | <br /> |
||
| + | Если вы считаете, что завершили редактирование, то нажмите кнопку [[Файл:Записать button.png|95px]]. |
||
| + | |||
| ⚫ | |||
| + | |||
| ⚫ | |||
== Личные настройки == |
== Личные настройки == |
||
| − | Участники могут |
+ | Участники могут выбрать Визуальный редактор для редактирования статей на всех википроектах. Для этого вам нужно перейти на страницу [[Служебная:Preferences|личных настроек]] на вкладку «Редактирование». Вы можете выбрать одну из следующих опций: |
{| class="article-table" |
{| class="article-table" |
||
|- |
|- |
||
| Строка 86: | Строка 135: | ||
|- |
|- |
||
! Визуальный редактор |
! Визуальный редактор |
||
| − | | При редактировании включается |
+ | | При редактировании включается визуальный редактор. |
|- |
|- |
||
| + | ! Режим исходного кода визуального редактора |
||
| − | ! Классический редактор (если есть) |
||
| − | | При редактировании включается |
+ | | При редактировании включается режим сходного кода визуального редактора. |
|- |
|- |
||
| + | ! Редактор исходного кода |
||
| − | ! Исходный код |
||
| + | | Будет загружаться [[Справка:Редактор исходного кода|редактор исходного кода (редактор 2010 года)]]. |
||
| − | | Режим Исходного кода в классическом визуальном редакторе включается всегда на всех страницах. |
||
|} |
|} |
||
| − | == Примечания == |
||
| − | #'''В настоящий момент новый Визуальный редактор не поддерживается ни в какой версии браузера Internet Explorer.''' |
||
| − | --> |
||
[[be:Даведка:Візуальны рэдактар]] |
[[be:Даведка:Візуальны рэдактар]] |
||
[[de:Hilfe:VisualEditor]] |
[[de:Hilfe:VisualEditor]] |
||
Версия от 12:13, 18 ноября 2020
Визуальный редактор позволяет быстро и легко отредактировать страницу, причём в процессе редактирования страница будет выглядеть так же, как на момент её публикации. Чтобы начать редактирование, нажмите «Править» в верхней части любой страницы вики.
Использование
Работа с текстом
- Основная: Справка:Работа с текстом.
С помощью панели редактирования вверху страницы вы можете форматировать текст. Например,
- выделите текст, который вы хотите отформатировать и
- Для перехода к дополнительным опциям нажмите на Т.
- Чтобы сделать текст обычным, выделите необходимую часть текста и нажмите активную кнопку или нажмите «удалить» в меню Т (полезно, если выбрано несколько настроек текста одновременно).
Если в вашем браузере подключён модуль проверки правописания, то слова с грамматическими ошибками в окне редактирования будут подчёркиваться волнистой линией.
Работа со страницей
- Основная: Справка:Работа со страницей.
- На панели инструментов нажмите кнопку
 . Вы увидите выпадающее меню, где вы можете выбрать различные опции форматирования страницы. Например, полезно использовать заголовки, чтобы разбить страницу на разделы.
. Вы увидите выпадающее меню, где вы можете выбрать различные опции форматирования страницы. Например, полезно использовать заголовки, чтобы разбить страницу на разделы. - Если вы хотите создать список, вы можете использовать нумерацию или маркеры:
- Нумерация: Щёлкните на кнопке
 , и появится 1. Теперь добавьте текст. Когда вы нажмёте клавишу Enter, появится следующий пункт и т.д. Если вы нажмёте Enter дважды, создание списка закончится.
, и появится 1. Теперь добавьте текст. Когда вы нажмёте клавишу Enter, появится следующий пункт и т.д. Если вы нажмёте Enter дважды, создание списка закончится. - Маркеры: Щёлкните на кнопке
 , и появится первый маркированный пункт. Добавьте текст. Когда вы нажмёте клавишу Enter, появится следующий пункт и т.д. Если вы нажмёте Enter дважды, создание списка закончится.
, и появится первый маркированный пункт. Добавьте текст. Когда вы нажмёте клавишу Enter, появится следующий пункт и т.д. Если вы нажмёте Enter дважды, создание списка закончится. - Чтобы увеличить или уменьшить отступ, нажимайте кнопки
 .
.
- Нумерация: Щёлкните на кнопке
Ссылки
- Основная: Справка:Ссылки.
Для добавления ссылки, выделите слово или фразу на странице, которую вы хотите сделать ссылкой, или просто переместите курсор на пустой место на странице (нажмите пробел). Затем нажмите ![]() на панели редактирования. В открывшемся меню вы можете найти ссылку на страницу вики или добавить внешнюю ссылку (https://…).
на панели редактирования. В открывшемся меню вы можете найти ссылку на страницу вики или добавить внешнюю ссылку (https://…).
Чтобы отредактировать существующую ссылку, просто кликнете по ней в области редактирования.
Чтобы удалить ссылку, также кликнете по ней и нажмите на изображение корзины.
Медиафайлы
- Основные: Справка:Изображения и Справка:Видео.
Чтобы добавить на страницу изображения или видеофайлы (а также аудиофайлы), используйте кнопки ![]() в меню редактирования.
в меню редактирования.
С помощью кнопки «Медиафайл» ![]() вы можете добавить одно изображение (видео, аудиофайл) на страницу вики. Вы можете искать файл, которые ранее был загружен на вики, или загрузить файл со своего устройства.
вы можете добавить одно изображение (видео, аудиофайл) на страницу вики. Вы можете искать файл, которые ранее был загружен на вики, или загрузить файл со своего устройства.
После загрузки или выбора файла вы можете добавить к вашему файлу подпись, которая будет отображаться вместе с ним на странице, а с помощью вкладки «Дополнительно» выбрать различные параметры отображения файла, включая обтекание текстом, вид изображения, размеры изображения.
Изображение может быть изменено в любой момент в режиме редактирования. Просто наведите курсор мыши на изображение и выберите «Править», и появится то же всплывающее окно. Размер изображения можно изменить, потянув за угол изображения в редакторе.
Чтобы загрузить несколько изображений одновременно, нажмите «Загрузка файлов» . В открывшемся окне вы можете загрузить сразу несколько файлов, выбрав их на своём устройстве или перетащив.
Нажав на крестик рядом с названием файла, можно удалить файл из списка перед загрузкой, если вы случайно выбрали неправильный файл. Чтобы удалить все файлы из списка перед загрузкой, нажмите «Очистить список».
После завершения загрузки файлов нажмите «Вставить всё», чтобы добавить файлы на страницу вики. Вам придётся отредактировать каждый файл отдельно, если вы хотите добавить подпись, изменить размер и другие параметры.
Примечания
- Основная: Справка:Примечания.

Кнопка «Источники»
В визуальном редакторе можно добавлять примечания/сноски без необходимости использовать вики-текст. Для этого выберите соответствующую опцию на панели редактирования.
В открывшемся окне введите текст примечания. Вы также можете воспользоваться уже имеющимся примечанием. Для этого нажмите на кнопку «Повторное использование» и выберите нужное примечание. После ввода примечания нажмите кнопку «Вставить». Чтобы отредактировать уже вставленную сноску, просто кликните на неё и в появившемся окне нажмите кнопку «Править».
Чтобы добавить на страницу список примечаний, нажмите на кнопку «Вставить» и выберите пункт «Список примечаний».
Меню «Вставить»

Меню «Вставить»
С помощью этого меню вы можете добавить на страницу вики:
- Инфобоксы;
- Шаблоны;
- Вызвать меню для добавления таблицы;
- Закомментированный текст (виден только при редактировании);
- Химические формулы;
- Математически формулы;
- Галерею;
- Программный код (будет отображаться с подсветкой синтаксиса);
- Ваша подпись (активно только на страницах обсуждения);
- Список примечаний.
Дополнительные инструменты

Меню с дополнительными инструментами
В правой части панели с инструментами редактирования находится меню с дополнительными инструментами. Оно обозначено шестерёнкой. С его помощью можно:
- Вызвать меню с дополнительными параметрами страницами (включает в себя большинство последующих инструментов);
- Работать с категориями;
- Сделать страницу-перенаправление, указать расположение содержания страницы, отключить кнопку «Править» рядом с заголовками разделов страницы;
- Запретить поисковым системам индексировать страницу, добавить возможность создания разделов на странице.
- Показать список межъязыковых ссылок;
- Показать список шаблонов, которые используются на странице;
- Включить/отключить подсветку синтаксиса (активно только в режиме исходного кода);
- Отобразить текст справа налево или слева направо;
- Использовать функцию «Найти и заменить».
Служебные страницы

Меню со служебными страницами
В правой части панели с инструментами редактирования находится меню в виде трёх горизонтальных черточек, с помощью которого можно перейти на некоторые служебные страницы. Будьте внимательны, при нажатии на ссылки вы выйдите из редактирования страницы.
Список страниц:
- Ссылки сюда — показывает список страниц, ссылающихся на эту страницу;
- Связанные правки — правки на этой странице за последнее время;
- Загрузка файлов;
- Список служебных страниц.
Сохранение правок
В панели редактирования вверху страницы есть кнопки ![]() , с помощью которых можно отменить несколько последних действий или наоборот повторить их.
, с помощью которых можно отменить несколько последних действий или наоборот повторить их.
Внизу страницы есть следующие опции, которые можно выбрать перед сохранением страницы или ваших правок:
- «Опишите внесённые изменения» — вы можете кратко пояснить ваши правки для других редакторов;
- Малое изменение — правки будет отмечена как малая на странице свежих правок;
- Следить за этой страницей — после сохранения страница будет добавлена в ваш список отслеживаемых страниц;
- Комментирование — включает/отключает комментарии к странице, если на вики активно это расширение;
- Показать правки — отображает предыдущую и вашу версии страниц в формате вики-текста.
Если вы считаете, что завершили редактирование, то нажмите кнопку ![]() .
.
Нажав «Отмена», вы покинете страницу без сохранения своих правок.
Редактор исходного кода
Личные настройки
Участники могут выбрать Визуальный редактор для редактирования статей на всех википроектах. Для этого вам нужно перейти на страницу личных настроек на вкладку «Редактирование». Вы можете выбрать одну из следующих опций:
| Опция | Значение |
|---|---|
| Визуальный редактор | При редактировании включается визуальный редактор. |
| Режим исходного кода визуального редактора | При редактировании включается режим сходного кода визуального редактора. |
| Редактор исходного кода | Будет загружаться редактор исходного кода (редактор 2010 года). |