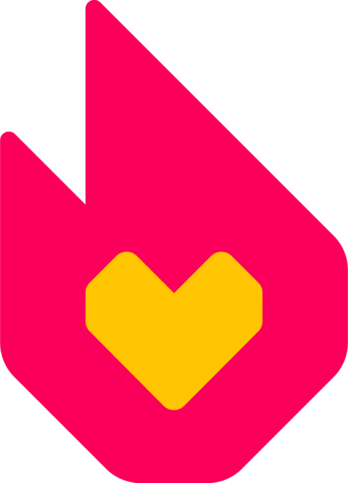м (Бот: добавлено be:Даведка:Боты/AutoWikiBrowser, es:Ayuda:Usando AutoWikiBrowser) Метка: apiedit |
Метка: Визуальный редактор |
||
| (не показано 15 промежуточных версий 11 участников) | |||
| Строка 1: | Строка 1: | ||
| − | '''AutoWikiBrowser''' (сокращённо '''AWB''') |
+ | '''AutoWikiBrowser''' (сокращённо '''AWB''') — простая и многофункциональная англоязычная программа, с помощью которой можно в полуавтоматическом режиме редактировать вики. По сути, AWB является браузером, который открывает новую страницу вики после сохранения правок на предыдущей странице вики. Программа может также работать и в автоматическом режиме. |
Системные требования: Microsoft Windows 2000/XP/Vista/7/8/10. Пользователям Windows 2000/XP нужно скачать и установить .NET Framework 2.0. AWB работает и под Wine 1.1.14 (только 32-битная версия) и выше на Linux, хотя официально и не поддерживает эту операционную систему. |
Системные требования: Microsoft Windows 2000/XP/Vista/7/8/10. Пользователям Windows 2000/XP нужно скачать и установить .NET Framework 2.0. AWB работает и под Wine 1.1.14 (только 32-битная версия) и выше на Linux, хотя официально и не поддерживает эту операционную систему. |
||
| − | '''Обратите внимание.''' Боты предназначены для выполнения множества однотипных правок. Если на вашей вики менее 100 страниц, то создавать бота не имеет особого смысла. У администраторов некоторых крупных вики-проектов уже есть боты, поэтому вы можете обратиться к ним для выполнения однотипных задач. Если вы хотите потестировать возможности бота, то вам не нужно запрашивать особый статус для учётной записи. Просто перейдите на [[w:c:ru. |
+ | '''Обратите внимание.''' Боты предназначены для выполнения множества однотипных правок. Если на вашей вики менее 100 страниц, то создавать бота не имеет особого смысла. У администраторов некоторых крупных вики-проектов уже есть боты, поэтому вы можете обратиться к ним для выполнения однотипных задач. Если вы хотите потестировать возможности бота, то вам не нужно запрашивать особый статус для учётной записи. Просто перейдите на [[w:c:ru.ucp|Тест вики]] и используйте бота из-под своей учётной записи. |
== Шаг за шагом == |
== Шаг за шагом == |
||
=== Шаг 1: создаём аккаунт === |
=== Шаг 1: создаём аккаунт === |
||
| − | : ''Если у вас уже есть аккаунт для бота или вы хотите просто |
+ | : ''Если у вас уже есть аккаунт для бота или вы хотите просто протестировать возможности AWB, пропустите этот шаг.'' |
Обычно для ботов используются отдельные учётные записи, которые имеют особый статус. |
Обычно для ботов используются отдельные учётные записи, которые имеют особый статус. |
||
* Создайте новую учётную запись, которую будет использовать бот. |
* Создайте новую учётную запись, которую будет использовать бот. |
||
| Строка 15: | Строка 15: | ||
=== Шаг 2: скачиваем программу === |
=== Шаг 2: скачиваем программу === |
||
| − | * [ |
+ | * [https://sourceforge.net/projects/autowikibrowser/files/autowikibrowser/AutoWikiBrowser6100/ Скачайте AutoWikiBrowser версию 6.1] на свой компьютер. Необходима именно последняя версия программы, иначе бот не будет работать с https. |
* Обратите внимание, что программу не нужно устанавливать. Просто распакуйте скачанный архив в отдельную папку и запустите файл ''AutoWikiBrowser.exe''. |
* Обратите внимание, что программу не нужно устанавливать. Просто распакуйте скачанный архив в отдельную папку и запустите файл ''AutoWikiBrowser.exe''. |
||
* Программа готова к работе. |
* Программа готова к работе. |
||
=== Шаг 3: входим в систему === |
=== Шаг 3: входим в систему === |
||
| − | [[Файл:Справка AWB 1. |
+ | [[Файл:Справка AWB 1.JPG|right|260px]] |
AWB может одновременно работать только на одной вики и из-под одной учётной записи. |
AWB может одновременно работать только на одной вики и из-под одной учётной записи. |
||
| − | * В верхнем меню выберите: '''Options''' → '''Preferences''' → '''Site'''. |
+ | * В верхнем меню выберите: '''Options''' → '''Preferences''' → '''Site''' или нажмите на название вики в нижнем правом углу программы. |
| − | * В выпадающем меню напротив '''Project''' выберите ''' |
+ | * В выпадающем меню напротив '''Project''' выберите '''Custom'''. |
| + | * Ниже появится ещё одно окошко. Выберите в нём '''<nowiki>https://</nowiki>'''. |
||
| − | * В окошке ниже наберите URL вики, на которой будет работать ваш бот |
+ | * В окошке ниже наберите URL вики, на которой будет работать ваш бот. Нажмите '''OK'''. |
| + | ** Не забывайте, что для вики, у которых есть языковой префикс в адресе — <nowiki>/ru</nowiki>, то его необходимо также указать, иначе бот будет обращаться к англоязычной вики (если она существует). |
||
* Внизу справа вы увидите URL вашей вики. |
* Внизу справа вы увидите URL вашей вики. |
||
| − | [[Файл:Справка AWB 2.png|left| |
+ | [[Файл:Справка AWB 2.png|left|600px]] |
| + | |||
{{clr}} |
{{clr}} |
||
[[Файл:Справка AWB 3.png|right|250px]] |
[[Файл:Справка AWB 3.png|right|250px]] |
||
| − | * В верхнем меню перейдите по '''File''' → '''Log in/Profiles'''. |
+ | * В верхнем меню перейдите по '''File''' → '''Log in/Profiles''' или нажмите на красную надпись '''User''' в нижнем правом углу программы. |
| − | * В открывшемся окне в разделе '''Quick Login''' введите имя участника-бота (Username |
+ | * В открывшемся окне в разделе '''Quick Login''' введите имя участника-бота (Username). По желанию поставьте галочку в опциях '''Save this account''' (чтобы сохранить учётную запись в памяти бота). |
| + | * Чтобы задать пароль, вам необходимо сгенерировать его на вики с помощью страницы [[Справка:Боты/Пароли ботов|Служебная: BotPasswords]]. По желанию поставьте галочку в опции '''Save Password''' (чтобы сохранить пароль бота). |
||
| + | ** Пароль необходимо генерировать, находясь на аккаунте бота на целевой вики. |
||
| + | ** Пароль имеет срок годности, по истечении которого его нужно будет обновить на той же служебной странице. |
||
| + | ** По сгенерированному паролю можно войти в систему на любой вики, но для использования его нужно обновлять на конкретной вики. |
||
* Нажмите '''Login'''. |
* Нажмите '''Login'''. |
||
| − | * После этих действий внизу справа появится имя учётной записи бота. |
+ | * После этих действий внизу справа надпись поменяется на зелёную и появится имя учётной записи бота. |
| − | [[Файл:Справка AWB 4.png|left| |
+ | [[Файл:Справка AWB 4.png|left|600px]] |
| + | |||
{{clr}} |
{{clr}} |
||
| − | === Шаг 4: |
+ | === Шаг 4: Пример работы бота === |
В этом разделе мы расскажем о трёх наиболее типичных задачах для бота: замена одного на другое, добавление текста (шаблона), добавление категории. |
В этом разделе мы расскажем о трёх наиболее типичных задачах для бота: замена одного на другое, добавление текста (шаблона), добавление категории. |
||
[[Файл:Справка AWB 5.png|right|180px]] |
[[Файл:Справка AWB 5.png|right|180px]] |
||
| Строка 42: | Строка 50: | ||
** Вы можете добавить статьи вручную, записывая их названия по одной в окошко под '''Make list''' и нажимая '''+'''. Это можно использовать, если статей для работы бота у вас немного и они находятся в разных категориях. |
** Вы можете добавить статьи вручную, записывая их названия по одной в окошко под '''Make list''' и нажимая '''+'''. Это можно использовать, если статей для работы бота у вас немного и они находятся в разных категориях. |
||
** Для добавления статей из конкретной категории выберите в выпадающем меню '''Source''' опцию '''Category''' и введите название категории в поле ниже. Затем нажмите '''Make list'''. Всё из этой категории, включая статьи, файлы и другие категории, попадёт в список статей. |
** Для добавления статей из конкретной категории выберите в выпадающем меню '''Source''' опцию '''Category''' и введите название категории в поле ниже. Затем нажмите '''Make list'''. Всё из этой категории, включая статьи, файлы и другие категории, попадёт в список статей. |
||
| + | ** Чтобы добавить все статьи вики в список выберите в выпадающем меню '''Source''' опцию '''Special Page''', нажмите '''Make list''', дождитесь появления диалогового окна, в котором выберите '''Source''' → '''All Pages''' и '''Namespace''' → '''Main'''. Помните, что если статей на вики много, то создание и обработка такого списка может занять очень много времени. |
||
** Чтобы удалить статью из списка статей, кликните по ней в списке и нажмите кнопку '''Remove''' внизу окошка. |
** Чтобы удалить статью из списка статей, кликните по ней в списке и нажмите кнопку '''Remove''' внизу окошка. |
||
| Строка 48: | Строка 57: | ||
* Перейдите на вкладку '''Options''' в соседнем с добавлением статей окошке программы. |
* Перейдите на вкладку '''Options''' в соседнем с добавлением статей окошке программы. |
||
* В разделе '''Find and replace''' поставьте галочку в '''Enabled''' и нажмите кнопку '''Normal Settings'''. |
* В разделе '''Find and replace''' поставьте галочку в '''Enabled''' и нажмите кнопку '''Normal Settings'''. |
||
| − | * В открывшемся окне в колонке '''Find''' введите то слово, которое будет заменено, а в колонке '''Replace with''' |
+ | * В открывшемся окне в колонке '''Find''' введите то слово, которое будет заменено, а в колонке '''Replace with''' — слово, которое заменит первое слово. Вы можете добавить несколько таких «замен». Нажмите '''Done'''. |
Добавление текста (шаблона) и категории: |
Добавление текста (шаблона) и категории: |
||
| Строка 54: | Строка 63: | ||
* Перейдите на вкладку '''More…''' |
* Перейдите на вкладку '''More…''' |
||
* В разделе '''Append/Prepend text''' поставьте галочку в '''Enabled'''. |
* В разделе '''Append/Prepend text''' поставьте галочку в '''Enabled'''. |
||
| − | * Укажите, в начале или конце статьи будет добавлен текст: '''Append''' |
+ | * Укажите, в начале или конце статьи будет добавлен текст: '''Append''' — в конце, '''Prepend''' — в начале. |
| − | * В окне ниже наберите текст, который будет добавлен. Это может быть и шаблон. В этом случае не забудьте про фигурные скобки, например <nowiki>{{ |
+ | * В окне ниже наберите текст, который будет добавлен. Это может быть и шаблон. В этом случае не забудьте про фигурные скобки, например <nowiki>{{Заготовка}}</nowiki>. |
* По желанию вы можете поставить галочку в опции '''Sort meta data after'''. В этом случае текст будет добавляться не в самом конце статьи, а перед DEFAULTSORT, интервики ссылками, категориями и другими шаблонами. |
* По желанию вы можете поставить галочку в опции '''Sort meta data after'''. В этом случае текст будет добавляться не в самом конце статьи, а перед DEFAULTSORT, интервики ссылками, категориями и другими шаблонами. |
||
* Для добавления категории в разделе '''Categories''' выберите в выпадающем меню опцию '''Add category''' и в окошке рядом введите название категории, которая будет добавляться к выбранным статьям (файлам и пр.). |
* Для добавления категории в разделе '''Categories''' выберите в выпадающем меню опцию '''Add category''' и в окошке рядом введите название категории, которая будет добавляться к выбранным статьям (файлам и пр.). |
||
| Строка 65: | Строка 74: | ||
* В разделе '''Auto save''' поставьте галочку в опции '''Auto save'''. |
* В разделе '''Auto save''' поставьте галочку в опции '''Auto save'''. |
||
* По желанию, вы можете ограничить общее количество правок бота от 1 до 5000, задав соответствующее значение в окошке Max edits. 0 означает, что количество правок не ограничено. |
* По желанию, вы можете ограничить общее количество правок бота от 1 до 5000, задав соответствующее значение в окошке Max edits. 0 означает, что количество правок не ограничено. |
||
| − | * В окошке '''Delay''' можно установить задержку в секундах перед сохранением страницы. '''Помните''', что боты на Фэндоме должны иметь ограниченную скорость редактирования, чтобы не перегружать сервера. Используйте разумное время задержки |
+ | * В окошке '''Delay''' можно установить задержку в секундах перед сохранением страницы. '''Помните''', что боты на Фэндоме должны иметь ограниченную скорость редактирования, чтобы не перегружать сервера. Используйте разумное время задержки: рекомендуется около 3-5 секунд (минимальная скорость — не менее 1 секунды). |
| − | * Чтобы работающий в автоматическом режиме AWB не сильно мешал работе компьютера, перейдите на вкладку ''' |
+ | * Чтобы работающий в автоматическом режиме AWB не сильно мешал работе компьютера, перейдите на вкладку '''Options''' и поставьте флажок '''Low thread priority'''. |
[[Файл:Справка AWB 9.png|right|200px]] |
[[Файл:Справка AWB 9.png|right|200px]] |
||
* Для запуска бота перейдите на вкладку '''Start'''. |
* Для запуска бота перейдите на вкладку '''Start'''. |
||
| Строка 76: | Строка 85: | ||
== Ссылки == |
== Ссылки == |
||
| − | * [[wikipedia:Wikipedia:AutoWikiBrowser/ |
+ | * [[wikipedia:Wikipedia:AutoWikiBrowser/User manual|Полный мануал по AWB (англ.)]] |
| + | * [[w:c:ru.squadron:Руководство по боту (AWB)|Подробное руководство по боту (рус.)]] |
||
| + | * [[w:ru:Справка:Боты/AutoWikiBrowser/CheckPage|Руководство по настройке CheckPage]] |
||
| ⚫ | |||
[[en:Help:Using AutoWikiBrowser]] |
[[en:Help:Using AutoWikiBrowser]] |
||
[[es:Ayuda:Usando AutoWikiBrowser]] |
[[es:Ayuda:Usando AutoWikiBrowser]] |
||
[[fr:Aide:AutoWikiBrowser]] |
[[fr:Aide:AutoWikiBrowser]] |
||
[[ja:ヘルプ:AutoWikiBrowserの利用]] |
[[ja:ヘルプ:AutoWikiBrowserの利用]] |
||
| ⚫ | |||
[[pt:Ajuda:Como usar o AutoWikiBrowser]] |
[[pt:Ajuda:Como usar o AutoWikiBrowser]] |
||
| + | [[tr:Yardım:AutoWikiBrowser kullanma]] |
||
[[uk:Довідка:Боти/AutoWikiBrowser]] |
[[uk:Довідка:Боти/AutoWikiBrowser]] |
||
[[zh:Help:使用自動維基瀏覽器]] |
[[zh:Help:使用自動維基瀏覽器]] |
||
| − | |||
[[Категория:Справка]] |
[[Категория:Справка]] |
||
Версия от 16:15, 18 мая 2021
AutoWikiBrowser (сокращённо AWB) — простая и многофункциональная англоязычная программа, с помощью которой можно в полуавтоматическом режиме редактировать вики. По сути, AWB является браузером, который открывает новую страницу вики после сохранения правок на предыдущей странице вики. Программа может также работать и в автоматическом режиме.
Системные требования: Microsoft Windows 2000/XP/Vista/7/8/10. Пользователям Windows 2000/XP нужно скачать и установить .NET Framework 2.0. AWB работает и под Wine 1.1.14 (только 32-битная версия) и выше на Linux, хотя официально и не поддерживает эту операционную систему.
Обратите внимание. Боты предназначены для выполнения множества однотипных правок. Если на вашей вики менее 100 страниц, то создавать бота не имеет особого смысла. У администраторов некоторых крупных вики-проектов уже есть боты, поэтому вы можете обратиться к ним для выполнения однотипных задач. Если вы хотите потестировать возможности бота, то вам не нужно запрашивать особый статус для учётной записи. Просто перейдите на Тест вики и используйте бота из-под своей учётной записи.
Шаг за шагом
Шаг 1: создаём аккаунт
- Если у вас уже есть аккаунт для бота или вы хотите просто протестировать возможности AWB, пропустите этот шаг.
Обычно для ботов используются отдельные учётные записи, которые имеют особый статус.
- Создайте новую учётную запись, которую будет использовать бот.
- Оформите страницу участника-бота соответствующим образом.
- Запросите статус бота через Служебная:Contact или у участников, имеющих статус helper.
Шаг 2: скачиваем программу
- Скачайте AutoWikiBrowser версию 6.1 на свой компьютер. Необходима именно последняя версия программы, иначе бот не будет работать с https.
- Обратите внимание, что программу не нужно устанавливать. Просто распакуйте скачанный архив в отдельную папку и запустите файл AutoWikiBrowser.exe.
- Программа готова к работе.
Шаг 3: входим в систему
AWB может одновременно работать только на одной вики и из-под одной учётной записи.
- В верхнем меню выберите: Options → Preferences → Site или нажмите на название вики в нижнем правом углу программы.
- В выпадающем меню напротив Project выберите Custom.
- Ниже появится ещё одно окошко. Выберите в нём https://.
- В окошке ниже наберите URL вики, на которой будет работать ваш бот. Нажмите OK.
- Не забывайте, что для вики, у которых есть языковой префикс в адресе — /ru, то его необходимо также указать, иначе бот будет обращаться к англоязычной вики (если она существует).
- Внизу справа вы увидите URL вашей вики.
- В верхнем меню перейдите по File → Log in/Profiles или нажмите на красную надпись User в нижнем правом углу программы.
- В открывшемся окне в разделе Quick Login введите имя участника-бота (Username). По желанию поставьте галочку в опциях Save this account (чтобы сохранить учётную запись в памяти бота).
- Чтобы задать пароль, вам необходимо сгенерировать его на вики с помощью страницы Служебная: BotPasswords. По желанию поставьте галочку в опции Save Password (чтобы сохранить пароль бота).
- Пароль необходимо генерировать, находясь на аккаунте бота на целевой вики.
- Пароль имеет срок годности, по истечении которого его нужно будет обновить на той же служебной странице.
- По сгенерированному паролю можно войти в систему на любой вики, но для использования его нужно обновлять на конкретной вики.
- Нажмите Login.
- После этих действий внизу справа надпись поменяется на зелёную и появится имя учётной записи бота.
Шаг 4: Пример работы бота
В этом разделе мы расскажем о трёх наиболее типичных задачах для бота: замена одного на другое, добавление текста (шаблона), добавление категории.
- Чтобы создать список статей, с которыми будет работать бот, перейдите к левому окошку внизу программы.
- Вы можете добавить статьи вручную, записывая их названия по одной в окошко под Make list и нажимая +. Это можно использовать, если статей для работы бота у вас немного и они находятся в разных категориях.
- Для добавления статей из конкретной категории выберите в выпадающем меню Source опцию Category и введите название категории в поле ниже. Затем нажмите Make list. Всё из этой категории, включая статьи, файлы и другие категории, попадёт в список статей.
- Чтобы добавить все статьи вики в список выберите в выпадающем меню Source опцию Special Page, нажмите Make list, дождитесь появления диалогового окна, в котором выберите Source → All Pages и Namespace → Main. Помните, что если статей на вики много, то создание и обработка такого списка может занять очень много времени.
- Чтобы удалить статью из списка статей, кликните по ней в списке и нажмите кнопку Remove внизу окошка.
Замена одного на другое:
- Перейдите на вкладку Options в соседнем с добавлением статей окошке программы.
- В разделе Find and replace поставьте галочку в Enabled и нажмите кнопку Normal Settings.
- В открывшемся окне в колонке Find введите то слово, которое будет заменено, а в колонке Replace with — слово, которое заменит первое слово. Вы можете добавить несколько таких «замен». Нажмите Done.
Добавление текста (шаблона) и категории:
- Перейдите на вкладку More…
- В разделе Append/Prepend text поставьте галочку в Enabled.
- Укажите, в начале или конце статьи будет добавлен текст: Append — в конце, Prepend — в начале.
- В окне ниже наберите текст, который будет добавлен. Это может быть и шаблон. В этом случае не забудьте про фигурные скобки, например {{Заготовка}}.
- По желанию вы можете поставить галочку в опции Sort meta data after. В этом случае текст будет добавляться не в самом конце статьи, а перед DEFAULTSORT, интервики ссылками, категориями и другими шаблонами.
- Для добавления категории в разделе Categories выберите в выпадающем меню опцию Add category и в окошке рядом введите название категории, которая будет добавляться к выбранным статьям (файлам и пр.).
Шаг 5: запуск бота
Бот может работать в полуавтоматическом режиме, ожидая подтверждения каждой своей правки, или в автоматическом режиме, внося правки и автоматически сохраняя страницу. Используйте первый или второй режим в зависимости от характера задачи, которую вы ставите перед ботом.
- По умолчанию бот работает в полуавтоматическом режиме. Чтобы включить автоматический режим, перейдите на вкладку Bots.
- В разделе Auto save поставьте галочку в опции Auto save.
- По желанию, вы можете ограничить общее количество правок бота от 1 до 5000, задав соответствующее значение в окошке Max edits. 0 означает, что количество правок не ограничено.
- В окошке Delay можно установить задержку в секундах перед сохранением страницы. Помните, что боты на Фэндоме должны иметь ограниченную скорость редактирования, чтобы не перегружать сервера. Используйте разумное время задержки: рекомендуется около 3-5 секунд (минимальная скорость — не менее 1 секунды).
- Чтобы работающий в автоматическом режиме AWB не сильно мешал работе компьютера, перейдите на вкладку Options и поставьте флажок Low thread priority.
- Для запуска бота перейдите на вкладку Start.
- В выпадающем меню Default summary выберите то, что будет указываться в описании правок бота. Для редактирования стандартного списка обратитесь к верхнему меню: Options → Default Edit Summaries. В открывшемся окне добавьте свои описания правок, удалите те, которые вам не понадобятся, и нажмите OK.
- Следует заметить, что по умолчанию AutoWikiBrowser при редактировании будет добавлять к вашему описанию информацию о том, что было заменено/удалено. Чтобы убрать эту функцию, перейдите на вкладку Options, поставьте флажок в Find and replace, затем уберите флажок в Add replacements to edit summary и нажмите OK.
- Поставьте галочку в опции Minor edit, чтобы отметить правки бота как малые.
- Нажмите кнопку Start, чтобы запустить работу бота. Чтобы остановить работу бота, нажмите Stop.
- Если бот работает в полуавтоматическом режиме, то в окне справа будут показаны страницы вики, где бот делает правки. Нажимая кнопки Skip и Save, вы можете пропустить или сохранить правку бота, а также добавить свои правки через редактор справа. Чтобы бот автоматически пропускал страницы, где нет правок (например, нет слов, которые требуют замены), перейдите на вкладку Skip и поставьте флажок в опции No changes are made.