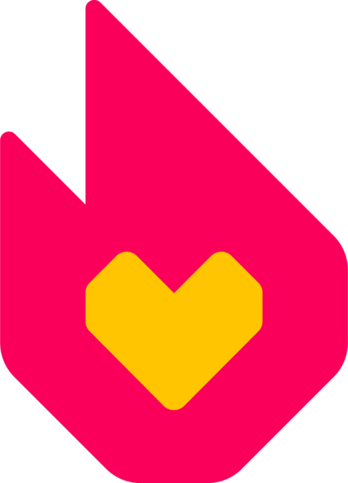細編集の要約なし |
Plover-bot (メッセージウォール | 投稿記録) 細 (ボットによる: 「tr:Yardım:AutoWikiBrowser kullanma」を追加) |
||
| (他の1人の利用者による、間の1版が非表示) | |||
| 8行目: | 8行目: | ||
<div style="font-size: 14px; margin-top: 20px; line-height: 160%"> |
<div style="font-size: 14px; margin-top: 20px; line-height: 160%"> |
||
| − | [[ヘルプ:Fandomのドメイン移行について|Fandomのドメイン移行]]に伴い、これまでのバージョンのAutoWikiBrowserではログインできない問題が発生しています。[https://sourceforge.net/projects/autowikibrowser/files/autowikibrowser |
+ | [[ヘルプ:Fandomのドメイン移行について|Fandomのドメイン移行]]に伴い、これまでのバージョンのAutoWikiBrowserではログインできない問題が発生しています。[https://sourceforge.net/projects/autowikibrowser/files/autowikibrowser/ 最新の、バージョン6.0.0.1以降のもの]を手動でダウンロードし、これまでのAutoWikiBrowserフォルダに上書きしてください。(リンク先のリストから「AutoWikiBrowser○○○○(一番大きい番号)」をクリックし、次に「AutoWikiBrowser○○○○.zip」をクリックすることでダウンロードできます。)このバージョンは、2019年2月4日現在、自動アップデートに対応していません。また、ダウンロードサイトの"Download Latest Version"ボタンからダウンロードできるのは古いバージョンですのでご注意ください。 |
[[ヘルプ:Fandomのドメイン移行について|fandom.comにドメイン移行済み]]のWikiでのご利用については、projectエリアで 'wikia' のかわりに 'custom' を選んでください。(詳細は[[#コミュニティを選択する]]をご覧ください。) その後、HTTP/HTTPSドロップダウンで <code>https://</code>を選び、<code>.fandom.com</code>を含むサイトのURLを入力してください。(例: '''kirby.fandom.com/ja''') |
[[ヘルプ:Fandomのドメイン移行について|fandom.comにドメイン移行済み]]のWikiでのご利用については、projectエリアで 'wikia' のかわりに 'custom' を選んでください。(詳細は[[#コミュニティを選択する]]をご覧ください。) その後、HTTP/HTTPSドロップダウンで <code>https://</code>を選び、<code>.fandom.com</code>を含むサイトのURLを入力してください。(例: '''kirby.fandom.com/ja''') |
||
| 122行目: | 122行目: | ||
{{DEFAULTSORT:AutoWikiBrowserのりよう}} |
{{DEFAULTSORT:AutoWikiBrowserのりよう}} |
||
| + | |||
| ⚫ | |||
[[be:Даведка:Боты/AutoWikiBrowser]] |
[[be:Даведка:Боты/AutoWikiBrowser]] |
||
| 129行目: | 131行目: | ||
[[pt:Ajuda:Como usar o AutoWikiBrowser]] |
[[pt:Ajuda:Como usar o AutoWikiBrowser]] |
||
[[ru:Справка:Боты/AutoWikiBrowser]] |
[[ru:Справка:Боты/AutoWikiBrowser]] |
||
| + | [[tr:Yardım:AutoWikiBrowser kullanma]] |
||
[[uk:Довідка:Боти/AutoWikiBrowser]] |
[[uk:Довідка:Боти/AutoWikiBrowser]] |
||
[[zh:Help:使用自動維基瀏覽器]] |
[[zh:Help:使用自動維基瀏覽器]] |
||
| − | |||
| ⚫ | |||
2020年3月28日 (土) 14:46時点における版
ℹ️️
Fandomのドメイン移行に伴い、これまでのバージョンのAutoWikiBrowserではログインできない問題が発生しています。最新の、バージョン6.0.0.1以降のものを手動でダウンロードし、これまでのAutoWikiBrowserフォルダに上書きしてください。(リンク先のリストから「AutoWikiBrowser○○○○(一番大きい番号)」をクリックし、次に「AutoWikiBrowser○○○○.zip」をクリックすることでダウンロードできます。)このバージョンは、2019年2月4日現在、自動アップデートに対応していません。また、ダウンロードサイトの"Download Latest Version"ボタンからダウンロードできるのは古いバージョンですのでご注意ください。
fandom.comにドメイン移行済みのWikiでのご利用については、projectエリアで 'wikia' のかわりに 'custom' を選んでください。(詳細は#コミュニティを選択するをご覧ください。) その後、HTTP/HTTPSドロップダウンで https://を選び、.fandom.comを含むサイトのURLを入力してください。(例: kirby.fandom.com/ja)
ご不明な点がありましたら、Fandomスタッフまでお問い合わせください。
- このヘルプには更新、または翻訳されていないコンテンツがあります。どなたでも翻訳にご協力いただくことができます。
- 原文 : w:Help:Using AutoWikiBrowser。
このチュートリアルでは、fandubbing wikiのページにある単語を変更する例を通じて、AutoWikiBrowser (オートウィキブラウザ) のプログラムを使用したボット作成のプロセスへと案内しています。
ウィキペディア (英語) には、さらに掘り下げたマニュアルがあります。
ステップ 1: ボットアカウントを作成する
- 注意 : もしすでにボットアカウントがある場合は、このステップを飛ばしてください
あなたのボットは別のアカウントを使用しなければなりません (詳細はこの記事をご覧ください)。
- 多くのユーザーが、ボットであることを示すために自分のボットアカウント名に "bot" という単語を含めるようにしています。
- このアカウントのユーザーページ上には、そのボット所有者についての情報と必要とされている詳細 (こちらで言及されています) を投稿してください。それをシンプルにするには、このテンプレート w:ja:Template:Bot (英語版)を使用することができます (あなたのコミュニティにコピーするだけです)。
- Fandomスタッフにお問い合わせいただいてからこのアカウントにボットフラグの付与をリクエストしてください。これはあなたのボットの投稿記録が「最近の更新」(RecentChanges) やリーダーボード (leaderboards) などに表示されるのを防いでくれます。
ステップ 2: プログラムを入手する
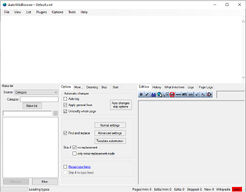
あなたのコンピュータに AutoWikiBrowser をダウンロードしてください。このプログラムの基本操作方法は下記のとおりです:
- AutoWikiBrowser を起動します
- AutoWikiBrowser を使用してボットアカウントにログインします
- そのボットがすることを指示します
- そのボットが処理すべきページを指定します
AutoWikiBrowserはボットモードで実行する必要がないということに留意してください。各編集をひとつひとつ確認しながら保存後に新規ページを自動的に開く「セミオート」モードで実行することもできます。これは次々と一連のページを編集したいときに便利です。
ステップ 3: プログラムの使い方を知る
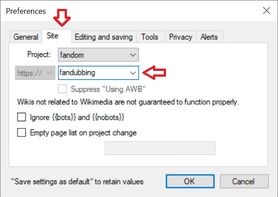
この例ではボットをセットアップし、そのボットで自分のコミュニティの多数のページ上にある短いフレーズを置換します、
コミュニティを選択する
- AutoWikiBrowser を起動します。
- メニューから Options-> Preferences-> Site に行きます。
- ドロップダウンリストから "Wikia" を選択し、あなたのコミュニティのURLを入力します。例として、コミュニティを "pl.fandubbing" とします、
- 終わってから、OKボタンで変更を保存します。
プログラムが数秒間フリーズすることがあるかもしれません。今後は、下部のバーでプログラムが所定のWikiと同期していることを確認できます:
ログインする
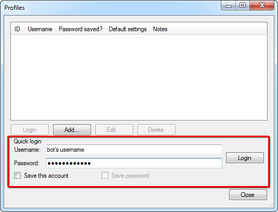
Wikiを選択した次は、自分のボットアカウントにログインしなければなりません。この例ではそのボットを実行させるWiki名にちなんでボットに "fandubbing.wikia" というアカウント名を使用します。
- メニューから File-> Log in/Profiles... にアクセスします。
- 自分のボットのユーザー名とパスワードを入力します。
- "Login" を押します。
下部のバーでは、自分のボットアカウントがログインしていることが示されています:

さて、これでボットの設定が終わり、作業する準備ができました!
編集オプションを選択する
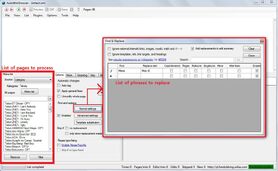
この例では、望ましくないアーティスト名の入力を置換するのにボットを使用します。
- 編集するページの一覧を作成します。例えば、指定されたカテゴリにあるすべてのページを選択できます。
- 中央のパネルから版のオプションを選びます。この例では、"Find and Replace" セクションで "Normal Settings" を使用し、フレースとその置換文字列を入力しています。
ヒント: 主名前空間にあるすべてのページ一覧を生成するには、"Make List" パネルでソースとして "Special Page" を選択します。"Make List" を押すとさらにウィンドウが現れます。"All Pages" を選択し、名前空間 "Main:" を選択して OK を押します。これですべてのページの一覧が生成されます。
ヒント: 確信が持てない時はすべての設定のチェックボックスのチェックを外してください! この挙動についてさらに詳しく知るには、マニュアル (英語) をご覧ください。
編集を始める
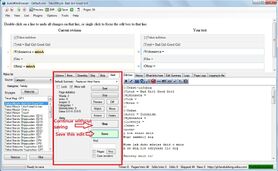
中央のセクションの "Start" タブにいく準備ができたら…
- デフォルトの編集サマリ (編集内容の要約) を入力してください。各々の編集のサマリが表示されます。
- Start を押してください!
プログラムは、以前リストアップしたページを通して検索を始めます。検索でフレーズを見つけると、予め事前に定義していた変更を適用し、上部のウィンドウにそれを表示します。
その変更に満足しない場合は、右の編集ボックを使用してそのページを編集することができます。
一連の操作が終わってから "Save" を押して変更を保存します。もしそのページを編集する必要がないときは、"Skip" を押してページが変更されないようにします。
ヒント: "Skip Options" タブでは、オプション "Skip if no changes are made" (変更がないときはスキップする) にチェックを入れることができます。 これは AutoWikiBrowser に変更がないページを自動的にスキップさせます。
全自動ボット
上記の例ではセミオートマチック (半自動) 編集を示しています。これは各変更を自分でコントロールできるので高速で安全です。しかし、もしお望みであれば、"Bots" タブで "Auto save" オプションにチェックを入れてみてください。
これで AutoWikiBrowser は確認なしに各変更を自動的に保存します。ボットを正常に機能させることが望ましい場合は、動作テストでオートセーブをオンにする前に、半自動テスト編集を少し実行してから、注意してこのオプションを使用してください
関連情報
その他のヘルプとフィードバック
- ヘルプ:コンテンツでは、他のヘルプページを閲覧、検索することができます。
- 最新の情報やヘルプについては、コミュニティセントラルをご覧ください。
- この記事で不明確な点や、曖昧な点がございましたら、Fandomとの連絡方法をご確認ください。
- このヘルプはコミュニティセントラル内にて管理されています。