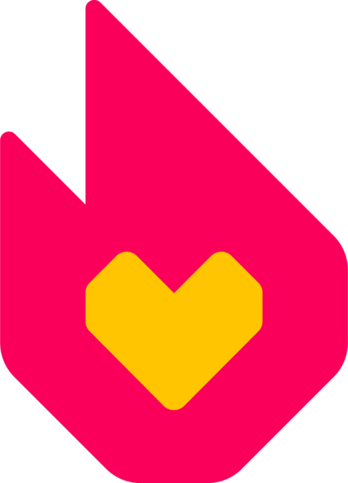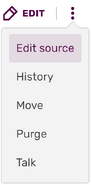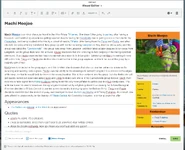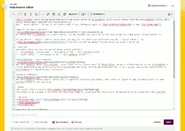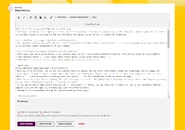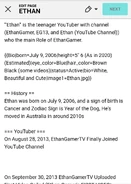(https://community.fandom.com/ja/wiki/%E3%82%A2%E3%83%BC%E3%82%AB%E3%82%A4%E3%83%96:%E3%83%98%E3%83%AB%E3%83%97:%E7%B7%A8%E9%9B%86/%E3%83%AC%E3%82%AC%E3%82%B7%E3%83%BC%E3%83%BB%E3%83%97%E3%83%A9%E3%83%83%E3%83%88%E3%83%95%E3%82%A9%E3%83%BC%E3%83%A0?oldid=38297) タグ: リダイレクト解除 |
(https://community.fandom.com/wiki/Help:Editing) |
||
| 1行目: | 1行目: | ||
{{Helpline}} |
{{Helpline}} |
||
{{Untranslated help|w:Help:Editing}} |
{{Untranslated help|w:Help:Editing}} |
||
| − | :''Wikis based on the new Unified Community Platform (UCP) may look or behave differently to what is described below.<br/>See [[Help:Unified Community Platform|this page]] for more information on the new platform. |
||
{{Tocright}} |
{{Tocright}} |
||
| − | |||
[[ファイル:VisualEditor.png|thumb|250px|ビジュアルエディタ|alt=ビジュアルエディタ]] |
[[ファイル:VisualEditor.png|thumb|250px|ビジュアルエディタ|alt=ビジュアルエディタ]] |
||
| ⚫ | |||
| − | [[ファイル:Wikia_editor2.png|thumb|250px|クラシックエディタ|alt=クラシックエディタ]] |
||
| ⚫ | |||
| − | |||
| − | Fandomにログインしているかどうかによって編集できる内容が変わってきます。 |
||
;<big>[[ヘルプ:ビジュアルエディタ]]</big> |
;<big>[[ヘルプ:ビジュアルエディタ]]</big> |
||
| − | : ほとんどの未登録ユーザーと新規ユーザーは、変更の正確なビジュアル表現を基礎にした完全に新しい編集エクスペリエンスの''' |
+ | : ほとんどの未登録ユーザーと新規ユーザーには、変更の正確なビジュアル表現を基礎にした完全に新しい編集エクスペリエンスの'''{{int:visual-editor-fandom-option-visual-editor}}'''が表示されます。 |
| − | ;<big>[[ヘルプ: |
+ | ;<big>[[ヘルプ:ソースエディタ]]</big> |
| − | : その他のユーザーはクラシックエディタ |
+ | : その他のユーザーにはクラシックエディタが表示されます。 There are two types of source editors: |
| + | :*2017 wikitext editor ('''{{int:visual-editor-fandom-option-visual-editor-source-mode}}''') |
||
| + | :*2010 wikitext editor ('''{{int:visual-editor-fandom-option-source-editor}}'''). |
||
== クイックTIPS == |
== クイックTIPS == |
||
| − | *エディタに入るとすぐに、情報を即座に追加/削除、フォーマットの変更、新しいメディアの追加、ページのレイアウトの更新などができるツールが利用できます。 変更が終ってから「 |
+ | *エディタに入るとすぐに、情報を即座に追加/削除、フォーマットの変更、新しいメディアの追加、ページのレイアウトの更新などができるツールが利用できます。 変更が終ってから「'''{{int:visualeditor-toolbar-savedialog}}'''」ボタンを押してページを更新して下さい。 |
*何かを「壊している」のではないかというような恐れを抱かないでください。ページの編集はすべて[[ヘルプ:ページ履歴|ページ履歴]]に保存され、もしなにかが間違っていた場合は、簡単に[[ヘルプ:リバート|古いバージョンへリバート]]することができます。 |
*何かを「壊している」のではないかというような恐れを抱かないでください。ページの編集はすべて[[ヘルプ:ページ履歴|ページ履歴]]に保存され、もしなにかが間違っていた場合は、簡単に[[ヘルプ:リバート|古いバージョンへリバート]]することができます。 |
||
* If you want to edit a page without clicking the "'''{{int:edit}}'''" button, you can press the {{Hotkey|E}} button on your keyboard, and the page will automatically load the preferred editor. |
* If you want to edit a page without clicking the "'''{{int:edit}}'''" button, you can press the {{Hotkey|E}} button on your keyboard, and the page will automatically load the preferred editor. |
||
| 30行目: | 27行目: | ||
! 内容 |
! 内容 |
||
|- |
|- |
||
| + | ! {{int:visual-editor-fandom-option-visual-editor}} |
||
| − | ! 各コミュニティの設定に従う<br />(No preference) |
||
| − | | 自分が使用しているコミュニティがデフォルトで設定したエディタを表示 - ビジュアルエディタ、クラシック・リッチテキストエディタ、ソースのいずれか。 ''(注意: この選択は[[w:User_blog:Kirkburn/The_expanding_world_of_the_VisualEditor|いずれ廃止予定]]です)'' |
||
| − | |- |
||
| − | ! Fandomのビジュアルエディタ |
||
| '''すべての'''コミュニティでビジュアルエディタを表示 |
| '''すべての'''コミュニティでビジュアルエディタを表示 |
||
|- |
|- |
||
| + | ! {{int:visual-editor-fandom-option-visual-editor-source-mode}} |
||
| − | ! Fandomのクラシック・リッチテキストエディタ |
||
| + | | Shows the 'source mode' editor.<br/>This is also known as the 2017 wikitext editor. |
||
| − | | すでに有効になっているクラシック・リッチテキストエディタを表示。もし有効出ない場合は、ソースエディタが表示されます。 |
||
|- |
|- |
||
| + | ! {{int:visual-editor-fandom-option-source-editor}} |
||
| − | ! ソースエディタ<br />(Source editor) |
||
| − | | すべてのコミュニティで基本的なソースエディタを表示 |
+ | | すべてのコミュニティで基本的なソースエディタを表示。<br/>This is also known as the 2010 wikitext editor. |
|} |
|} |
||
| ⚫ | |||
| − | [[ヘルプ:ウィキフィーチャーズ|Wikiフィーチャーズ]]のスイッチはローカルの管理者によって切り替えることができ、ログインユーザーのデフォルトのエディタを変更できます。未登録ユーザーは通常は常にデフォルトでビジュアルエディタが表示されます。 |
||
| ⚫ | |||
| ⚫ | |||
| − | === その他の編集Tips === |
||
| ⚫ | |||
| − | * 「プレビュー」を利用すると、保存した場合にどのように表示されるかを確認できるため、誤字脱字や操作ミスなどにより何度も編集する手間を省けます。これを活用してなるべく一度の保存で終わらせられるようにしましょう。 |
||
| ⚫ | |||
| + | </gallery> |
||
| + | == Using the editors == |
||
| − | * 編集画面の下のほう、保存ボタンのそばにある"'''要約'''"ボックスで、行った編集について簡単に説明しましょう。ここに入れる文章は短くてかまいません。たとえば、「導入部を追加しました」などです。 |
||
| + | '''{{int:visual-editor-fandom-summary-panel-label-show-changes}}''', '''{{int:visual-editor-fandom-summary-panel-label-preview}}''' and '''{{int:visualeditor-savedialog-label-save-short}}''' can be found at the bottom of the editor window. |
||
| + | When you are on the edit page, on top of the edit window you can see which editor you are using. You can also use the drop-down menu to switch to another editor. Your preferred editor can be chosen in [[Special:Preferences]] → Editing → Preferred editor. |
||
| − | * ログインしている場合、"'''これは細部の編集です'''"チェックボックスで編集を「細部の編集」にすることができます。これは他のユーザーや編集者にあなたの編集が微細なもの(誤字脱字の修正・スタイルの微調整など)であると知らせることができます。 |
||
| + | <gallery bordercolor="transparent" hideaddbutton="true"> |
||
| − | * 「ユーザー:」(または「User:」や「利用者:」) で始まるページは個人用のページで、アカウントを持っていれば、「ユーザー:[あなたのアカウント名]」というタイトルのページで自己紹介やFandomでの活動など個人的な内容を記録できます。他のアカウントのユーザーページに手を加えるのはトラブルの原因となりやすいため、事前に断りを入れるか、編集してもよいと明言されている場合のみに限るのが望ましいでしょう。詳しくは、[[ヘルプ:プロフィール]]をご覧ください。 |
||
| + | File:New Visual Editor.png|The VisualEditor |
||
| − | |||
| + | File:New Source Editor.png|The 2017 Wikitext editor |
||
| ⚫ | |||
| + | File:2010 editor.png|The 2010 Wikitext editor |
||
| ⚫ | |||
| + | File:Source Editor at Mobile.jpg|The source editor on a mobile device |
||
| ⚫ | |||
</gallery> |
</gallery> |
||
| − | |||
| − | == 次の手順 == |
||
| − | * [[ヘルプ:テキストを修正する|テキストの書式を変更する]]方法を知る。 |
||
| − | * [[ヘルプ:リンク|リンクを追加]]する方法を知る。 |
||
| − | * [[ヘルプ:新規ページ|新規記事を作成する]]方法を知る。 |
||
== その他のヘルプとフィードバック == |
== その他のヘルプとフィードバック == |
||
2021年4月3日 (土) 01:09時点における版
- このヘルプには更新、または翻訳されていないコンテンツがあります。どなたでも翻訳にご協力いただくことができます。
- 原文 : w:Help:Editing。
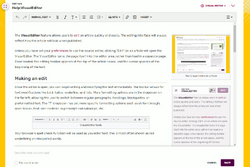
ビジュアルエディタ
編集 (へんしゅう、Editing) は、ページ上の「編集」ボタンをクリックすると編集ページが開き、ページの編集・更新を始めることができます。This is where you can make changes to the page and add new information and media, correct errors, or update the formatting.
- ヘルプ:ビジュアルエディタ
- ほとんどの未登録ユーザーと新規ユーザーには、変更の正確なビジュアル表現を基礎にした完全に新しい編集エクスペリエンスのビジュアルエディタが表示されます。
- ヘルプ:ソースエディタ
- その他のユーザーにはクラシックエディタが表示されます。 There are two types of source editors:
- 2017 wikitext editor (ビジュアルエディタ - ソースモード)
- 2010 wikitext editor (ソースエディタ).
クイックTIPS
- エディタに入るとすぐに、情報を即座に追加/削除、フォーマットの変更、新しいメディアの追加、ページのレイアウトの更新などができるツールが利用できます。 変更が終ってから「⧼visualeditor-toolbar-savedialog⧽」ボタンを押してページを更新して下さい。
- 何かを「壊している」のではないかというような恐れを抱かないでください。ページの編集はすべてページ履歴に保存され、もしなにかが間違っていた場合は、簡単に古いバージョンへリバートすることができます。
- If you want to edit a page without clicking the "編集" button, you can press the E button on your keyboard, and the page will automatically load the preferred editor.
- Editing is not yet possible through the Fandom app.
エディタの選択
ログインユーザーは個人設定にあるドロップダウンリストからデフォルトのエディタを選択できます (こちらでみつかります)。
| 設定 | 内容 |
|---|---|
| ビジュアルエディタ | すべてのコミュニティでビジュアルエディタを表示 |
| ビジュアルエディタ - ソースモード | Shows the 'source mode' editor. This is also known as the 2017 wikitext editor. |
| ソースエディタ | すべてのコミュニティで基本的なソースエディタを表示。 This is also known as the 2010 wikitext editor. |
また、他のエディタは「編集」ボタンのドロップダウンから使用できます。例えば、もしビジュアルエディタを既定のエディタに設定していても、ドロップダウンからソースエディタにアクセスすることができます。
Using the editors
変更を表示, プレビュー and 保存 can be found at the bottom of the editor window.
When you are on the edit page, on top of the edit window you can see which editor you are using. You can also use the drop-down menu to switch to another editor. Your preferred editor can be chosen in Special:Preferences → Editing → Preferred editor.
その他のヘルプとフィードバック
- ヘルプ:コンテンツでは、他のヘルプページを閲覧、検索することができます。
- 最新の情報やヘルプについては、コミュニティセントラルをご覧ください。
- この記事で不明確な点や、曖昧な点がございましたら、Fandomとの連絡方法をご確認ください。
- このヘルプはコミュニティセントラル内にて管理されています。