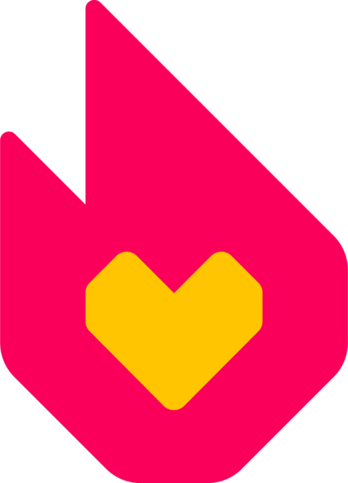細 (→次のステップ) |
細 (http://community.wikia.com/index.php?title=Help%3AEditing&diff=2315104&oldid=2301413) |
||
| (8人の利用者による、間の22版が非表示) | |||
| 1行目: | 1行目: | ||
| + | {{Helpline}} |
||
| − | このページはウィキアの編集を始めるための基礎とウィキアエディタのウォークスルーを紹介しています。「編集」についてさらに掘り下げて学習するには、リンクされているページをたどってください。 |
||
| + | {{Tocright}} |
||
| + | {{Out of date help|w:Help:Editing}} |
||
| + | [[ファイル:VisualEditor.png|thumb|250px|ビジュアルエディタ|alt=ビジュアルエディタ]] |
||
| + | [[ファイル:Wikia_editor2.png|thumb|250px|クラシックエディタ|alt=クラシックエディタ]] |
||
| + | '''編集''' (へんしゅう、Editing) は、ページ上の「編集」(Edit) ボタンをクリックすると編集ページが開き、ページの編集・更新を始めることができます。 |
||
| + | Fandomにログインしているかどうかによって編集できる内容が変わってきます。 |
||
| − | 下記の情報は標準のウィキアエディタに関するものです。新しいビジュアルエディタの利用に関する情報については、[[Help:ビジュアルエディタ]]をご覧ください。 |
||
| + | ;<big>[[ヘルプ:ビジュアルエディタ]]</big> |
||
| + | : ほとんどの未登録ユーザーと新規ユーザーは、変更の正確なビジュアル表現を基礎にした完全に新しい編集エクスペリエンスの'''ビジュアルエディタ''' (VisualEditor) に触れているでしょう。 |
||
| + | ;<big>[[ヘルプ:クラシックエディタ]]</big> |
||
| − | [[Video:editor tour.mov|thumb|620px|center|ウィキアエディタのクイックツアーを見る]] |
||
| + | : その他のユーザーはクラシックエディタに触れます。 - クラシックエディタには古いビジュアル編集のエクスペリエンスと基礎的なソース・Wikiテキスト編集があります。 |
||
| − | == |
+ | == クイックTIPS == |
| + | エディタに入るとすぐに、情報を即座に追加/削除、フォーマットの変更、新しいメディアの追加、ページのレイアウトの更新などができるツールが利用できます。 変更が終ってから「公開」(Publish) ボタンを押してページを更新して下さい。 |
||
| − | 誰もがウィキアを編集することができます! あなたは登録する必要も[[Help:アカウントを作成する|アカウントを持つ]]必要もありません。しかし、認証済みのメンバーにのみ編集することができる環境がいくらかあります。 |
||
| + | 何かを「壊している」のではないかというような恐れを抱かないでください。ページの編集はすべて[[ヘルプ:ページ履歴|ページ履歴]]に保存され、もしなにかが間違っていた場合は、簡単に[[ヘルプ:リバート|古いバージョンへリバート]]することができます。 |
||
| − | * ページを編集するには、単にページのタイトルのそばにある'''編集''' (Edit) ボタンをクリックしてください。 |
||
| − | * 編集ボタンをクリックすると、ウィキアエディタがロードされ、そのページのテキスト、画像、ビデオなどの追加削除を含む変更をすることができます。 |
||
| ⚫ | |||
| − | ::[[File:Wikia_editor2.png|thumb|center|500px|ウィキアエディタ]] |
||
| + | ログインユーザーは[[ヘルプ:個人設定|個人設定]]にあるドロップダウンリストからデフォルトのエディタを選択できます ([[特別:Preferences#mw-prefsection-editing|こちら]]でみつかります)。 |
||
| + | {| class="article-table" |
||
| ⚫ | |||
| + | |- |
||
| − | * '''ビジュアルモード''' (Visual Mode): このモードは大抵はデフォルトで有効であり、まさに公開されたページを直接編集しているかのように編集することができます。 |
||
| + | ! 設定 |
||
| − | * '''ソースモード''' (Source Mode): このモードでは[[Help:ウィキテキスト|ウィキテキスト]]を使用してページを編集することができます。 |
||
| + | ! 内容 |
||
| − | * '''編集エリア''' (Edit Area): これはテキスト、メディアの追加、ページのフォーマット調整することができる主なコンテンツのエリアです。 |
||
| + | |- |
||
| − | * '''ツールバー''' (Toolbar): このツールバーはテキストのフォーマット (書式設定) や、さまざまな文字サイズやスタイルに変更することができます。ツールバーはツールのボタンの数を調整して拡張/簡略化することができます。 |
||
| + | ! 各コミュニティの設定に従う<br />(No preference) |
||
| − | * '''機能モジュール''' (Feature Modules) : 右のペインには、機能やフォトのようなメディア、スライドショー、ビデオ、テーブルを追加するモジュールがあります。そのページで使用するテンプレートにアクセスしたりカテゴリを追加できます。プレビューと公開 (Publish、または保存) ボタンはこのエリアの上部にあります。 |
||
| + | | 自分が使用しているコミュニティがデフォルトで設定したエディタを表示 - ビジュアルエディタ、クラシック・リッチテキストエディタ、ソースのいずれか。 ''(注意: この選択は[[w:User_blog:Kirkburn/The_expanding_world_of_the_VisualEditor|いずれ廃止予定]]です)'' |
||
| + | |- |
||
| + | ! Fandomのビジュアルエディタ |
||
| + | | '''すべての'''コミュニティでビジュアルエディタを表示 |
||
| + | |- |
||
| + | ! Fandomのクラシック・リッチテキストエディタ |
||
| + | | すでに有効になっているクラシック・リッチテキストエディタを表示。もし有効出ない場合は、ソースエディタが表示されます。 |
||
| + | |- |
||
| + | ! ソースエディタ<br />(Source editor) |
||
| + | | すべてのコミュニティで基本的なソースエディタを表示 |
||
| + | |} |
||
| + | [[ヘルプ:ウィキフィーチャーズ|Wikiフィーチャーズ]]のスイッチはローカルの管理者によって切り替えることができ、ログインユーザーのデフォルトのエディタを変更できます。未登録ユーザーは通常は常にデフォルトでビジュアルエディタが表示されます。 |
||
| − | === 基礎的な編集のヒント === |
||
| − | * 編集画面を開くと、ツールバー、機能モジュール、ページコンテンツを追加調整するためのフリーフォーム編集エリアを利用できます。 |
||
| − | * ページが公開されたときにどのように表示されるかを確認するには、[[Help:プレビュー|プレビュー]] (preview) ボタンをクリックしてください。クリックすると、ポップアップウィンドウに現在デザインされているページが表示されます。他のユーザーにそのページを最小または最大サイズでどのように見えるかを確認する選択もできます。 |
||
| − | * もし自分の「プレビュー」が気に入ったら、公開ボタンを押してください。するとあなたの編集がライブで公開されます。 |
||
| − | * もし自分の「プレビュー」が気に入らなければ、あなたが気に入る見栄えになるまで編集を続けることができます。 |
||
| − | * あなたが追加した項目を他の人に知らせるには、公開ボタンの上にあるサマリ (要約) 記入してください。 |
||
| + | さらに、他のエディタは「編集」ボタンのドロップダウンから見つけることができます - 例えば、もしビジュアルエディタがデフォルトであっても、ドロップダウンからクラシックエディタにアクセスすることができます。 |
||
| − | === 注意 === |
||
| − | Internet Explorer 11 に潜むいくらかの問題が原因で、このブラウザではビジュアルモードは有効になりません。将来再び有効になるかもしれません。 |
||
| − | == |
+ | === その他の編集Tips === |
| + | * 「プレビュー」を利用すると、保存した場合にどのように表示されるかを確認できるため、誤字脱字や操作ミスなどにより何度も編集する手間を省けます。これを活用してなるべく一度の保存で終わらせられるようにしましょう。 |
||
| ⚫ | |||
| ⚫ | |||
| ⚫ | |||
| + | * 編集画面の下のほう、保存ボタンのそばにある"'''要約'''"ボックスで、行った編集について簡単に説明しましょう。ここに入れる文章は短くてかまいません。たとえば、「導入部を追加しました」などです。 |
||
| ⚫ | |||
| + | |||
| + | * ログインしている場合、"'''これは細部の編集です'''"チェックボックスで編集を「細部の編集」にすることができます。これは他のユーザーや編集者にあなたの編集が微細なもの(誤字脱字の修正・スタイルの微調整など)であると知らせることができます。 |
||
| + | |||
| + | * 「ユーザー:」(または「User:」や「利用者:」) で始まるページは個人用のページで、アカウントを持っていれば、「ユーザー:[あなたのアカウント名]」というタイトルのページで自己紹介やFandomでの活動など個人的な内容を記録できます。他のアカウントのユーザーページに手を加えるのはトラブルの原因となりやすいため、事前に断りを入れるか、編集してもよいと明言されている場合のみに限るのが望ましいでしょう。詳しくは、[[ヘルプ:プロフィール]]をご覧ください。 |
||
| + | |||
| + | == 次の手順 == |
||
| ⚫ | |||
| ⚫ | |||
| ⚫ | |||
| + | |||
| ⚫ | |||
{{Help and feedback section}} |
{{Help and feedback section}} |
||
| − | __NOTOC__ |
||
| ⚫ | |||
| + | |||
| + | [[ar:مساعدة:تعديل]] |
||
| + | [[be:Даведка:Рэдагаванне]] |
||
| + | [[de:Hilfe:Editor]] |
||
[[en:Help:Editing]] |
[[en:Help:Editing]] |
||
| + | [[es:Ayuda:Editar]] |
||
| − | <!-- |
||
| − | [[ |
+ | [[fi:Ohje:Muokkaaminen]] |
| − | [[ |
+ | [[fr:Aide:Modifier]] |
| − | [[ |
+ | [[it:Aiuto:Modifica]] |
| + | [[ko:도움말:편집하기]] |
||
| − | --> |
||
| − | [[ |
+ | [[nl:Help:Bewerken]] |
| − | <!-- [[nlhelp:Help:Bewerken]] --> |
||
[[pl:Pomoc:Edytowanie]] |
[[pl:Pomoc:Edytowanie]] |
||
| − | + | [[pt:Ajuda:Editando]] |
|
| − | [[ |
+ | [[ru:Справка:Редактирование]] |
| + | [[uk:Довідка:Редагування]] |
||
| + | [[vi:Trợ giúp:Sửa đổi]] |
||
[[zh:Help:编辑]] |
[[zh:Help:编辑]] |
||
| ⚫ | |||
| ⚫ | |||
| ⚫ | |||
| ⚫ | |||
| ⚫ | |||
2017年10月11日 (水) 21:12時点における版
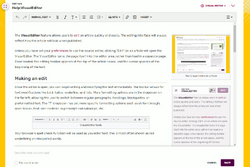
ビジュアルエディタ
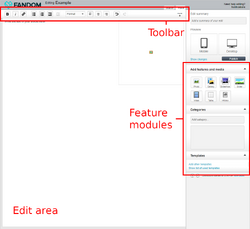
クラシックエディタ
編集 (へんしゅう、Editing) は、ページ上の「編集」(Edit) ボタンをクリックすると編集ページが開き、ページの編集・更新を始めることができます。
Fandomにログインしているかどうかによって編集できる内容が変わってきます。
- ヘルプ:ビジュアルエディタ
- ほとんどの未登録ユーザーと新規ユーザーは、変更の正確なビジュアル表現を基礎にした完全に新しい編集エクスペリエンスのビジュアルエディタ (VisualEditor) に触れているでしょう。
- ヘルプ:クラシックエディタ
- その他のユーザーはクラシックエディタに触れます。 - クラシックエディタには古いビジュアル編集のエクスペリエンスと基礎的なソース・Wikiテキスト編集があります。
クイックTIPS
エディタに入るとすぐに、情報を即座に追加/削除、フォーマットの変更、新しいメディアの追加、ページのレイアウトの更新などができるツールが利用できます。 変更が終ってから「公開」(Publish) ボタンを押してページを更新して下さい。
何かを「壊している」のではないかというような恐れを抱かないでください。ページの編集はすべてページ履歴に保存され、もしなにかが間違っていた場合は、簡単に古いバージョンへリバートすることができます。
エディタの選択
ログインユーザーは個人設定にあるドロップダウンリストからデフォルトのエディタを選択できます (こちらでみつかります)。
| 設定 | 内容 |
|---|---|
| 各コミュニティの設定に従う (No preference) |
自分が使用しているコミュニティがデフォルトで設定したエディタを表示 - ビジュアルエディタ、クラシック・リッチテキストエディタ、ソースのいずれか。 (注意: この選択はいずれ廃止予定です) |
| Fandomのビジュアルエディタ | すべてのコミュニティでビジュアルエディタを表示 |
| Fandomのクラシック・リッチテキストエディタ | すでに有効になっているクラシック・リッチテキストエディタを表示。もし有効出ない場合は、ソースエディタが表示されます。 |
| ソースエディタ (Source editor) |
すべてのコミュニティで基本的なソースエディタを表示 |
Wikiフィーチャーズのスイッチはローカルの管理者によって切り替えることができ、ログインユーザーのデフォルトのエディタを変更できます。未登録ユーザーは通常は常にデフォルトでビジュアルエディタが表示されます。
さらに、他のエディタは「編集」ボタンのドロップダウンから見つけることができます - 例えば、もしビジュアルエディタがデフォルトであっても、ドロップダウンからクラシックエディタにアクセスすることができます。
その他の編集Tips
- 「プレビュー」を利用すると、保存した場合にどのように表示されるかを確認できるため、誤字脱字や操作ミスなどにより何度も編集する手間を省けます。これを活用してなるべく一度の保存で終わらせられるようにしましょう。
- 編集画面の下のほう、保存ボタンのそばにある"要約"ボックスで、行った編集について簡単に説明しましょう。ここに入れる文章は短くてかまいません。たとえば、「導入部を追加しました」などです。
- ログインしている場合、"これは細部の編集です"チェックボックスで編集を「細部の編集」にすることができます。これは他のユーザーや編集者にあなたの編集が微細なもの(誤字脱字の修正・スタイルの微調整など)であると知らせることができます。
- 「ユーザー:」(または「User:」や「利用者:」) で始まるページは個人用のページで、アカウントを持っていれば、「ユーザー:[あなたのアカウント名]」というタイトルのページで自己紹介やFandomでの活動など個人的な内容を記録できます。他のアカウントのユーザーページに手を加えるのはトラブルの原因となりやすいため、事前に断りを入れるか、編集してもよいと明言されている場合のみに限るのが望ましいでしょう。詳しくは、ヘルプ:プロフィールをご覧ください。
次の手順
- テキストの書式を変更する方法を知る。
- リンクを追加する方法を知る。
- 新規記事を作成する方法を知る。
その他のヘルプとフィードバック
- ヘルプ:コンテンツでは、他のヘルプページを閲覧、検索することができます。
- 最新の情報やヘルプについては、コミュニティセントラルをご覧ください。
- この記事で不明確な点や、曖昧な点がございましたら、Fandomとの連絡方法をご確認ください。
- このヘルプはコミュニティセントラル内にて管理されています。