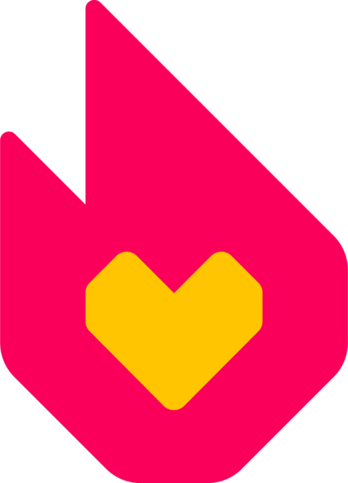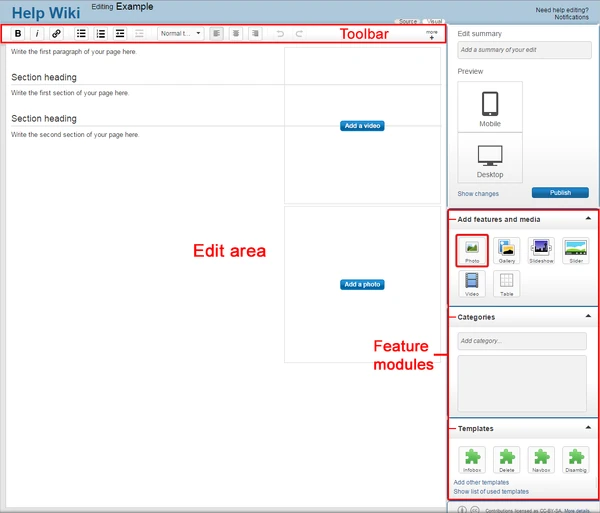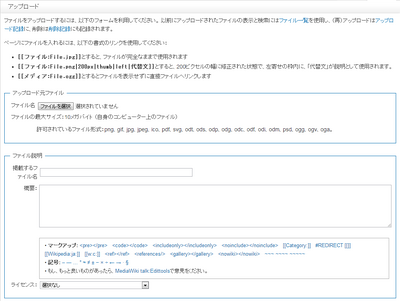また、ビジュアルエディタの箇所の追加もしくは翻訳が必要です。どなたでも翻訳にご協力いただくことができます。
- 原文 : w:Help:Updating files。
画像や音声ファイルはコミュニティに欠かせません。画像があれば視覚的な情報を、音声があれば聴覚的な情報を、すぐに伝えることができるからです。画像や音声ファイルをコミュニティで扱うには、ファイルを使いたいコミュニティに アップロードします。
下記の情報は標準のエディタでの編集に関するものです。新しいビジュアルエディタの利用に関する情報については、ヘルプ:ビジュアルエディタをご覧ください。
詳しい手順[]
ファイルをアップロードする方法は数通りあります。そのうちのいくつかは複雑ですがどれも結果は同じです:あなたのページにビジュアルを加えます!
編集モード[]
- ファイルを追加するページの編集ボタンをクリックします。
- ツールバーの「機能とメディアを追加」にある画像ボタンをクリックします。ツールバー右にある茶色いフレームの画像がそれです(下のイメージ参照)。
- ポップアップボックスが現れたらあなたのコンピューターから画像をアップロードしてください。さらに、ページに追加するため、すでにコミュニティにある画像を見つけることもできます。
- 次の画面で、画像のサイズ、レイアウト、説明文を変えることができます。同時に新しい名前(必要に応じて)や画像著作権タグをつけるなど画像の詳細に手を加えることも可能です。
- 「画像を追加」を押せば編集中のページに表示されるようになります。画像は画像にカーソルを合わせ「調整」を押せばポップアップウィンドウが表示され、編集モードにおいても調整可能です。
- 保存を押せばページに画像が表示されます!
画像のプレースホルダ[]
画像のアップロードには、画像のプレースホルダ(枠)を使う方法もあります。この方法は、書きはじめの記事で時々使われています。
- プレースホルダを作成するには、編集モードで、画像を追加する予定の場所に
[[File:Placeholder]]と入力し、保存します。 - 記事のプレースホルダに画像を追加する場合は、プレースホルダ中央の「画像を追加」ボタンをクリックし、「アップロード」画面から画像を選択します(画像の選択手順は、編集モードの場合と同じです)。
特別:アップロード[]
より複雑ですが、もうひとつの方法として特別:アップロードがあります。ブラウザのURLかツールバーにこれを打ち込むことで移動できます。
- 「アップロードの元ファイル名」の横にある「ファイルを選択」をクリックしてあなたのコンピューターから画像を見つけてください。
- 必要であれば「掲載するファイル名」のところで名前を変更できます。
- 「ライセンス」のセクションでライセンスを選択してください。
- Fandomに画像をアップロードするため「ファイルのアップロード」をクリックしましょう。そこで表示される指示や注意に気をつけましょう。
アップロードページ[]
アップロードページを使用した、ファイルのアップロード手順です。
ファイルのアップロードページ[]
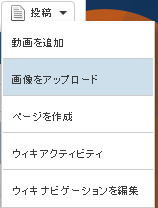
- 右の画像のように、画面右上の「投稿」ボタンを押すときに表示されます「画像をアップロード」(ファイルをアップロード) を選択します。いまのところ「画像」と記述されていますが、画像以外の音声ファイルなどもアップロードできます。
- ヘルプ:ツールバーに「アップロード」を追加して、利用することもできます。
- すると、特別:Upload (特別:アップロード)ページに移動します。
ファイルを選択する[]
- アップロードページで、「ファイルをアップロード」ボタンをクリックし、アップロードしたい画像ファイルを選択します。
- このページの冒頭の説明文は、各コミュニティによって若干異なる場合があります。冒頭の説明文は、そのコミュニティで管理者権限を持った人が編集できます。
- ファイルを選択すると、選択されたファイルのファイル名とアップロードされようとしている画像が表示されます。(この例ではファイル名が長いので、名前が少し省略されて間に「...」が入っています。)これでアップロードしようとしているファイルが間違いないか確認します。
ファイルの説明ページを編集する[]
- 「ファイルの説明」のペイン (pane) で、アップロードするファイル名を別名にしたい場合は「掲載するファイル名」の項目を編集します。
- 「概要」テキストエリアに、ファイルの引用元や著作権などの情報を入力します。とくに入力しなくてもアップロードすることはできますが、著作権保持者からのクレジット表示の要求があるときや、ファイルをカテゴリで分類するときはこのテキストエリアにそのような情報を入力することができます。
この「ファイルの説明ページ」はアップロードした後から編集することもできます。
これらの情報は、画像の修正履歴と一緒にファイルの詳細ページに置かれます。
ライセンス選択ドロップダウンメニュー[]
- 「ライセンス」の項目では、ファイルのライセンスを指定することもできます。何も指定しなくてもアップロードできますが、さきほど説明したように、ライセンス指定の必要性があるときは、ここでも指定できます。
- 例えば「フェアユース」を選択すると、上記の「ファイルの説明」テキストエリアに{{fairuse}}と入力しなくても、ファイルをアップロードするときに同じテンプレートがファイルの説明ページに自動的に挿入されます。このメニュー項目一覧は、各コミュニティによって異なります。コミュニティによってはもっと細かいライセンス指定ができる場合があります。メニュー項目の編集は、そのコミュニティの管理者権限を持った人ができます。
アップロード[]
- 準備ができたら右のアップロードボタンを押します。するとファイルがアップロードされます。アップロードされたファイルは、「掲載するファイル名」の項目で指定した名前でアップロードされ、[[File:掲載するファイル名]]または[[ファイル:掲載するファイル名]]のように記述すると表示できます。
その他の質問[]
Fandomでは、どの形式のファイルがアップロードできますか?[]
アップロードできるファイルタイプは、 .png, .gif, .jpg, .jpeg, .ico, .pdf, .svg, .odt, .ods, .odp, .odg, .odc, .odf, .odi, .odm, .ogg, .ogv, .ogaがあります。
コミュニティでは、申請によって、ファイルタイプを追加することができます。 例えば、The Doom Wikiでは、.wad、.lmpファイルのアップロードが許可されています。これは、Doomのゲームエンジンでの、レベルやデモを記録するファイルだからです。セキュリティ上の理由により、多くのファイルタイプがアップロードできませんし、また、ホワイトリストに追加されることもありません。.html や .zip のファイルがこれに含まれます。
それぞれのコミュニティで動画を利用したい場合は、ヘルプ:ビデオをご覧ください。
ファイルのアップロード制限はありますか?[]
コミュニティにアップロードされるファイルひとつあたりの容量は、10 MB までです。
ファイルのアップロード数に関しては、Fandomでは特に制限を設けておりません。ただし、アップロードできるファイルは、コミュニティ内で利用するものに限ります(ファイルを保存するためだけにアップロードすることはできません)。
画像のサイズ変更機能[]
画像をアップロードするとき、正当であれば最大サイズでアップロードしてかまいません。
Fandomのソフトウェアは、画像を記事に適切なサイズに変更して挿入します。
おおよその目安では、写真画像にはPNG形式を、(ゲームや漫画のスクリーンショットな どの)より「単純な」画像にはJPEG形式を勧めています。
次の手順[]
- 一度に複数のファイルをアップロードする方法を知る。
- 画像の情報を書き込むページについて知る。
- 画像著作権タグについて知る。
参考[]
管理者向け[]
- MediaWiki:Uploadtext - 特別:アップロードのメッセージを変更する場合のシステムメッセージ
関連情報[]
その他のヘルプとフィードバック[]
- ヘルプ:コンテンツでは、他のヘルプページを閲覧、検索することができます。
- 最新の情報やヘルプについては、コミュニティセントラルをご覧ください。
- この記事で不明確な点や、曖昧な点がございましたら、Fandomとの連絡方法をご確認ください。
- このヘルプはコミュニティセントラル内にて管理されています。