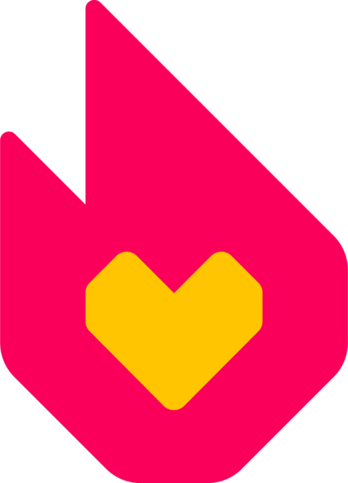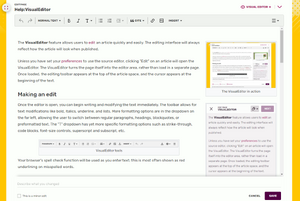
実行中のビジュアルエディタ(クリックで拡大)
ビジュアルエディタ (VisualEditor) の機能を使用すると、記事をすぐに簡単に編集することができるようになります。
この編集インタフェースでは、WYSIWYG形式によって常に記事が公開されたときと同じように反映されます。「ビジュアル編集」「新ビジュアルエディタ」「ニュービジュアルエディタ」と呼ばれることもあります。旧式のエディタは、「クラシックエディタ」と呼ばれています。
ビジュアルエディタを使用する
個人設定「編集」の項、「使用するエディタ」をビジュアルエディタに設定すると、記事ページにある「編集」(Edit) ボタンからビジュアルエディタが起動します。
(現在のデフォルトはビジュアルエディタになっています)
また、編集ボタンのドロップダウンメニュー「▽」からもビジュアルエディタを起動できます。
編集ツールバーは記事スペースの上部に現れ、カーソルはテキストの開始位置に現れます。
かつてのクラシックエディタとは違い、ビジュアルエディタはブラウザのページ全体をリロードせず、単に記事エリアを編集するものに変更されました。
編集する
「編集」をクリックして、加えたいテキストをタイプしてください。
ツールバーでは、![]() ボールド体や
ボールド体や ![]() イタリック体 、テキストサイズ (ヘッダ、サブヘッダ) の選択など、様々なテキストの変形ができます。
イタリック体 、テキストサイズ (ヘッダ、サブヘッダ) の選択など、様々なテキストの変形ができます。
追加フォーマットのオプションは、アンダースコアつきのAアイコンで示されたドロップダウン (![]() ) で見つけることができます。
) で見つけることができます。
また、英文のみですがスペルチェック機能があります。スペルチェック機能はスペルミスがある単語を赤い下線で表示するものです。英文を使う場合はその機能が作動します。
リンクの作成
ツールバーには、単語やフレーズを同一ウィキアサイト上にある他のページへリンクさせる「![]() 」リンクツールがあります。
」リンクツールがあります。
リンクの作成方法はふたつあります。
- リンクボタンをクリックし、展開されたツールにテキストを入力しリンクのついたテキストをサイト内に作成する方法。
- テキストを選択、ハイライトしてリンクボタンをクリックし、そのテキストにリンクを作成する方法。
もし、そのテキスト(文字、文章、言葉)の記事が作成したウィキア内に存在する場合、リンクテキストが完成します。
入力したテキストの記事名がウィキア内に存在しない場合はそのテキストと類似した候補の一覧が表示されます。そちらを選ぶとその記事へのリンクテキストになります。
入力が終わったら、エンターキーを押すか、画面上の他の部分をクリックしてダイアログを閉じて下さい。
変更を加えたい場合には、リンクされたテキストをクリックして再びダイアログにアクセスしてください。
メディア (画像と動画)

右側にカートがあるメディア挿入ツール
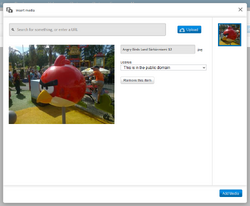
新しい画像のアップロード後
画像と動画は挿入メニューにある「![]() 」メディアボタンを使うことで、アップロードしたり、アップロードされたものを検索したり出来ます。
」メディアボタンを使うことで、アップロードしたり、アップロードされたものを検索したり出来ます。
- 画像をアップロードするには、画像をツール内にドロップするか、アップロードボタンをクリックして画像を選んでください。
- 動画をアップロードするには、ツール内の検索欄にその動画のURLを貼り付けてください。
(youtubeなどのサポートされたサイトのものに限ります) - すでにアップロードされている画像や動画を検索するには、検索欄に、ファイルを入力すると検索結果がフィールドの下部に表示されます。その画像や動画をチェックすると右側のカートに追加されます。追加された動画や画像には
 が付きます。
が付きます。
画像や動画をアップロードしたり検索し選択すると右側のカートに追加されます。そこで右下の「変更内容を適用」をクリックするとビジュアルエディタ内に追加されます。
カートから取り除きたい場合は画像をクリックし「このアイテムを除去」を選び取り除きます。
追加された画像の幅は220px, ビデオの幅は330pxです。
(画像や動画はビジュアルエディタ内でマウスを使い引き延ばしたりすることが出来ます。)
メディアの操作
画像を選択しマウスを使用して角をマウスでドラッグすることで、画像のサイズ調整ができます。Shift キーを押した状態でドラッグすると、画像が10px単位でサイズ変更されます。
画像をドラッグすることで、記事内の移動したい場所にメディアを移動することも可能です。 (画像が段落を区切る横線の上または下に収まるように調整されます。)
画像を選択すると右上にメディア編集ボタンが現れ、そこをクリックすると画像や動画の下部に説明文などのキャプションをつけることが出来ます。
ソースモードへのアクセス
ページのウィキテキストを表示するには、ツールバーの設定メニュー (![]() ) にある「
) にある「![]() ソースエディタ」を選択してください。
ソースエディタ」を選択してください。
編集後は、右下の「変更を適用」ボタンをクリックしてください。すると、変更が反映された状態でビジュアルエディタに戻ります。
その他のオプション
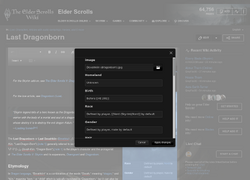
ビジュアルエディタのインフォボックスツール
数ある機能のうちのごく一部をご紹介します:
- 挿入メニューのインフォボックスをクリックするとウィキア内に作られたインフォボックスの一覧が表示され、使うことが出来ます。(ウィキア内にインフォボックスが無い場合は表示されません)
- クリックし現れた項目に情報を書き込むとインフォボックスが出来上がります。全ての項目に書く必要はなく、何も書かれていない箇所は空欄にしておけば表示されません。
- 画像は選択してドロップ出来ないので、ファイル名を入れる必要があります。
- 挿入メニューを開いて
 リストアイコンを選択すると、番号付き箇条書きまたはブレット (中黒) による箇条書きを作成できます。
リストアイコンを選択すると、番号付き箇条書きまたはブレット (中黒) による箇条書きを作成できます。 - ツールバーにある
 設定メニューをクリックして「カテゴリ」を選択すると記事のカテゴリを追加したり編集したりできます。
設定メニューをクリックして「カテゴリ」を選択すると記事のカテゴリを追加したり編集したりできます。 - ツールバーの挿入メニューにある
 参考文献オプションを選択すると参考文献 (references) を追加できます。
参考文献オプションを選択すると参考文献 (references) を追加できます。
- 参考文献セクションを選択してセクションの右上の表示されている編集ボタンをクリックしすると既存の参考文献を編集できます。
エディタのサポートとアップデート

クラシックエディタのオプションはまだ既存のすべての編集ツールにアクセスできます
ビジュアルエディタは新しい機能であり、新機能やバグフィックスが定期的にリリースされているように、重厚な開発が継続しています。メイン、User、Project、Category 名前空間で利用でき、主にウィキアのスキン上でのみアクティブです。
ビジュアルエディタを用いて修正できない一部の要素は、それが編集できないことを示す縞模様のオーバーレイとツールチップで覆い隠されます。新しいテーブルやギャラリーの作成のようなことをするには、依然としてソースモードかクラシック編集技術の使用を必要とします。
ウィキアのエディタのユーザー設定の説明に関しては、こちらをご覧ください。ウィキフィーチャーズのスイッチはローカルの管理者が切り替えることでログインユーザーのデフォルトのエディタを変更できます。匿名ユーザーは通常は常にデフォルトでビジュアルエディタが起動します。
ビジュアルエディタは現時点では Internet Explorer をサポートしていません。他の標準のブラウザはサポートされています。
次の手順
- 新しい記事を作成する方法を学ぶ。
さらなるフィードバックとヘルプ
- 標準のウィキアのエディタの利用のヘルプに関しては、ヘルプ:編集をご覧ください。
- ヘルプ:コンテンツでは、他のヘルプページを閲覧、検索することができます。
- 最新の情報やヘルプについては、コミュニティセントラルをご覧ください。
- この記事で不明確な点や、曖昧な点がございましたら、Fandomとの連絡方法をご確認ください。
- このヘルプはコミュニティセントラル内にて管理されています。