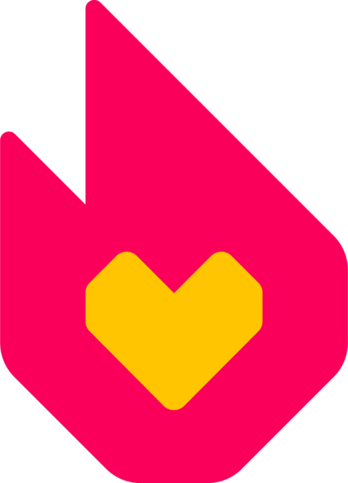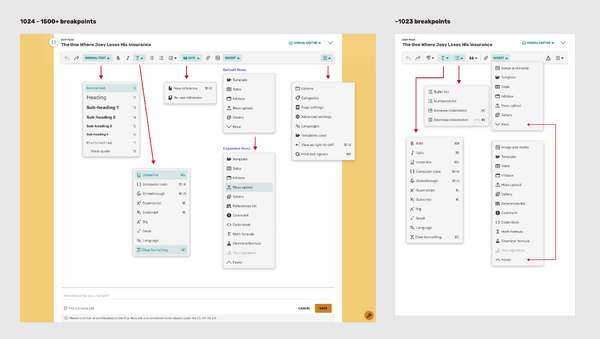(https://community.fandom.com/ja/wiki/%E3%82%A2%E3%83%BC%E3%82%AB%E3%82%A4%E3%83%96:%E3%83%98%E3%83%AB%E3%83%97:%E3%83%93%E3%82%B8%E3%83%A5%E3%82%A2%E3%83%AB%E3%82%A8%E3%83%87%E3%82%A3%E3%82%BF/%E3%83%AC%E3%82%AC%E3%82%B7%E3%83%BC%E3%83%BB%E3%83%97%E3%83%A9%E3%83%83%E3%83%88%E3%83%95%E3%82%A9%E3%83%BC%E3%83%A0?oldid=38273) タグ: リダイレクト解除 |
(https://community.fandom.com/wiki/Help:VisualEditor) |
||
| 1行目: | 1行目: | ||
{{Helpline}} |
{{Helpline}} |
||
{{Untranslated help|w:Help:VisualEditor}} |
{{Untranslated help|w:Help:VisualEditor}} |
||
| − | :''Wikis based on the new Unified Community Platform (UCP) may look or behave differently to what is described below.<br/>See [[Help:Unified Community Platform|this page]] for more information on the new platform. |
||
{{Tocright}} |
{{Tocright}} |
||
| − | [[ |
+ | [[File:VisualEditor.png|thumb|300px|実行中のビジュアルエディタ(クリックで拡大)|alt=実行中のビジュアルエディタ(クリックで拡大)]] |
| + | [[File:VisualEditor at Mobile.jpg|thumb|300px|The VisualEditor on mobile]] |
||
'''ビジュアルエディタ''' (VisualEditor) 機能を使用すると、記事を手早く簡単に編集できます。この編集インタフェースでは、編集内容を保存するとどのような見た目になるのか、編集したその場ですぐにわかるようになっています。 |
'''ビジュアルエディタ''' (VisualEditor) 機能を使用すると、記事を手早く簡単に編集できます。この編集インタフェースでは、編集内容を保存するとどのような見た目になるのか、編集したその場ですぐにわかるようになっています。 |
||
| − | + | [[ヘルプ:個人設定|個人設定]]で[[ヘルプ:ソースエディタ|ソースエディタ]]を選択しているユーザーを除き、ページの「編集」ボタンをクリックするとビジュアルエディタが表示されます。ビジュアルエディタを開くと、ページ全体をブラウザが読み込み直すのではなく、ページの内容が表示されていた領域がそのままエディタになります。エディタが読み込まれると、編集ツールバーがページ領域の上部に表示され、テキストの先頭にカーソルが出現します。 |
|
== 編集する == |
== 編集する == |
||
| + | Once the editor is open, you can begin writing and modifying the text immediately. The toolbar allows for text modifications like bold, italics, underline, text alignment, and lists. More formatting options are in the dropdown on the far left, allowing the user to switch between regular paragraphs, headings, blockquotes, or preformatted text. The "T" dropdown has yet more specific formatting options such as strikethrough, code blocks, font-size controls, superscript and subscript, etc. |
||
| − | 「編集」をクリックすると、追加したい文章を入力できるようになります。ツールバーから、[[ファイル:VE_Bold_button.png|25px|alt=ビジュアルエディタの太字ボタンのアイコン]] '''太字''' や[[ファイル:VE_Italic_button.png|25px|alt=ビジュアルエディタの斜体ボタンのアイコン]] ''斜体'' の設定、文字サイズ(見出し、小見出し)の選択といった、テキストに対するさまざまな変更を行えます。これ以外のオプションは、下線付きのAアイコンで示されたメニュー ([[ファイル:VE_format_button.png|alt=ビジュアルエディタのフォーマットボタン]]) から探すことができます。 It includes the following buttons: |
||
| + | [[File:VE tools UCP.png|thumb|600px|center|VisualEditor tools]] |
||
| − | * <sub>Subscript</sub> |
||
| − | * <sup>Superscript</sup> |
||
| − | * <s>Strikethrough</s> |
||
| − | * <u>Underline</u> |
||
| − | * Decreased indention |
||
| − | ** Increased indention |
||
| − | * Clear styling |
||
| + | Your browser's spell check function will be used as you enter text; this is most often shown as red underlining on misspelled words. |
||
| − | また、英文のみですがスペルチェック機能があります。スペルチェック機能はスペルミスがある単語を赤い下線で表示するものです。英文を使う場合はその機能が作動します。 |
||
| + | It's strongly recommended that you add notes in the "describe what you changed" field at the bottom of an editor before clicking "Save", as this will help other editors to figure out what you are attempting to do. You can also hit "Show changes" for a [[Help:Wikitext|wikitext]] difference of your changes before saving. |
||
| − | Note that wikitext is not supported in the VisualEditor. See [[#Accessing source mode]]. |
||
== リンクの作成 == |
== リンクの作成 == |
||
| + | [[File:VE link interface UCP.png|thumb|300px|Link creation dialogue box]] |
||
| ⚫ | |||
| + | The toolbar also has the link tool (the chain link icon) that's used to link words or phrases to other pages on the same FANDOM site. To create a link, either: |
||
| ⚫ | |||
* 単語やフレーズを選択せずにリンクボタンをクリックする - リンク先に設定したいページを指定するツールが表示されます。入力した内容は、リンクテキストにも使用されます。 |
* 単語やフレーズを選択せずにリンクボタンをクリックする - リンク先に設定したいページを指定するツールが表示されます。入力した内容は、リンクテキストにも使用されます。 |
||
| − | * Insert 2 square brackets, then type in the intended destination in the tool. |
+ | * Insert 2 square brackets <code><nowiki>[[</nowiki></code>, then type in the intended destination in the tool. |
| − | * 単語やフレーズを選択しリンクボタンをクリックする - リンク先に設定したいページを指定するツールが表示されます。入力した内容はリンクテキストには使用されず、選択した単語・フレーズがリンクテキストとしてそのまま残ります(リンク先のページとリンクテキストを異なるものにできます)。 |
+ | * 単語やフレーズを選択しリンクボタンをクリックする - リンク先に設定したいページを指定するツールが表示されます。入力した内容はリンクテキストには使用されず、選択した単語・フレーズがリンクテキストとしてそのまま残ります(リンク先のページとリンクテキストを異なるものにできます)。If the destination article already exists on Fandom, you can simply start typing the name of the page and a list of suggestions will appear. When you're done, simply hit enter or click elsewhere on the screen to dismiss the dialog. Click the linked text to access the dialog again for further changes. |
| + | * Using the shortcut CMD+K (Mac)/CTRL+K (Windows) to open the tool. |
||
| + | Hovering over existing links will allow you to edit the display text or modify the link. |
||
| − | 同じFandomコミュニティ内に既に存在するページへのリンクを設定したいときは、ページ名を入力していくと、類似する名称のページが候補として一覧で表示されます。入力が終わったら、エンターキーを押すかリンク設定ツール画面以外の場所をクリックしてダイアログを閉じてください。リンクテキストをクリックすると、ダイアログが表示されもう一度変更を行えます。 |
||
| + | == 要素の追加 == |
||
| − | [[File:VE-Insert-Media.png|thumb|250px|The media insertion tool, with the cart on the right side]] |
||
| + | [[Help:Cite|Citations]], media, and other advanced elements can be added to a page via the editor tools. The "Cite" icon, shaped like a book, allows references to be added to an article, whereas the "Image" icon allows for images and videos to be searched for and added to pages. You can also upload images this way, or via the "mass upload" icon. |
||
| + | [[File:File insert advanced UCP.png|thumb|300px|Video manipulation dialogue box]] |
||
| − | == メディア(画像と動画) == |
||
| − | [[ファイル:VE-Insert-Media.png|thumb|250px|右側にカートがあるメディア挿入ツール|alt=右側にカートがあるメディア挿入ツール]] |
||
| − | [[ファイル:VE-UploadNewImage.png|thumb|250px|新しい画像のアップロード後|alt=新しい画像のアップロード後]] |
||
| − | 挿入メニューの手前にある「[[ファイル:VE-AddMediaButton.png|alt=ビジュアルエディタのメディア追加ボタン]]」メディアボタンをクリックすると、画像のアップロードや動画の追加、コミュニティ内の既存の画像や動画の検索を行えます。 |
||
| + | Once added, clicking any of these elements will generate an "edit" dialogue box wherein they may be manipulated. Images and videos can be positioned, captions or [[wikipedia:alt attribute|alt text]] added, borders around them controlled, and more. Citations can have their contents modified or added to [[Help:Cite#Grouped references|groups]]. |
||
| − | * '''画像をアップロードする'''には、画像アップロード画面に画像をドラッグアンドドロップするか、アップロードボタンをクリックしてください。 |
||
| − | * '''動画を追加する'''には、[[w:Help:Videos#Supported_sites|ご利用いただけるサイト]]のURLを動画追加画面の上部にある入力欄に貼り付けてください。 |
||
| − | * '''コミュニティ内に既に存在する画像や動画を検索する'''には、画像アップロード画面もしくは動画追加画面の入力欄に検索したい内容を入力してください。検索結果が入力欄の下に表示されます。検索結果に表示された画像や動画をクリックすると、右側に表示されているカートにクリックしたものが追加されます。カートに追加された動画や画像の右上には、「[[ファイル:VE-MediaAdded.png|20px|alt=ビジュアルエディタの「メディアを追加」の青いチェックマーク]]」チェックマークが表示されます(再度検索を行い、選択済みの画像や動画が検索結果に表示された場合も同様です)。 |
||
| ⚫ | |||
| − | 画像や動画を選択すると、右側に表示されているカートに追加されます。カートの画像や動画をクリックすると、ファイル名やライセンス設定、カートからの除去などのオプションとともに、画像や動画についての詳細が表示されます。 |
||
| + | == Insert == |
||
| − | 作業が終わったら、右下の「変更内容を適用」をクリックしてください。画像や動画が、サムネイルとしてページに挿入されます。画像の既定幅は220pxで、動画の既定幅は330pxです。ページに画像や動画を追加した後でも、サイズの変更や説明文の追加を行えます。 |
||
| + | The "insert" dropdown allows for the addition of more advanced objects to an article: |
||
| + | *'''Infobox''' — Displays a list of [[Help:Infoboxes|Portable Infoboxes]], which the user may insert into the article. There is also a link to make a brand new infobox. |
||
| + | *'''Template''' — Allows the user to search through the entire template namespace for one to insert into a page. |
||
| + | *'''Table''' — Adds a basic table that can be manipulated. |
||
| + | *'''Comment''' — Adds a note visible only to other editors. |
||
| + | *Other options: |
||
| + | **'''Chemical formulae''' |
||
| + | **'''Mathematical formulae''' |
||
| + | **'''[[Help:Galleries, Slideshows, and Sliders|Galleries]]''' |
||
| + | **'''Code blocks''' |
||
| + | **'''Signatures''' |
||
| + | **A '''reference list''' for [[Help:Cite|citations]]. |
||
| + | == Article options == |
||
| − | ''注意: アドミンの方は、<code>wikia-visualeditor-dialog-wikiamediainsert-policy-message</code>[[ヘルプ:システムメッセージ|システムメッセージ]]を編集することで、画像アップロード画面の下に表示されるメッセージをカスタマイズできます。'' |
||
| + | [[File:VE article settings UCP.png|thumb|300px|Options dialogue box]] |
||
| + | The gear icon on the far right of the toolbar has a list of opens that open different panes in the options dialogue box. Here, you can manipulate article [[Help:Category|categories]], manipulate the [[Help:Table of contents|table of contents]] and [[Help:Redirect|redirects]], control the [[Help:Interlanguage link|interlanguage links]], view the templates used on the article, and more. |
||
| + | One of the last few tools available are the find and replace tool, which can be opened from the options dropdown or via the CMD+F (Mac)/CTRL+F (Windows) command. In the very far left of the editor, there are also helpful links to [[Special:WhatLinksHere]], [[Special:RecentChangesLinked]], [[Special:SpecialPages]], and another link to upload files. |
||
| − | === メディアの操作 === |
||
| − | 画像を選択し、マウスを使って画像の角をドラッグすることで、画像のサイズを変更できます。Shiftキーを押しながらドラッグすると、10px単位で画像サイズを変更できます。 |
||
| − | 動画や画像をドラッグすることで、ページ内の好きな位置に移動させることができます(水平線で示される文章の段落をまたがないように自動的に調整されます)。 |
||
| − | |||
| − | 画像や動画を選択し、右上に表示された編集ボタンをクリックすると、説明文を編集できます。 |
||
| − | |||
| ⚫ | |||
{{Anchor|Accessing source mode}} |
{{Anchor|Accessing source mode}} |
||
| 92行目: | 93行目: | ||
'''VisualEditor is not supported in Internet Explorer at this time.''' Other standard [[Help:Supported browsers|browsers]] are supported. |
'''VisualEditor is not supported in Internet Explorer at this time.''' Other standard [[Help:Supported browsers|browsers]] are supported. |
||
| + | |||
| + | == Switching to source editor == |
||
| + | Linked prominently at the very top of the article, under the "edit page" text, is a dropdown where you can find keyboard shortcuts, read an [[mw:Help:VisualEditor/User guide|advanced user guide]], and switch to [[Help:Source editor|source editor]]. Source editor allows you to view the underlying [[Help:Wikitext|wikitext]] at work in the article. |
||
== 次の手順 == |
== 次の手順 == |
||
* [[ヘルプ:新規ページ|新しい記事を作成する]]方法を学ぶ。 |
* [[ヘルプ:新規ページ|新しい記事を作成する]]方法を学ぶ。 |
||
| − | * Learn how to use the [[アーカイブ:ヘルプ:クラシックエディタ|classic editor]] |
||
== さらなるフィードバックとヘルプ == |
== さらなるフィードバックとヘルプ == |
||
| − | * 標準のFandomのエディタの利用のヘルプに関しては、[[ヘルプ:編集]]をご覧ください。 |
||
{{Help and feedback section}} |
{{Help and feedback section}} |
||
2021年4月3日 (土) 00:16時点における版
- このヘルプには更新、または翻訳されていないコンテンツがあります。どなたでも翻訳にご協力いただくことができます。
- 原文 : w:Help:VisualEditor。
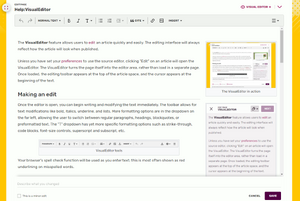
実行中のビジュアルエディタ(クリックで拡大)
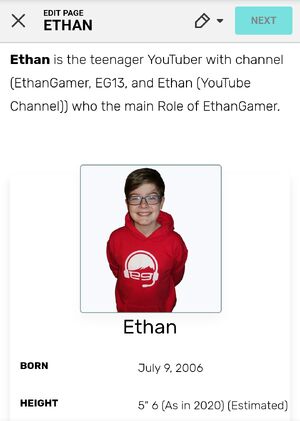
The VisualEditor on mobile
ビジュアルエディタ (VisualEditor) 機能を使用すると、記事を手早く簡単に編集できます。この編集インタフェースでは、編集内容を保存するとどのような見た目になるのか、編集したその場ですぐにわかるようになっています。
個人設定でソースエディタを選択しているユーザーを除き、ページの「編集」ボタンをクリックするとビジュアルエディタが表示されます。ビジュアルエディタを開くと、ページ全体をブラウザが読み込み直すのではなく、ページの内容が表示されていた領域がそのままエディタになります。エディタが読み込まれると、編集ツールバーがページ領域の上部に表示され、テキストの先頭にカーソルが出現します。
編集する
Once the editor is open, you can begin writing and modifying the text immediately. The toolbar allows for text modifications like bold, italics, underline, text alignment, and lists. More formatting options are in the dropdown on the far left, allowing the user to switch between regular paragraphs, headings, blockquotes, or preformatted text. The "T" dropdown has yet more specific formatting options such as strikethrough, code blocks, font-size controls, superscript and subscript, etc.
Your browser's spell check function will be used as you enter text; this is most often shown as red underlining on misspelled words.
It's strongly recommended that you add notes in the "describe what you changed" field at the bottom of an editor before clicking "Save", as this will help other editors to figure out what you are attempting to do. You can also hit "Show changes" for a wikitext difference of your changes before saving.
リンクの作成
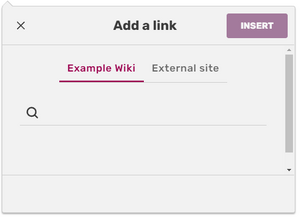
Link creation dialogue box
The toolbar also has the link tool (the chain link icon) that's used to link words or phrases to other pages on the same FANDOM site. To create a link, either: ツールバーのリンクツール (the chain link icon) を使うと、単語やフレーズを同じFandomコミュニティ上にあるページへリンクさせることができます。リンクを作成するには、以下の方法があります。
- 単語やフレーズを選択せずにリンクボタンをクリックする - リンク先に設定したいページを指定するツールが表示されます。入力した内容は、リンクテキストにも使用されます。
- Insert 2 square brackets
[[, then type in the intended destination in the tool. - 単語やフレーズを選択しリンクボタンをクリックする - リンク先に設定したいページを指定するツールが表示されます。入力した内容はリンクテキストには使用されず、選択した単語・フレーズがリンクテキストとしてそのまま残ります(リンク先のページとリンクテキストを異なるものにできます)。If the destination article already exists on Fandom, you can simply start typing the name of the page and a list of suggestions will appear. When you're done, simply hit enter or click elsewhere on the screen to dismiss the dialog. Click the linked text to access the dialog again for further changes.
- Using the shortcut CMD+K (Mac)/CTRL+K (Windows) to open the tool.
Hovering over existing links will allow you to edit the display text or modify the link.
要素の追加
Citations, media, and other advanced elements can be added to a page via the editor tools. The "Cite" icon, shaped like a book, allows references to be added to an article, whereas the "Image" icon allows for images and videos to be searched for and added to pages. You can also upload images this way, or via the "mass upload" icon.
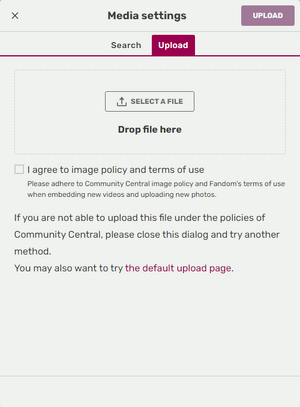
Video manipulation dialogue box
Once added, clicking any of these elements will generate an "edit" dialogue box wherein they may be manipulated. Images and videos can be positioned, captions or alt text added, borders around them controlled, and more. Citations can have their contents modified or added to groups.
For more control over the position and formatting of images, see Help:Wikitext#Image formatting.
Insert
The "insert" dropdown allows for the addition of more advanced objects to an article:
- Infobox — Displays a list of Portable Infoboxes, which the user may insert into the article. There is also a link to make a brand new infobox.
- Template — Allows the user to search through the entire template namespace for one to insert into a page.
- Table — Adds a basic table that can be manipulated.
- Comment — Adds a note visible only to other editors.
- Other options:
Article options
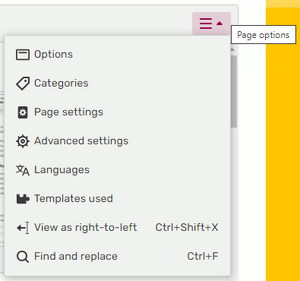
Options dialogue box
The gear icon on the far right of the toolbar has a list of opens that open different panes in the options dialogue box. Here, you can manipulate article categories, manipulate the table of contents and redirects, control the interlanguage links, view the templates used on the article, and more.
One of the last few tools available are the find and replace tool, which can be opened from the options dropdown or via the CMD+F (Mac)/CTRL+F (Windows) command. In the very far left of the editor, there are also helpful links to Special:WhatLinksHere, Special:RecentChangesLinked, Special:SpecialPages, and another link to upload files.
ソースモードの利用

The source mode for the Visual Editor
ツールバーの設定メニュー (![]() ) から「
) から「![]() ソースエディタ」を選択すると、ウィキテキストが表示されます。ソースエディタで変更を行い右下にある「変更内容を適用」ボタンをクリックすると、ソースエディタが閉じられて変更内容がビジュアルエディタに反映されます。
ソースエディタ」を選択すると、ウィキテキストが表示されます。ソースエディタで変更を行い右下にある「変更内容を適用」ボタンをクリックすると、ソースエディタが閉じられて変更内容がビジュアルエディタに反映されます。
キーボードショートカットを使用すると、ソースエディタを簡単に開けます。より詳しい情報については、ヘルプ:キーボード・ショートカットをご覧ください。

An object selected by clicking on the desired object to edit
- Tip: If you're trying to bring up the Source Editor and it has problems loading, try hitting the ESC key to close it and try again.
その他のオプション
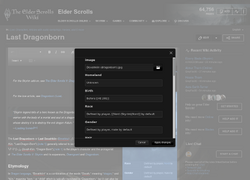
ビジュアルエディタのインフォボックスツール
数ある機能のうちのごく一部をご紹介します:
- ツールバーの挿入メニューから「
 テンプレート」を選択すると、新しいテンプレートを追加できます。
テンプレート」を選択すると、新しいテンプレートを追加できます。
- 挿入メニューを開いて「
 」箇条書きボタンを選択すると、番号つき箇条書きや番号無し箇条書きを作成できます。
」箇条書きボタンを選択すると、番号つき箇条書きや番号無し箇条書きを作成できます。 - ツールバーの
 設定メニューをクリックし「カテゴリ」を選択すると、ページのカテゴリを編集できます。
設定メニューをクリックし「カテゴリ」を選択すると、ページのカテゴリを編集できます。 - ツールバーの挿入メニューから「
 リファレンス」を選択すると、リファレンスを追加できます。
リファレンス」を選択すると、リファレンスを追加できます。
- リファレンス節を選択し、右上に表示された編集ボタンをクリックすると、既存のリファレンスを編集できます。
エディタのサポートとアップデート

現在は、クラシックエディタからも既存のすべての編集ツールをご利用いただけます
ビジュアルエディタは、Fandomの標準スキン (Oasis) を有効にしている場合に限り、標準、ユーザー、プロジェクト、カテゴリ名前空間でご利用いただけます。
ビジュアルエディタを用いて修正できない一部の要素は、それが編集できないことを示す縞模様のオーバーレイとツールチップで覆い隠されます。
全てには対応できていないため、新しいテーブルやギャラリーの作成のようなことをする時は、ソースモードを使用してください。
Fandomのエディタのユーザー設定の説明に関しては、こちらをご覧ください。未登録ユーザーは通常は常にデフォルトでビジュアルエディタが起動します。
VisualEditor is not supported in Internet Explorer at this time. Other standard browsers are supported.
Switching to source editor
Linked prominently at the very top of the article, under the "edit page" text, is a dropdown where you can find keyboard shortcuts, read an advanced user guide, and switch to source editor. Source editor allows you to view the underlying wikitext at work in the article.
次の手順
- 新しい記事を作成する方法を学ぶ。
さらなるフィードバックとヘルプ
- ヘルプ:コンテンツでは、他のヘルプページを閲覧、検索することができます。
- 最新の情報やヘルプについては、コミュニティセントラルをご覧ください。
- この記事で不明確な点や、曖昧な点がございましたら、Fandomとの連絡方法をご確認ください。
- このヘルプはコミュニティセントラル内にて管理されています。