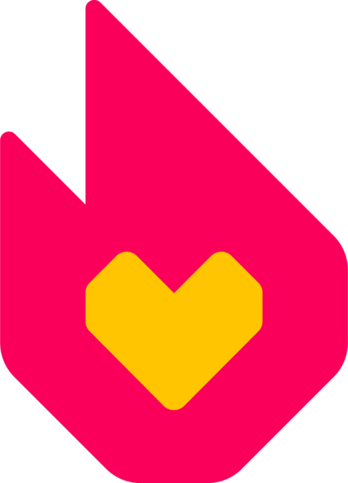細 (→エディタのサポートとアップデート: en upd) タグ: sourceedit |
Plover-bot (メッセージウォール | 投稿記録) 細 (ボットによる: 細部の編集) タグ: apiedit |
||
| 7行目: | 7行目: | ||
== 編集する == |
== 編集する == |
||
| − | 「編集」をクリックすると、追加したい文章を入力できるようになります。ツールバーから、[[ファイル:VE_Bold_button.png|25px|alt=ビジュアルエディタの太字ボタンのアイコン]] '''太字''' や[[ファイル:VE_Italic_button.png|25px|alt=ビジュアルエディタの斜体ボタンのアイコン]] ''斜体'' の設定、文字サイズ(見出し、小見出し)の選択といった、テキストに対するさまざまな変更を行えます。これ以外のオプションは、下線付きのAアイコンで示されたメニュー ([[ |
+ | 「編集」をクリックすると、追加したい文章を入力できるようになります。ツールバーから、[[ファイル:VE_Bold_button.png|25px|alt=ビジュアルエディタの太字ボタンのアイコン]] '''太字''' や[[ファイル:VE_Italic_button.png|25px|alt=ビジュアルエディタの斜体ボタンのアイコン]] ''斜体'' の設定、文字サイズ(見出し、小見出し)の選択といった、テキストに対するさまざまな変更を行えます。これ以外のオプションは、下線付きのAアイコンで示されたメニュー ([[ファイル:VE_format_button.png|alt=ビジュアルエディタのフォーマットボタン]]) から探すことができます。 |
また、英文のみですがスペルチェック機能があります。スペルチェック機能はスペルミスがある単語を赤い下線で表示するものです。英文を使う場合はその機能が作動します。 |
また、英文のみですがスペルチェック機能があります。スペルチェック機能はスペルミスがある単語を赤い下線で表示するものです。英文を使う場合はその機能が作動します。 |
||
== リンクの作成 == |
== リンクの作成 == |
||
| − | ツールバーの「[[ |
+ | ツールバーの「[[ファイル:VE_Link_button.png|25px|alt=ビジュアルエディタのリンクボタン]]」リンクツールを使うと、単語やフレーズを同じFandomコミュニティ上にあるページへリンクさせることができます。[[ヘルプ:リンク|リンク]]を作成する方法は2つあります: |
* 単語やフレーズを選択せずにリンクボタンをクリックする - リンク先に設定したいページを指定するツールが表示されます。入力した内容は、リンクテキストにも使用されます。 |
* 単語やフレーズを選択せずにリンクボタンをクリックする - リンク先に設定したいページを指定するツールが表示されます。入力した内容は、リンクテキストにも使用されます。 |
||
| 22行目: | 22行目: | ||
[[ファイル:VE-Insert-Media.png|thumb|250px|右側にカートがあるメディア挿入ツール|alt=右側にカートがあるメディア挿入ツール]] |
[[ファイル:VE-Insert-Media.png|thumb|250px|右側にカートがあるメディア挿入ツール|alt=右側にカートがあるメディア挿入ツール]] |
||
[[ファイル:VE-UploadNewImage.png|thumb|250px|新しい画像のアップロード後|alt=新しい画像のアップロード後]] |
[[ファイル:VE-UploadNewImage.png|thumb|250px|新しい画像のアップロード後|alt=新しい画像のアップロード後]] |
||
| − | 挿入メニューの手前にある「[[ |
+ | 挿入メニューの手前にある「[[ファイル:VE-AddMediaButton.png|alt=ビジュアルエディタのメディア追加ボタン]]」メディアボタンをクリックすると、画像のアップロードや動画の追加、コミュニティ内の既存の画像や動画の検索を行えます。 |
* '''画像をアップロードする'''には、画像アップロード画面に画像をドラッグアンドドロップするか、アップロードボタンをクリックしてください。 |
* '''画像をアップロードする'''には、画像アップロード画面に画像をドラッグアンドドロップするか、アップロードボタンをクリックしてください。 |
||
| 42行目: | 42行目: | ||
== ソースモードの利用 == |
== ソースモードの利用 == |
||
| − | ツールバーの設定メニュー ([[ファイル:VE-PageSettingsButton.png|alt=ビジュアルエディタのツールバーの設定メニューボタン]]) から「[[ |
+ | ツールバーの設定メニュー ([[ファイル:VE-PageSettingsButton.png|alt=ビジュアルエディタのツールバーの設定メニューボタン]]) から「[[ファイル:VE-SourceMenu.png|VE-SourceMenu.png]]ソースエディタ」を選択すると、[[ヘルプ:ウィキテキスト|ウィキテキスト]]が表示されます。ソースエディタで変更を行い右下にある「変更内容を適用」ボタンをクリックすると、ソースエディタが閉じられて変更内容がビジュアルエディタに反映されます。 |
[[ヘルプ:キーボード・ショートカット|キーボードショートカット]]を使用すると、ソースエディタを簡単に開けます。より詳しい情報については、[[ヘルプ:キーボード・ショートカット]]をご覧ください。 |
[[ヘルプ:キーボード・ショートカット|キーボードショートカット]]を使用すると、ソースエディタを簡単に開けます。より詳しい情報については、[[ヘルプ:キーボード・ショートカット]]をご覧ください。 |
||
| 49行目: | 49行目: | ||
[[ファイル:Rachel_VE_template.png|thumb|250px|ビジュアルエディタのインフォボックスツール|alt=ビジュアルエディタのインフォボックス]] |
[[ファイル:Rachel_VE_template.png|thumb|250px|ビジュアルエディタのインフォボックスツール|alt=ビジュアルエディタのインフォボックス]] |
||
数ある機能のうちのごく一部をご紹介します: |
数ある機能のうちのごく一部をご紹介します: |
||
| − | * ツールバーの挿入メニューから「[[ |
+ | * ツールバーの挿入メニューから「[[ファイル:VE-TransclusionIcon.png]]テンプレート」を選択すると、新しい'''テンプレート'''を追加できます。 |
| − | ** インフォボックスを探したいときは、「[[ |
+ | ** インフォボックスを探したいときは、「[[ファイル:VE-TemplateIcon.png]]インフォボックス」を選択するとコミュニティ内のインフォボックスすべてが一覧表示されます。 |
** 挿入済みのテンプレートを編集するには、テンプレートを選択し、表示された編集ボタンをクリックしてください。 |
** 挿入済みのテンプレートを編集するには、テンプレートを選択し、表示された編集ボタンをクリックしてください。 |
||
** テンプレートツールでは、パラメータ名や入力済みの値をもとに、変更する項目を検索できます。 |
** テンプレートツールでは、パラメータ名や入力済みの値をもとに、変更する項目を検索できます。 |
||
| − | * 挿入メニューを開いて「[[ |
+ | * 挿入メニューを開いて「[[ファイル:VE_list_button.png|alt=箇条書きボタン]]」箇条書きボタンを選択すると、'''番号つき箇条書き'''や'''番号無し箇条書き'''を作成できます。 |
* ツールバーの[[ファイル:VE-PageSettingsButton.png|alt=設定ボタン]]設定メニューをクリックし「カテゴリ」を選択すると、ページの'''カテゴリ'''を編集できます。 |
* ツールバーの[[ファイル:VE-PageSettingsButton.png|alt=設定ボタン]]設定メニューをクリックし「カテゴリ」を選択すると、ページの'''カテゴリ'''を編集できます。 |
||
| − | * ツールバーの挿入メニューから「[[ |
+ | * ツールバーの挿入メニューから「[[ファイル:VE-ReferenceIcon.png|alt=リファレンス・アイコン]]リファレンス」を選択すると、'''リファレンス'''を追加できます。 |
** リファレンス節を選択し、右上に表示された編集ボタンをクリックすると、既存のリファレンスを編集できます。 |
** リファレンス節を選択し、右上に表示された編集ボタンをクリックすると、既存のリファレンスを編集できます。 |
||
| 75行目: | 75行目: | ||
{{DEFAULTSORT:ひしゆあるえていた}} |
{{DEFAULTSORT:ひしゆあるえていた}} |
||
| ⚫ | |||
| ⚫ | |||
| − | |||
[[de:Hilfe:VisualEditor]] |
[[de:Hilfe:VisualEditor]] |
||
| 92行目: | 89行目: | ||
[[vi:Trợ giúp:Soạn thảo trực quan]] |
[[vi:Trợ giúp:Soạn thảo trực quan]] |
||
[[zh:Help:视效编辑器]] |
[[zh:Help:视效编辑器]] |
||
| + | |||
| ⚫ | |||
| ⚫ | |||
2016年10月19日 (水) 21:10時点における版
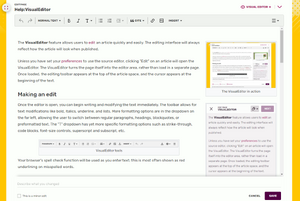
実行中のビジュアルエディタ(クリックで拡大)
ビジュアルエディタ (VisualEditor) 機能を使用すると、記事を手早く簡単に編集できます。この編集インタフェースでは、編集内容を保存するとどのような見た目になるのか、編集したその場ですぐにわかるようになっています。
未登録ユーザーや個人設定でビジュアルエディタを有効にしているユーザーは、ページの「編集」ボタンをクリックするとビジュアルエディタが表示されます。もしくは、編集ボタンの横にあるメニューをクリックし「ビジュアルエディタ」を選択することでビジュアルエディタを開けることもあります。クラシックエディタ(リッチテキストエディタと呼ばれる場合もあります)とは異なり、ビジュアルエディタを開く際にページ全体をブラウザが読み込みなおすことはなく、ページの内容が表示されていた領域がそのままエディタになります。編集ツールバーがページ領域の上部に表示され、テキストの先頭にカーソルが出現します。
編集する
「編集」をクリックすると、追加したい文章を入力できるようになります。ツールバーから、![]() 太字 や
太字 や![]() 斜体 の設定、文字サイズ(見出し、小見出し)の選択といった、テキストに対するさまざまな変更を行えます。これ以外のオプションは、下線付きのAアイコンで示されたメニュー (
斜体 の設定、文字サイズ(見出し、小見出し)の選択といった、テキストに対するさまざまな変更を行えます。これ以外のオプションは、下線付きのAアイコンで示されたメニュー (![]() ) から探すことができます。
) から探すことができます。
また、英文のみですがスペルチェック機能があります。スペルチェック機能はスペルミスがある単語を赤い下線で表示するものです。英文を使う場合はその機能が作動します。
リンクの作成
ツールバーの「![]() 」リンクツールを使うと、単語やフレーズを同じFandomコミュニティ上にあるページへリンクさせることができます。リンクを作成する方法は2つあります:
」リンクツールを使うと、単語やフレーズを同じFandomコミュニティ上にあるページへリンクさせることができます。リンクを作成する方法は2つあります:
- 単語やフレーズを選択せずにリンクボタンをクリックする - リンク先に設定したいページを指定するツールが表示されます。入力した内容は、リンクテキストにも使用されます。
- 単語やフレーズを選択しリンクボタンをクリックする - リンク先に設定したいページを指定するツールが表示されます。入力した内容はリンクテキストには使用されず、選択した単語・フレーズがリンクテキストとしてそのまま残ります(リンク先のページとリンクテキストを異なるものにできます)。
同じFandomコミュニティ内に既に存在するページへのリンクを設定したいときは、ページ名を入力していくと、類似する名称のページが候補として一覧で表示されます。入力が終わったら、エンターキーを押すかリンク設定ツール画面以外の場所をクリックしてダイアログを閉じてください。リンクテキストをクリックすると、ダイアログが表示されもう一度変更を行えます。
メディア(画像と動画)
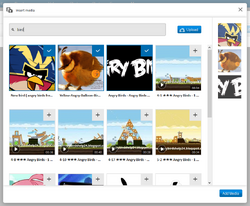
右側にカートがあるメディア挿入ツール
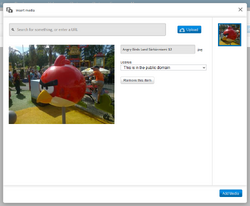
新しい画像のアップロード後
挿入メニューの手前にある「![]() 」メディアボタンをクリックすると、画像のアップロードや動画の追加、コミュニティ内の既存の画像や動画の検索を行えます。
」メディアボタンをクリックすると、画像のアップロードや動画の追加、コミュニティ内の既存の画像や動画の検索を行えます。
- 画像をアップロードするには、画像アップロード画面に画像をドラッグアンドドロップするか、アップロードボタンをクリックしてください。
- 動画を追加するには、ご利用いただけるサイトのURLを動画追加画面の上部にある入力欄に貼り付けてください。
- コミュニティ内に既に存在する画像や動画を検索するには、画像アップロード画面もしくは動画追加画面の入力欄に検索したい内容を入力してください。検索結果が入力欄の下に表示されます。検索結果に表示された画像や動画をクリックすると、右側に表示されているカートにクリックしたものが追加されます。カートに追加された動画や画像の右上には、「
 」チェックマークが表示されます(再度検索を行い、選択済みの画像や動画が検索結果に表示された場合も同様です)。
」チェックマークが表示されます(再度検索を行い、選択済みの画像や動画が検索結果に表示された場合も同様です)。
画像や動画を選択すると、右側に表示されているカートに追加されます。カートの画像や動画をクリックすると、ファイル名やライセンス設定、カートからの除去などのオプションとともに、画像や動画についての詳細が表示されます。
作業が終わったら、右下の「変更内容を適用」をクリックしてください。画像や動画が、サムネイルとしてページに挿入されます。画像の既定幅は220pxで、動画の既定幅は330pxです。ページに画像や動画を追加した後でも、サイズの変更や説明文の追加を行えます。
注意: アドミンの方は、wikia-visualeditor-dialog-wikiamediainsert-policy-messageシステムメッセージを編集することで、画像アップロード画面の下に表示されるメッセージをカスタマイズできます。
メディアの操作
画像を選択し、マウスを使って画像の角をドラッグすることで、画像のサイズを変更できます。Shiftキーを押しながらドラッグすると、10px単位で画像サイズを変更できます。
動画や画像をドラッグすることで、ページ内の好きな位置に移動させることができます(水平線で示される文章の段落をまたがないように自動的に調整されます)。
画像や動画を選択し、右上に表示された編集ボタンをクリックすると、説明文を編集できます。
ソースモードの利用
ツールバーの設定メニュー (![]() ) から「
) から「![]() ソースエディタ」を選択すると、ウィキテキストが表示されます。ソースエディタで変更を行い右下にある「変更内容を適用」ボタンをクリックすると、ソースエディタが閉じられて変更内容がビジュアルエディタに反映されます。
ソースエディタ」を選択すると、ウィキテキストが表示されます。ソースエディタで変更を行い右下にある「変更内容を適用」ボタンをクリックすると、ソースエディタが閉じられて変更内容がビジュアルエディタに反映されます。
キーボードショートカットを使用すると、ソースエディタを簡単に開けます。より詳しい情報については、ヘルプ:キーボード・ショートカットをご覧ください。
その他のオプション
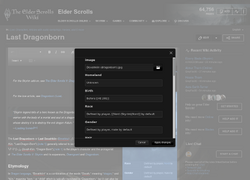
ビジュアルエディタのインフォボックスツール
数ある機能のうちのごく一部をご紹介します:
- ツールバーの挿入メニューから「
 テンプレート」を選択すると、新しいテンプレートを追加できます。
テンプレート」を選択すると、新しいテンプレートを追加できます。
- 挿入メニューを開いて「
 」箇条書きボタンを選択すると、番号つき箇条書きや番号無し箇条書きを作成できます。
」箇条書きボタンを選択すると、番号つき箇条書きや番号無し箇条書きを作成できます。 - ツールバーの
 設定メニューをクリックし「カテゴリ」を選択すると、ページのカテゴリを編集できます。
設定メニューをクリックし「カテゴリ」を選択すると、ページのカテゴリを編集できます。 - ツールバーの挿入メニューから「
 リファレンス」を選択すると、リファレンスを追加できます。
リファレンス」を選択すると、リファレンスを追加できます。
- リファレンス節を選択し、右上に表示された編集ボタンをクリックすると、既存のリファレンスを編集できます。
エディタのサポートとアップデート

現在は、クラシックエディタからも既存のすべての編集ツールをご利用いただけます
ビジュアルエディタは、Fandomの標準スキン (Oasis) を有効にしている場合に限り、標準、ユーザー、プロジェクト、カテゴリ名前空間でご利用いただけます。
ビジュアルエディタを用いて修正できない一部の要素は、それが編集できないことを示す縞模様のオーバーレイとツールチップで覆い隠されます。
全てには対応できていないため、新しいテーブルやギャラリーの作成のようなことをする時は、ソースモードを使用してください。
Fandomのエディタのユーザー設定の説明に関しては、こちらをご覧ください。未登録ユーザーは通常は常にデフォルトでビジュアルエディタが起動します。
次の手順
- 新しい記事を作成する方法を学ぶ。
さらなるフィードバックとヘルプ
- 標準のFandomのエディタの利用のヘルプに関しては、ヘルプ:編集をご覧ください。
- ヘルプ:コンテンツでは、他のヘルプページを閲覧、検索することができます。
- 最新の情報やヘルプについては、コミュニティセントラルをご覧ください。
- この記事で不明確な点や、曖昧な点がございましたら、Fandomとの連絡方法をご確認ください。
- このヘルプはコミュニティセントラル内にて管理されています。