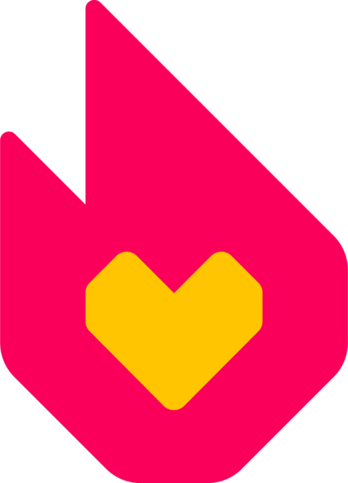細編集の要約なし |
細編集の要約なし |
||
| 1行目: | 1行目: | ||
{{Helpline}} |
{{Helpline}} |
||
| − | {{Untranslated help|w:Help:Discussions}} |
||
{{HelpHeaderDiscussions}}{{Tocright}} |
{{HelpHeaderDiscussions}}{{Tocright}} |
||
2018年10月1日 (月) 14:34時点における版
ディスカッションとは、ウェブブラウザ(PC・携帯)とモバイル・アプリで使用できる会話ツールです。ディスカッションの参加者は新しい話題を投稿したり、それに返信したり、投稿や返信に「イイね!」を押したりできます。
ディスカッション機能がオンになっているコミュニティでは、コミュニティのURLの .com の直後に 「/d」を入力することでディスカッションにアクセスすることができます。 (例: https://nomanssky.wikia.com/d)
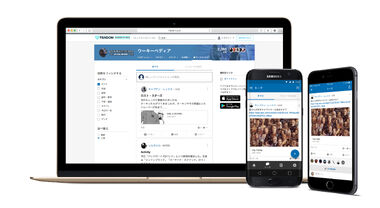
アプリを使ったWookieepediaコミュニティ、PC版とスマホでのディスカッション画面
参加

まず投稿の種類を選択します
Fandomアカウントにログインすると誰でもディスカッションに参加することができます。新しいスレッドを投稿するには、リストのトップの「新しいディスカッションを開始」にテキストを入力します。モバイルからの場合、![]() をクリック/タップすると、新しいスレッドを投稿できます。
自分自身の投稿と返信は、投稿後24時間以内であれば再編集できます。
をクリック/タップすると、新しいスレッドを投稿できます。
自分自身の投稿と返信は、投稿後24時間以内であれば再編集できます。
リンクを投稿する
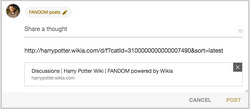
URLを加えるとリンク先のプレビューが表示されます
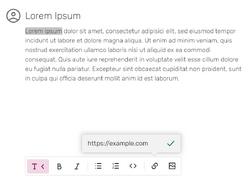
ハイライトしたテキストにハイパーリンクを加えることもできます
投稿か返信でリンクをシェアする際には、同じコミュニティ内の記事ページでも、URL全体を貼り付ける必要があります。投稿にはリンク先のプレビューが現れます。アプリの場合、同じコミュニティにある記事へのリンクはそのままアプリに表示されます。
ウェブ版では、文章中のテキストをハイライトし、そこにハイパーリンクを追加することもできます。リンクしたいテキストにリンク先のURLを入力するか、文章を入力すると表示されるwiki内の記事のサジェストからリンク先を選んでください。
画像を追加する
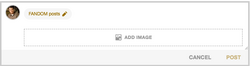
Adding images to posts in discussions
投稿や返信をする際、「画像を追加する」をクリックまたはタップすることで、コンピューターや端末に保存している画像ファイルを選択することができます。デスクトップ・ユーザーの場合、アップロードする画像をドラッグで選択することもできます。1回の投稿または返信に載せることができる画像は1枚までです。JPG、PNG、GIFに対応しており、上限は10 MBです。
投票
どのユーザーも投稿や返信に投票機能を追加することができます。この機能は開発中で、すべてのコミュニティで利用できるわけではありません。投票を使うには、「投票を追加」をクリックまたはタップし、質問内容と選択肢を入力してください。詳しくはヘルプ:ディスカッションの投票機能をご覧ください。
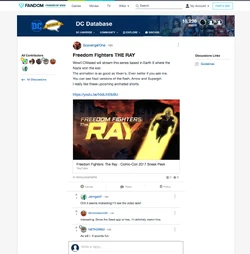
A post with several replies
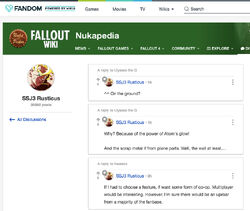
View all posts and replies by a specific user
ディスカッションを見つける・フォローする
ディスカッションの「全て」のカテゴリーでは「人気」または「最新」の順でスレッドが並んでいます。「人気」のリストは、投稿されてからの時間とユーザーからの「イイね!」の数を指標として生成されます。
モバイル・ブラウザから見るウェブ・レイアウトでは、メニューバーの一番上にある![]() (「フィルター」)ツールを押せば「人気」と「最新」を切り替えられます。
(「フィルター」)ツールを押せば「人気」と「最新」を切り替えられます。
特定のユーザーのすべての投稿と返信リストを見るには下記を行ってください。
共有
特定のディスカッションをSNSやブログにリンクさせたいときは共有ボタンを使ってください。記事ページのシェアと同じく、言語と地域によって表示されるシェアのオプションが変わります。
賛成
投稿の左下にある![]() をクリック/タップすることで投稿または返信に「賛成」できます。一度賛成するとこのアイコンは黄色で表示されます。
をクリック/タップすることで投稿または返信に「賛成」できます。一度賛成するとこのアイコンは黄色で表示されます。
通知
ディスカッションで特定のイベントが発生した際、ユーザーはサイト上通知やメール通知を受け取ることができます。また、アプリのユーザーはプッシュ通知やアプリ内通知も受け取ることができます。
以下のイベントで通知が送信されます:
- フォローしている投稿に返信がついたとき。通知が送られた後、24時間(あるいはユーザーがその投稿を見るまで)は同じ投稿に関する通知は送信されません。
- 投稿や返信に5、25、100回の「イイね!」がついたとき。
ディスカッションのメール通知は個人設定で変更することができます。
投稿の報告
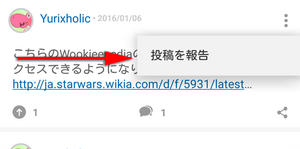
「報告」オプション
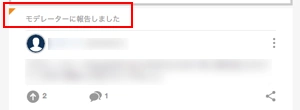
投稿が通報されました
もし不適切な内容(スパムや荒らしなど)の投稿や返信を見つけたら「More」メニューから「投稿を報告」を押してください。
すると報告した投稿か返信の上にオレンジ色の三角と「モデレーターに報告しました」というバナーが表示されます。これは報告したユーザーとディスカッションのモデレーター、アドミン(管理者)にのみ表示されます。
ユーザー・プロフィール
ディスカッションが使用できるアプリではログイン・ユーザーにアバターをアップロードし、プロフィールページにコンテンツを追加する機能が与えられます。アプリでアップロードされたアバターはFandom上ならどこでも表示されます。アプリから追加されたプロフィール・コンテンツはwikiのプロフィールにも表示されますが、アプリからしか編集することができません。
モデレーション
アドミンやディスカッションモデレータは、ディスカッションをみなさんにとって楽しく利用できる場所にするため、特別なツールを使用することができます。詳しくは、ヘルプ:ディスカッション/アドミン・モデレーター専用ツールをご覧ください。
関連情報
その他のヘルプとフィードバック
- ヘルプ:コンテンツでは、他のヘルプページを閲覧、検索することができます。
- 最新の情報やヘルプについては、コミュニティセントラルをご覧ください。
- この記事で不明確な点や、曖昧な点がございましたら、Fandomとの連絡方法をご確認ください。
- このヘルプはコミュニティセントラル内にて管理されています。