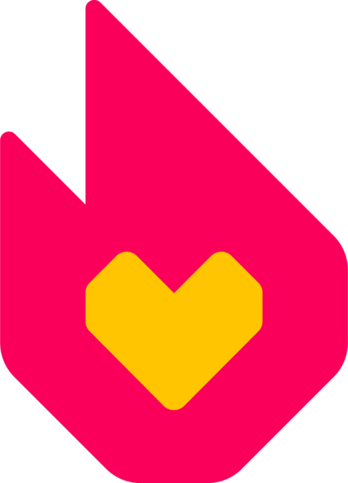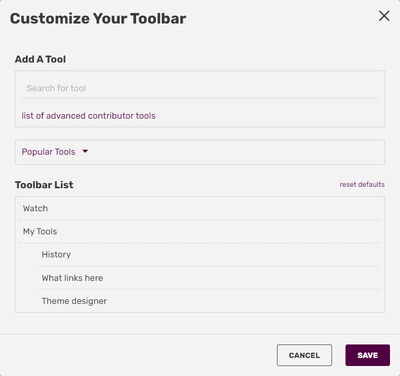細編集の要約なし |
Plover-bot (メッセージウォール | 投稿記録) 細 (Fandom=>FANDOM) |
||
| (3人の利用者による、間の11版が非表示) | |||
| 1行目: | 1行目: | ||
| + | {{Helpline}} |
||
| ⚫ | |||
| + | {{Uni-vid|Wikia University - Customizing the Toolbar}} |
||
| + | {{Tocright}} |
||
| ⚫ | |||
| + | == 詳しい手順 == |
||
| − | == ステップ・バイ・ステップ == |
||
* ツールバーは画面を一番下までスクロールしたときに最下部に表示されます。画面の一番右下の隅の矢印 (不等号ふたつ「>>」を90°傾けた印) をクリックすれば表示/非表示の切り替えができます。 |
* ツールバーは画面を一番下までスクロールしたときに最下部に表示されます。画面の一番右下の隅の矢印 (不等号ふたつ「>>」を90°傾けた印) をクリックすれば表示/非表示の切り替えができます。 |
||
| − | ::[[ |
+ | ::[[ファイル:Toolbar customize default.jpg|500px]] |
* ツールバーはかなり大幅にカスタマイズできます。"Customize" (設定) をクリックすると、上部に「ツールを探す」(Find A Tool) 検索フィールド、下部にツールバーリストが表示されるダイアログボックスが出現します。もし削除してもとに戻す方法を忘れるのを避けるために、システムでデフォルトのものはすべて表示されます。 |
* ツールバーはかなり大幅にカスタマイズできます。"Customize" (設定) をクリックすると、上部に「ツールを探す」(Find A Tool) 検索フィールド、下部にツールバーリストが表示されるダイアログボックスが出現します。もし削除してもとに戻す方法を忘れるのを避けるために、システムでデフォルトのものはすべて表示されます。 |
||
| − | ::[[ |
+ | ::[[ファイル:Toolbar customize dialog.jpg|400px]] |
* ツールを選ぶために「ツールを探す」 (Find a Tool) 検索ボックスを使用できます。探したいツールを単に使用したいページ名で入力して、ツールバーリストにそのツールを追加するためにドロップダウンメニューでそのツールをクリックしてください。例えば「History」と入力すると、検索ボックスには、ツールバーリストに追加してクリックできる履歴のリンクが表示されます。 |
* ツールを選ぶために「ツールを探す」 (Find a Tool) 検索ボックスを使用できます。探したいツールを単に使用したいページ名で入力して、ツールバーリストにそのツールを追加するためにドロップダウンメニューでそのツールをクリックしてください。例えば「History」と入力すると、検索ボックスには、ツールバーリストに追加してクリックできる履歴のリンクが表示されます。 |
||
* "Popular Tools" (よく使われるツール) をクリックして人気のツールの一覧を表示することもできます。[[ヘルプ:ツールバー/有効なツール一覧|有効なツールの一覧]]を確認するには右上のリンクをクリックしてください。 |
* "Popular Tools" (よく使われるツール) をクリックして人気のツールの一覧を表示することもできます。[[ヘルプ:ツールバー/有効なツール一覧|有効なツールの一覧]]を確認するには右上のリンクをクリックしてください。 |
||
| 25行目: | 28行目: | ||
:''[[ヘルプ:ツールバー/有効なツール一覧]]'' を参照 |
:''[[ヘルプ:ツールバー/有効なツール一覧]]'' を参照 |
||
| + | == 関連情報 == |
||
| − | == さらなる知識と読み物 == |
||
* [[ヘルプ:通知|通知]] (Notifications) について知る |
* [[ヘルプ:通知|通知]] (Notifications) について知る |
||
* [[ヘルプ:ウィキアクティビティ|ウィキアクティビティ]]について知る |
* [[ヘルプ:ウィキアクティビティ|ウィキアクティビティ]]について知る |
||
* [[ヘルプ:コミュニティメッセージ|コミュニティメッセージ]]を編集する方法を知る |
* [[ヘルプ:コミュニティメッセージ|コミュニティメッセージ]]を編集する方法を知る |
||
| − | == |
+ | == その他のヘルプとフィードバック == |
{{Help and feedback section}} |
{{Help and feedback section}} |
||
| − | __NOTOC__ |
||
{{DEFAULTSORT:つうるはあ}} |
{{DEFAULTSORT:つうるはあ}} |
||
| ⚫ | |||
| + | [[be:Даведка:Мае інструменты]] |
||
| ⚫ | |||
[[de:Hilfe:Werkzeugleiste]] |
[[de:Hilfe:Werkzeugleiste]] |
||
| ⚫ | |||
[[es:Ayuda:Mis Herramientas]] |
[[es:Ayuda:Mis Herramientas]] |
||
[[fi:Ohje:Työkalupalkki]] |
[[fi:Ohje:Työkalupalkki]] |
||
[[fr:Aide:Barre d'outils]] |
[[fr:Aide:Barre d'outils]] |
||
[[it:Aiuto:Barra degli strumenti]] |
[[it:Aiuto:Barra degli strumenti]] |
||
| + | [[ko:도움말:툴바]] |
||
[[nl:Help:Werkbalk]] |
[[nl:Help:Werkbalk]] |
||
[[pl:Pomoc:Pasek narzędzi]] |
[[pl:Pomoc:Pasek narzędzi]] |
||
| − | [[pt:Ajuda: |
+ | [[pt:Ajuda:Barra de ferramentas]] |
[[ru:Справка:Мои инструменты]] |
[[ru:Справка:Мои инструменты]] |
||
| + | [[uk:Довідка:Мої інструменти]] |
||
| + | [[vi:Trợ giúp:Thanh công cụ]] |
||
[[zh:Help:工具列]] |
[[zh:Help:工具列]] |
||
| + | |||
| ⚫ | |||
2018年2月3日 (土) 20:20時点における版
ツールバー (toolbar) とは、ページを最下部までスクロールさせたときに画面の一番下に表示されている細長いバーのことです。ツールバーには、クリックするだけですぐに扱える、もっともよく使うおなじみのツール──例を挙げると編集、改名、履歴、ページ削除など──を配置することができます。ツールバーのメニューはどこのwikiでも同様に適用されます。あなたが選んだツールはいつでも利用できるようにツールバー上に表示されます (例えば、「削除」はウィキアクティビティには表示されません) 。
詳しい手順
- ツールバーは画面を一番下までスクロールしたときに最下部に表示されます。画面の一番右下の隅の矢印 (不等号ふたつ「>>」を90°傾けた印) をクリックすれば表示/非表示の切り替えができます。
- ツールバーはかなり大幅にカスタマイズできます。"Customize" (設定) をクリックすると、上部に「ツールを探す」(Find A Tool) 検索フィールド、下部にツールバーリストが表示されるダイアログボックスが出現します。もし削除してもとに戻す方法を忘れるのを避けるために、システムでデフォルトのものはすべて表示されます。
- ツールを選ぶために「ツールを探す」 (Find a Tool) 検索ボックスを使用できます。探したいツールを単に使用したいページ名で入力して、ツールバーリストにそのツールを追加するためにドロップダウンメニューでそのツールをクリックしてください。例えば「History」と入力すると、検索ボックスには、ツールバーリストに追加してクリックできる履歴のリンクが表示されます。
- "Popular Tools" (よく使われるツール) をクリックして人気のツールの一覧を表示することもできます。有効なツールの一覧を確認するには右上のリンクをクリックしてください。
- ツールバーリストに入れた各項目は修正や削除が可能です。もしツールバーリストで名前が画面をはみ出したときは、鉛筆アイコン、ごみ箱アイコン、矢印アイコンで確認ができます。これは項目名の変更 (鉛筆アイコン)、項目の削除 (ごみ箱アイコン)、ドラッグ&ドロップによる項目の上下移動 (矢印アイコン) を可能にします。
- カスタマイズした内容を保存するには「保存」ボタンをクリックしてください。
- "reset defaults" (既定に戻す) リンクはツールバーとマイツールフォルダをシステムのデフォルト値にリセットします。
- もし許容された余白を超えてツールバーにさらにツールを追加したい場合は、"more" (さらに表示) メニューが、追加ツールのある「マイツール」メニューの前方に表示されます。
マイツール
- 「マイツール」メニューフローティングツールバー上に表示できます。
- ツールバー自体にこのメニューをツールを追加できます。
- Costomize (設定) ボタンをクリックするとマイツールメニューが表示されます。デフォルトでは、「履歴」と「リンク元」がこのメニューにすでに表示されています。
- ツールバーにツールを追加した時点で、マイツールメニューにツールをドラッグするために前述の矢印ボタンを使用できます。
- カスタマイズを保存するために「保存」ボタンをクリックします。
- 「マイツール」フォルダはツールバーから名前変更、移動、削除できな要素です。ツールバーリストの下部に常に存在します。一方でもし「マイツール」にあるものをすべて除去すれば非表示にできますが、「マイツール」に一つでも何かツールを加えると再びマイツールが表示されます。
ツールバーに追加できる特別ページ
関連情報
- 通知 (Notifications) について知る
- ウィキアクティビティについて知る
- コミュニティメッセージを編集する方法を知る
その他のヘルプとフィードバック
- ヘルプ:コンテンツでは、他のヘルプページを閲覧、検索することができます。
- 最新の情報やヘルプについては、コミュニティセントラルをご覧ください。
- この記事で不明確な点や、曖昧な点がございましたら、Fandomとの連絡方法をご確認ください。
- このヘルプはコミュニティセントラル内にて管理されています。