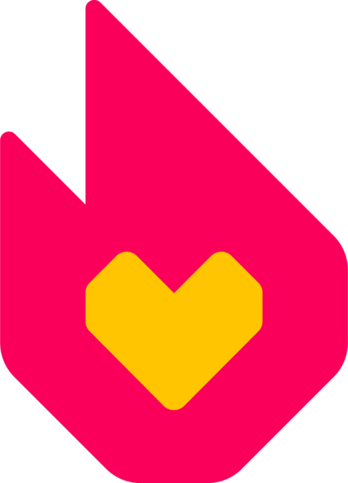細編集の要約なし タグ: sourceedit |
細編集の要約なし |
||
| 1行目: | 1行目: | ||
{{Helpline}} |
{{Helpline}} |
||
{{Tocright}} |
{{Tocright}} |
||
| − | {{Untranslated help |
+ | {{Untranslated help|w:Help:Social media integration}} |
:Facebookアカウントを使ってウィキアにコネクトする方法については、[[ヘルプ:Facebookコネクト]]をご覧ください |
:Facebookアカウントを使ってウィキアにコネクトする方法については、[[ヘルプ:Facebookコネクト]]をご覧ください |
||
2015年9月17日 (木) 22:09時点における版
- このヘルプには更新、または翻訳されていないコンテンツがあります。どなたでも翻訳にご協力いただくことができます。
- 原文 : w:Help:Social media integration。
- Facebookアカウントを使ってウィキアにコネクトする方法については、ヘルプ:Facebookコネクトをご覧ください
ウィキア・コミュニティに新しいメンバーを呼び込んだり、ユーザーと交流したりするには、FacebookやTwitterのページがおすすめです。 ウィキア・コミュニティのFacebookやTwitterアカウントを持っていると、例えば、ドラマの最新エピソードについての話し合いやゲームの最新情報の紹介、他のユーザーとの交流など、さまざまな場面で活用できます。 ページを作成するのは簡単ですが、難しいのはページの存在を広く知ってもらうことです。 そこで大切なのが、ウィキアのメインページにFacebookやTwitterのボックスを設置することです。そうすれば、ページをより多くの人に効果的に知ってもらうことができます。
ご自分のウィキアのテーマに沿ったFacebookページやTwitterアカウントがすでにある場合には、それらをメインページで紹介することもできます。
Twitterのタイムラインを追加する
- Twitterのタイムラインを追加する方法は少し複雑ですが、次の手順を追えばそれほど難しくありません。ただし、この手順を行えるのはウィキアのアドミン(管理者)権限があるユーザーのみですのでご注意ください
- twitter.comにログインして{{#NewWindowLink:https://twitter.com/settings/widgets%7C設定ページのウィジェット・セクション}}にアクセスします
- 「新規作成」ボタンをクリックします
- 左側の項目を指定します。 ユーザー名は自動的に追加されます
- 「ウィジェットを作成」の青いボタンをクリックします。 右下に、次のような専用のコードが 生成されます:
<a class="twitter-timeline" href="https://twitter.com/TwitterName" data-widget-id="TwitterID">Tweets by @Twitter</a><script>!function(d,s,id){var js,fjs=d.getElementsByTagName(s)[0],p=/^http:/.test(d.location)?'http':'https';if(!d.getElementById(id)){js=d.createElement(s);js.id=id;js.src=p+"://platform.twitter.com/widgets.js";fjs.parentNode.insertBefore(js,fjs);}}(document,"script","twitter-wjs");</script>
- MediaWikiの名前空間で「TwitterWidget」という名前のページを作成します。そのためには、ご自分のウィキアで特別:CreatePageへ行って、ページ名を「MediaWiki:TwitterWidget」とするか、URLバーの/wiki/の後に直接「MediaWiki:TwitterWidget」と入力して新しいページの作成を行います
- Twitterで生成されたコードをコピーしてこのページに貼り付け、変更を公開します。ご注意: コードが改行されている場合、
</a>と<script>の間の改行を削除し一行になるようにします。改行が入ったままの場合、ページを保存できない可能性があります。 - Twitterフィードを表示するページ(通常は各ウィキアコミュニティのメインページ)にアクセスし、次のコードを追加します:
<verbatim>TwitterWidget</verbatim>
- ページを保存すると、Twitterウィジェットが表示されます
ヒント
- Twitterボックスはカスタマイズできますが、制限があります。 Twitterウィジェットの設定内では、ウィジェットの高さ、テーマの色、リンクの色を変更することができます。それ以外のカスタマイズは、各ウィキアのローカルCSSでご変更ください
- コード作成時に、左側のTwitterウィジェット作成ツールでは、幅の値は指定できません。幅や高さの値を細かく指定したい場合は、次のようにHTMLに直接追加してください:
<a class="twitter-timeline" height="500px" width="250px" href="https://twitter.com/TwitterName" data-widget-id="TwitterID">Tweets by @Twitter</a>
Facebookウィジェットを追加する
ウィキア内にFacebookウィジェットを埋め込む場合には、下記のウィキテキスト・タグをご覧ください。
ページプラグイン
ページプラグインはいろいろな目的で利用できるウィジェットで、閲覧者にFacebookページの「いいね!」をしてもらったり、すでにそのページをすでに「いいね!」している友達を教えてくれたり、ページの最近の投稿を表示したりします。このウィジェットを使えば、あなたのウィキアでFacebookページを広めるために必要なことがほぼ全て可能になります。
下記の例ではWikiaのFacebookページを使用していますが、実際にお試しの際にはあなたのウィキアコミュニティ専用のFacebookページか、コミュニティのトピックに関するFacebookページをご利用ください。
基本的なコーディングは下記のようになります。
<div class="fb-page" data-href="https://www.facebook.com/wikia"></div>
すると下記の様なモジュールが生成されます。
下記のパラメータをコードに加えると、さらに他の要素も加えることができます。
data-show-posts="true"を加えると、ページの最近の投稿を表示しますdata-show-facepile="false"を加えると、友達のプロフィール画像を表示しないように設定しますdata-small-header="true"を加えると、カバー画像を小さく表示し、data-hide-cover="true"ではカバー画像を全く表示しないように設定します
このようなパラメータを使ったコード
<div class="fb-page" data-href="https://www.facebook.com/wikia" data-small-header="true" data-show-facepile="false" data-show-posts="true"></div>
は、下記の様なモジュールを生成します。
パラメータに関するその他の情報
- {{#NewWindowLink:https://developers.facebook.com/docs/plugins/page-plugin%7CFacebookのドキュメンテーションページ}} では、様々なレイアウトをいろいろ試した後コードを生成してくれるので、それをそのままあなたのウィキアへコピーして貼り付けることができます。「JavaScript SDK」を使った最初のステップについてはご心配いただく必要はありません。ウィキアがすでにその部分をカバーしていますので、2番目のステップのコードの部分から始めていただけます。
いいねボタン
「いいね」ボタンを追加すると、ユーザーが閲覧中のページが気に入ったことを示すことができます。 また「いいね」ボタンの横に「シェア」ボタンも追加されます。
<fb:like share="true"></fb:like>
パラメータ
- 「いいね」ボタンの横に「シェア」ボタンを表示するには、
share="true"を追加します
シェアボタン
「シェア」ボタンを追加すると、ユーザーが自分のタイムライン上やグループでリンクを共有したり、Facebookのメッセージ経由で友だちとリンクを共有したりすることができます。 投稿やメッセージに追加のテキストを含めることもできます。
<fb:share-button layout="button_count"></fb:share-button>
パラメータ
layoutパラメータを使用して、様々な種類のボタンの中からいずれかを指定します。 指定できる値には、「box_count」、「button_count」、「button」、「link」、「icon_link」、「icon」などがあります
フォローするボタン
「フォローする」ボタンを使用すると、ウィキアのFacebookページの一般公開されている最新情報をユーザーが受け取ることができます(Facebookページを作成した場合)。 hrefパラメータを使用して、ウィジェットをウィキアのFacebookページにリンクします。
下記の例ではWikiaのFacebookページを使用していますが、実際にお試しの際にはウィキアコミュニティ専用のFacebookページか、コミュニティのトピックに関するFacebookページをご利用ください。
<fb:follow href="https://www.facebook.com/wikia"></fb:follow>
廃止されたウィジェット
2015年6月より、Facebookはウィキアでサポートされていた下記の3つのウィジェットのサポートを廃止しました。
- Like Box (
<fb:like>のタグ) - Facepile (
<fb:facepile>のタグ) - おすすめフィード (
<fb:recommendations>のタグ)
こちらの3つのタグの代わりに、ページプラグインをご利用ください。
ベストプラクティス
- {{#NewWindowLink:w:c:mupppet|The Muppet Wiki}}では、メインページの右上にボックスを設置していて、13,000件以上の「いいね!」を獲得する大成功を収めています。お気に入りのキャラクターの画像やMuppetの最新情報をシェアしたり、ファンにコメントしてもうらうよう促したりしています。
- {{#NewWindowLink:w:c:sims:The Sims Wiki|The Sims Wiki}}も、たいへん活動的なFacebookコミュニティで、1500件以上の「いいね!」を獲得しています。 Muppet Wikiと同様に、ボックスをページの右上に設置して、新しい訪問者の目に一番最初に留まるようにしています。 Sims Wikiでは、新しい記事の共有だけでなく、ウィキア上で行われた重要なディスカッションについての通知にも積極的にFacebookページを活用しています。
お困りの場合は
TwitterやFacebookのボックスの設置についてお困りの場合は、ウィキアスタッフにお問い合わせください。
関連情報
- {{#NewWindowLink:homepage:w:Community_Central:Wikia_communities_on_Twitter|Twitterアカウントを持っているウィキア・コミュニティの一覧(英語版)}}
- {{#NewWindowLink:homepage:w:Community_Central:Wikia_communities_on_Facebook|Facebookアカウントを持っているウィキア・コミュニティの一覧(英語版)}}
- {{#NewWindowLink:http://developers.facebook.com/docs/plugins/%7CFacebookのソーシャル・プラグインについての詳細(英語版)}}
その他のヘルプとフィードバック
- ヘルプ:コンテンツでは、他のヘルプページを閲覧、検索することができます。
- 最新の情報やヘルプについては、コミュニティセントラルをご覧ください。
- この記事で不明確な点や、曖昧な点がございましたら、Fandomとの連絡方法をご確認ください。
- このヘルプはコミュニティセントラル内にて管理されています。