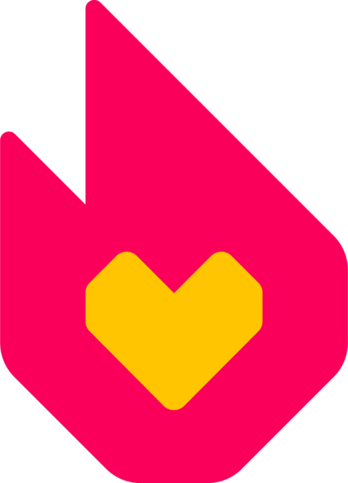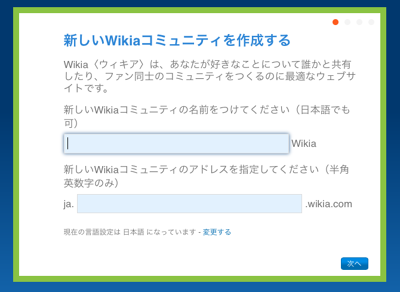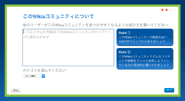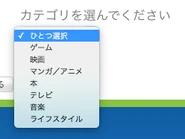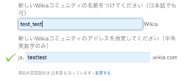タグ: 取り消し |
細 (spam) タグ: 巻き戻し |
||
| 72行目: | 72行目: | ||
以上のステップを終えると、コミュニティが作成されます。 |
以上のステップを終えると、コミュニティが作成されます。 |
||
| − | 作成が完了すると、作成したコミュニティページにポップアップが表示され、新しくページを作る作業へと移ることができます。<br/> |
+ | 作成が完了すると、作成したコミュニティページにポップアップが表示され、新しくページを作る作業へと移ることができます。<br/ > |
※このポップアップは、ポップ右上にあるX印をクリックすることで閉じることができます。 |
※このポップアップは、ポップ右上にあるX印をクリックすることで閉じることができます。 |
||
{{-}} |
{{-}} |
||
| 192行目: | 192行目: | ||
* [[ヘルプ:ナビゲーション]] |
* [[ヘルプ:ナビゲーション]] |
||
| − | * [[: |
+ | * [[:カテゴリ:ガイド]] |
== その他のヘルプとフィードバック == |
== その他のヘルプとフィードバック == |
||
2021年7月31日 (土) 02:07時点における版
新しくコミュニティ (Wiki) を作りたいな。と思ったら、ぜひ始めてみましょう。 ガイド:コミュニティ作成のすすめもご覧ください。
新しいコミュニティ (Wiki) は、コミュニティ作成フォームから作成することができます。
以下は、コミュニティを作成する方のためのガイドになりますので、アドミン権限がなければ編集できない内容も含まれています。
コミュニティを始める前に
何のコミュニティを立てるか。
例えば、海外ドラマの各作品のコミュニティを作ろうと思った場合、何のコミュニティを立ち上げるかを決めるのは、とても簡単かもしれません。 でも、作品に派生作品がたくさんある場合は、その作品シリーズ全体を取り扱うのか。それとも、そのシリーズだけを扱うのか。悩むと思います。そういうときは、その作品シリーズ全体を取り扱うコミュニティを作ることをお勧めします。
例えば、あなたが好きな作品を調べるとき、その作品が何かのシリーズの一部だったとしたら、その作品だけでなく、ある程度そのシリーズについても知りたいと思いませんか?
シリーズものだけど、ある一部の作品にしか詳しくない。と思うかもしれません。でも、そこはWikiです。あなたの知らない知識は他の方が書き込んでくれます。
まずは、コミュニティを作る!
そこから、どんどんその内容を広げていくのが、Fandomコミュニティなのです。
作品のコミュニティが既存か確認

検索範囲を選択します
ページ上部にある検索バーの![]() をクリックして、「すべてのウィキアから検索」を選択したら、
をクリックして、「すべてのウィキアから検索」を選択したら、 ![]() に作ろうとしているコミュニティの作品名を入力して、Fandomにあるコミュニティを検索します。
に作ろうとしているコミュニティの作品名を入力して、Fandomにあるコミュニティを検索します。
もしくは、メインページの検索からもFandom全体の検索が可能です。
既にあなたが作ろうとしているコミュニティがあるのであれば、そこに参加してみましょう。
長いこと更新のないコミュニティの場合、アドミン (管理者) 権限の取得もご検討ください。
規約やポリシーを読む
せっかくコミュニティを作っても、それが規約に違反していたりしては、削除対象になってしまいます。
両ページをきちんと読んで、あなたのコミュニティ作成が違反しないように注意しましょう。
コミュニティを作る
コミュニティ作成フォームを開いて、コミュニティを早速作ってみましょう。
ステップ1: コミュニティ名とURLを決める

URLに問題がなければ緑のチェックがつきます。
コミュニティ名を決めます。例えば、作品名など、なんのトピックを扱っているのか分かりやすい名前にするのをお勧めします。 「Wikia」という語が末尾に追加されますが、後で変更することもできます。詳細はヘルプ:サイトネームをご覧ください。
URLはコミュニティ名に似せたものにしましょう。コミュニティのURL(ウェブアドレス)によって、そのコミュニティサイトが検索から見つけられやすくなり、どのような内容のサイトなのか理解しやすくなります。
ステップ2: コミュニティの紹介文とカテゴリをセット
まず、あなたのコミュニティの紹介文を書きましょう。(こちらはメインページ編集時に変更が可能です。)
例えば、カテゴリは、海外ドラマの場合は「TV」になります。また、サブカテゴリとしてその他のカテゴリも設定できます。必要があれば、「映画」など設定しましょう。
ステップ3: テーマを設定する

テーマをクリックすることで、そのテーマのデザインをみることができます。
テーマを決めます。コミュニティのイメージに合ったデザインを選びましょう。
また、このデザインは作成後に変更も可能ですし、背景を変えたりなどカスタマイズも可能です。 >>> テーマのカスタマイズ方法
コミュ二ティ作成完了!
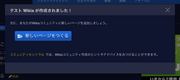
コミュニティ作成完了後に出てくるポップアップ
以上のステップを終えると、コミュニティが作成されます。
作成が完了すると、作成したコミュニティページにポップアップが表示され、新しくページを作る作業へと移ることができます。
※このポップアップは、ポップ右上にあるX印をクリックすることで閉じることができます。
コミュニティ作成ができたら
メインページを編集する

編集ボタンを押すと、編集画面が開きます。
メインページには、
- コミュニティの紹介文
- コミュニティ内のコンテンツメニュー
- ニュース
などを載せると良いでしょう。コンテンツメニューには、特に閲覧者が見たい記事へのリンクを貼ると良いと思います。 (例えば、ドラマのエピソード一覧ページ、キャラクター一覧ページへのリンクなど。)
メインページは、2つのカラムで設定されています。主なコンテンツは左に、サブコンテンツは右に配置しましょう。右カラムの上部には必ず広告が入ります。。(※カラムの編集は不可)
- 左のメインカラムの内容は、<mainpage-leftcolumn-start />と<mainpage-endcolumn />の間に入れます。
- 右のサブカラムの内容は、<mainpage-rightcolumn-start />と<mainpage-endcolumn />の間に入ります。右カラムは幅が狭く、トップには必ず広告が入るので、その点を配慮してコンテンツを配置していきましょう。
参考例:ウォーキング・デッドWiki
メインページの編集ボタンの横にある![]() から、モバイルメインページの設定をすることも忘れないようにしましょう。
モバイルメインページを設定することで、携帯やスマートフォンから見やすいメインページを設定することができます。
から、モバイルメインページの設定をすることも忘れないようにしましょう。
モバイルメインページを設定することで、携帯やスマートフォンから見やすいメインページを設定することができます。
モバイルメインページ設定方法: ヘルプ:モバイル・メインページ
ナビゲーションを設定する

「投稿」ボタンをクリックして、「ウィキナビゲーションを編集する」を選択する。
どのページへ行っても、そのコミュニティ内の他のページへ行きやすいように、コミュニティページ上部にあるナビゲーションバーを編集しましょう。※ナビゲーションメニューはアドミンのみが編集することができます。
コミュニティページ右上にある![]() をクリックするとドロップダウンメニューが出てきます。その中から、「ウィキナビゲーションを編集する」をクリックすると、ナビゲーション編集ページへと移動することができます。
をクリックするとドロップダウンメニューが出てきます。その中から、「ウィキナビゲーションを編集する」をクリックすると、ナビゲーション編集ページへと移動することができます。

ナビゲーション編集画面
※「On the Wiki」のみデフォルトで設定されており、編集することはできません。ここでは、そのタブ以外であれば、すべてのメニュー項目を編集できます。
ウィキナビゲーションでは、下記のようにレベルでグループかをして、リンクを追加することができます。
- *レベル1リンク: ウィキナビゲーションのタブメニュー
- **レベル2リンク: レベル1の各タブの中のメニューリンク
- ***レベル3リンク: レベル2の各メニューリンクからのドロップダウンメニュー
Fandomでは、ウィキテキストでページを構成していきます。。 ウェブで一般的なhtmlでのリンクは、<a href="url">リンク表記</a>となりますが、Fandomでは、ページ名を書くだけでリンクになります。詳しくは、ヘルプ:リンクをご覧ください。
ナビゲーションメニューでリンクをつける際は、
- 「ページ名」のみでリンクを貼ることができます。
- []で囲う必要はありません。
- ページ名とは別のリンク名を表記させたい場合
- ページ名とリンク表記の間に|(パイプ)を入れます。例: ページ名|リンク表記
- リンクはつけず、次のレベルリンクのためにグループ表記だけさせたい場合。
- |グループ表記(リンク表記)
となります。
設定例:
*#|ストーリー **カテゴリ:シーズン1|シーズン1 ***エピソード1 ***エピソード2
ナビゲーション設定は、以下のリンクから見ることができます。 ウィキナビゲーションの「ソースを表示する」ボタンをクリック。 ※アドミンにしか編集はできません。
例えば、海外ドラマWikiaのナビゲーション設定は、w:c:ja.internationaldrama:MediaWiki:Wiki-navigationから見ることができます。

制限エラーが出ると、保存ができません。
また、各レベルには幅制限があるため、リンク名が長すぎたり、項目が多すぎたりすると、保存ができません。
記事を書いていこう
コミュニティメインの設定が大体終わったら、記事を書いていきましょう。 メインページやナビゲーションに何をおいて良いのか分からなければ、記事を先に書いていくのも良いかと思います。
例えば、複数のメンバーでそのコミュニティを立てたのであれば、得意な分野に分かれて作業をしていくのもオススメです。
エディタの使い方
記事作成する前に、エディタの機能を知りましょう。 エディタの使い方: ガイド:エディタを使う
記事へのインフォボックスの利用をオススメしています。 インフォボックスの作成方法: ヘルプ:インフォボックス
記事作成時の注意点
- 公式情報に基づいた情報を載せましょう。
- コミュニティの信用を下げないためにも、出典元が不明だったり、不確かな情報を載せるのは避けましょう。
- 他サイトからの文章のコピペせず、なるべく自分の文章で記事を使いましょう。
- 検索エンジンの検索トップに上がりやすくもなるので閲覧者が増え、コミュニティへの参加者の増加にもつながります。
- 文章を引用する際は、出典を明確にしてください。
- 画像の利用には注意しましょう。
- 海外で既にその作品のコミュニティがあれば、その海外コミュニティの画像を利用することもできます。ヘルプ:共有画像リポジトリ
- 主観的な書き込みは避けましょう。
- 記事は個人的な意見を書き込まず、中立的な立場に立って書きましょう。
その他
テーマの編集
コミュニティの背景を変えたり、ナビゲーションの色を変えるためには、ページ下にあるツールバーの管理作業から管理ページへ行き、テーマデザイナーをクリックします。
詳しくは、ヘルプ:テーマデザイナー
アドミン用のツール
詳しくは、ヘルプ:コミュニティマネージメント
Fandomの総合ヘルプ
コミュニティを作っているときに、使い方ややり方がわからなくて困ることがあると思います。 そんな時は、ヘルプをまず見てみましょう。
わからないことがあったら
Fandom全体に関する質問は、コミュニティセントラルのフォーラムで聞いてみましょう。コミュニティセントラルは、すべてのFandomユーザーが出会い、学び、雑談をするためのコミュニティです。ぜひ、活用して下さい、
関連情報
- 設立者&上級者向けの編集作業(コミュニティセントラル)
- コミュニティの管理作業(コミュニティセントラル)
- ウィキア・コミュニティガイドライン(コミュニティセントラル)
- ヘルプ:コミュニティマネージメント
- ヘルプ:コミュニティを始める
- ヘルプ:メインページ
- ナビゲーションメニューの設定(コミュニティセントラル)
- ヘルプ:ナビゲーション
その他のヘルプとフィードバック
- ヘルプ:コンテンツでは、他のヘルプページを閲覧、検索することができます。
- 最新の情報やヘルプについては、コミュニティセントラルをご覧ください。
- この記事で不明確な点や、曖昧な点がございましたら、Fandomとの連絡方法をご確認ください。
- このヘルプはコミュニティセントラル内にて管理されています。