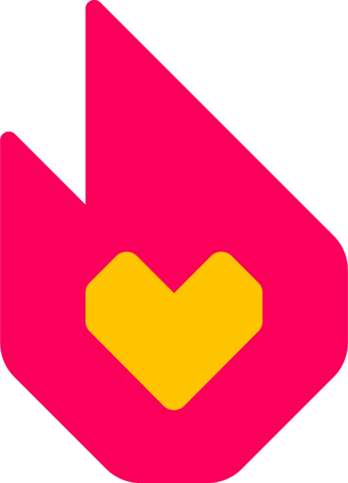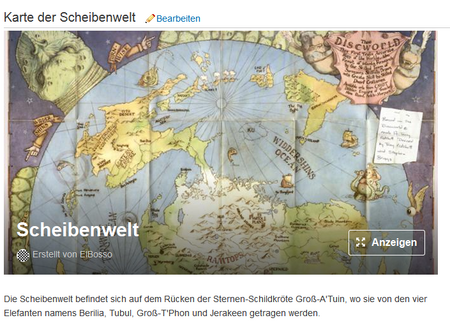Vorlage:Inaktiv
Diese Funktion kann über die Wiki-Verwaltung von Administratoren (de)aktiviert werden.
- Alternative: Hilfe:Maps
Mit Wikia-Karten kannst du interaktive Karten für Orte in der realen Welt oder für erfundene Welten erstellen. Den Karten können Marker hinzugefügt werden, die von der Community bearbeitet und individuell angepasst werden können, sodass umfangreiche Informationen zur Karte hinzugefügt werden können. Die Karten können in Artikeln und auch auf externen Webseiten eingebettet werden.
Erste Schritte
- Besuche die Spezialseite Spezial:Maps (bald auch: Spezial:Karten) in deiner Community, um die Liste der Karten zu sehen, die bereits von der Community erstellt wurden und um eine neue Karte zu erstellen.
- Ein Beispiel der Spezialseite kannst du in der Kartentest-Community sehen. In dieser Community können die Kartenfunktionen jederzeit getestet werden.
Eine Karte erstellen
- Um eine Karte zu erstellen, klicke bitte auf den Button: ⧼wikia-interactive-maps-create-a-map⧽.
- Du hast nun die Möglichkeit, eine echte oder eine angepasste Karte zu erstellen.
Angepasste Karten
- Wenn du eine angepasste Karte ausgewählt hast, kannst du entweder ein vorhandenes Bild aus der Karten-Datenbank auswählen, oder dein eigenes Kartenbild von deinem Computer hochladen.
- Akzeptierte Bild-Formate sind jpg, jpeg, png und gif.
- Die optimale Bildgröße beträgt mindestens 2000 x 2000 Pixel.
- Wenn du das Kartenbild gewählt hast, bekommst du eine Aufforderung, deiner zukünftigen Karte einen Namen zu geben und evtl. dem Kartenbild einen Vorlagennamen zu geben (den andere sehen, wenn sie das Bild als Vorlage bei ihrer Kartenerstellung verwenden wollen).
- Danach wirst du aufgefordert, Marker-Typen zu wählen. Mehr über diese Markertypen erfährst du weiter unten im Text.
Marker-Typen erstellen
- Die verschiedenen Marker, die du in deiner Karte verwenden möchtest, kannst du in verschiedene Typen unterteilen (zum Beispiel: Burgen, Schlachten, Städte, Orientierungspunkte, usw.)
- Du wirst aufgefordert, mindestens einen Marker-Typ zu erstellen, um mit der Erstellung deiner Karte fortzufahren. Du kannst aber so viele Markertypen erstellen, wie du willst.
- Der Markertyp besteht aus drei Teilen: Dem Symbol, einem optionalen übergeordneten Typ und dem Titel.
- Als Symbol kannst du entweder die Standardoption wählen oder ein Bild hochladen, das für alle Marker dieses Typs verwendet wird.
- Das Bild für das Marker-Symbol muss wenigstens 60 x 60 Pixel groß sein.
- Genau wie bei dem Kartenbild, werden jpg-, jpeg-, png- oder gif-Dateien akzeptiert.
- Der übergeordnete Typ erlaubt dir die Auswahl, ob der neue Markertyp unter eine bestimmte Kategorie fällt (Ort, Quest, Charakter, Gegenstand, Ereignis). Du musst keinen übergeordneten Typ auswählen.
- Ein Titel für den Markertyp muss angegeben werden, um deine Karte fertigzustellen.
- Als Symbol kannst du entweder die Standardoption wählen oder ein Bild hochladen, das für alle Marker dieses Typs verwendet wird.
- Wenn du auf Weiter klickst, siehst du nun deine neu erstellte, leere Karte.
Deine neue Karte
- Oben links auf deinem Bildschirm befindet sich eine Legende mit der Erklärung der verschieden Marker-Typen deiner Karte.
- Du kannst auf die Häkchen neben den Markern klicken, um die Marker anzuzeigen, oder auf deiner Karte zu verstecken.
- Wenn du auf den Button Bearbeiten klickst, kannst du MarkerTypen löschen, oder hinzufügen. Du befolgst die gleichen Schritte, die bereits weiter oben erklärt wurden (#Marker-Typen erstellen).
- In der rechten, unteren Ecke deines Bildschirms findest du 3 Funktionen: Zoom, Marker hinzufügen und Karte einbetten.
Zoomen
Mit einem Klick auf das Plus- (+), oder Minuszeichen (-), oder mit deinem Mausrad kannst du die Zoom-Funktion zum Vergrößern oder Verkleinern deiner Karte benutzen.
- Ein Beispiel dazu wäre das Bild zu vergrößern, das du hochgeladen hast, oder auf einer Karte zwischen der Welt – und Straßenansicht zu wechseln.
Marker hinzufügen
Um einen neuen Marker deiner Karte hinzuzufügen, klicke auf das Marker-Symbol unten rechts auf deinem Bildschirm. Nun kannst du einen Marker auf deiner Karte setzen, wo immer du willst.
- Um den Marker rückgängig zu machen, klicke auf den Abbrechen-Button, der neben dem Marker-Symbol (unten rechts) erscheint.
- Wenn Du den Marker an der Stelle setzt, wo du ihn haben möchtest, wirst du aufgefordert, die Marker-Beschreibung auszufüllen (Name, betreffender Artikel, Markertyp und -beschreibung).
- Der betreffende Artikel ist optional, alle anderen Kategorien müssen ausgefüllt werden.
- Um einen betreffenden Artikel einzufügen, schreib den Anfang seines Namens rein. Dies öffnet eine Liste von Artikelvorschlägen. Wenn du den gewünschten Artikel gefunden hast, klicke ihn.
- Um einen gesetzten Marker auf deiner Karte zu entfernen, klicke auf ihn. Dies öffnet die Marker-Info-Box. Hier kannst du dann entweder die Marker-Infos verändern oder den Marker ganz entfernen.
Karte einbetten
Wenn man auf das Einbetten Symbol (<>) unten rechts auf dem Bildschirm klickt, öffnet sich ein Fenster mit dem iframe-Code deiner Karte. Hier kannst du zwischen drei verschiedenen Größen wählen. Den iframe-Code brauchst du, um die Karte auf externen Seiten einzubetten.
- Um die Karte bei deiner eigenen Community einzustellen, kannst du, wenn du den VisualEditor benutzt, einfach über die Dropdown-Liste die Karte einfügen.
- Wenn du die Code-Ansicht verwendest, dann kannst du das gleiche Ergebnis mit dem folgenden Code, auf der Seite, wo die Karte erscheinen soll, erreichen.
- Code:
<imap map-id=MAP# />, wobei 'MAP#' der Kartennummer in der URL entspricht. (Zum Beispiel wird Spezial:Maps/15 zu<imap map-id=15 />
- Code:
Karte löschen
Um eine Karte zu löschen, klicke einfach auf den Aktionen-Button, neben dem Kartennamen, und wähle Karte löschen. Bestätige das Ganze mit Karte löschen, oder klicke auf Abbrechen, um die Karte zu behalten.
Karten-Veränderungen
Alle Veränderungen an der Karte kannst du nachschauen, indem du auf Spezial:Logbuch gehst und von da das Karten-Logbuch auswählst.
Karten auf mobilen Geräten
Im Moment sind Karten auf mobilen Geräten nur zum Anschauen verfügbar.
Fragen und Kommentare
Fragen, Kommentare, Fehlerberichte oder Verbesserungsvorschläge zu der Karten-Erweiterung kannst du unser über Spezial:Kontakt mitteilen.
Danke und viel Spaß mit der neuen Funktion!
Siehe auch
- Hilfe:Maps – Die MediaWiki-Kartenerweiterung kann unabhängig von Wikia-Karten aktiviert werden.
Mehr Hilfe
- Ein Stichwortverzeichnis zu verschiedensten Hilfeseiten findest du auf Hilfe:Index.
- Einen geordneten Einstieg zur Hilfe gibt es auf der Seite Hilfe:Übersicht.
- Fragen an andere Benutzer kannst du in den Diskussionen des Community-Wikis stellen.
- Anmerkungen zu dieser Hilfeseite kannst du auf der dazugehörigen Diskussionsseite hinterlassen.
- Um Fehler zu melden, kontaktiere bitte einen Ansprechpartner oder nutze das entsprechende Kontaktformular.