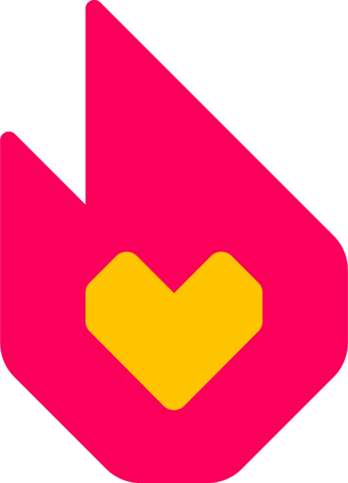(Nicht die eleganteste Lösung) |
K (→Video-Tutorials: funktioniert nicht) |
||
| Zeile 70: | Zeile 70: | ||
Die aktuelle Version bietet die '''Bearbeitung''' von '''Artikeln''', '''Bildbeschriftungen''', '''Vorlagen''', '''Kategorien''' und '''Verweisen''' an, sowie das '''Hochladen von Bildern''', '''Videos''' und die '''Nutzung der vorhandenen Bilder und Videos'''. Alle Elemente, die nicht bearbeitet werden können, werden mit einem Streifen überdeckt und mit einem Tooltip versehen werden, der besagt, dass diese Sachen nicht bearbeitbar sind. Um Vorlagen, Tabellen oder Galerien zu erstellen, muss momentan noch der alte Editor benutzt werden. |
Die aktuelle Version bietet die '''Bearbeitung''' von '''Artikeln''', '''Bildbeschriftungen''', '''Vorlagen''', '''Kategorien''' und '''Verweisen''' an, sowie das '''Hochladen von Bildern''', '''Videos''' und die '''Nutzung der vorhandenen Bilder und Videos'''. Alle Elemente, die nicht bearbeitet werden können, werden mit einem Streifen überdeckt und mit einem Tooltip versehen werden, der besagt, dass diese Sachen nicht bearbeitbar sind. Um Vorlagen, Tabellen oder Galerien zu erstellen, muss momentan noch der alte Editor benutzt werden. |
||
| − | |||
| − | == Video-Tutorials == |
||
| − | <div style="display:flex; flex-wrap:wrap; flex-orientation:row; justify-content:space-around;"> |
||
| − | <jwplayer media-id="sM7jdmch" width="250" /> |
||
| − | <jwplayer media-id="gsZc7WCW" width="250" /> |
||
| − | <jwplayer media-id="LVif61kX" width="250" /> |
||
| − | </div> |
||
== Weiterführende Info == |
== Weiterführende Info == |
||
Version vom 4. Oktober 2019, 17:20 Uhr
Der VisualEditor (VE) ermöglicht es Benutzern, einen Artikel schnell und einfach zu bearbeiten. Die Bearbeitungsoberfläche zeigt sofort an, wie der Artikel nachher aussehen wird. Der Editor ermöglicht im Vergleich zum klassischen Editor (RTE) besseres WYSIWYG.
VisualEditor benutzen
Standardmäßig öffnet sich der VisualEditor sofort beim Klicken des „Bearbeiten“-Knopfes (ansonst siehe #Benutzereinstellungen), alternativ über das Drop-down-Menü des „Bearbeiten“-Knopfes. Die Symbolleiste ermöglicht grundlegende Text-Modifikationen, wie z.B.![]() Fett,
Fett, ![]() Kursiv und die Auswahl der verschiedenen Textgrößen (Überschriften und Unterüberschriften).
Kursiv und die Auswahl der verschiedenen Textgrößen (Überschriften und Unterüberschriften).
Die Rechtschreibprüfung eures Browsers wird auch im neuen VE verwendet. Dabei werden falsch geschriebene Wörter mit roter Unterstreichung hervorgehoben.
Die Symbolleiste verfügt auch über das ![]() Link-Tool, das verwendet wird, um Wörter oder Sätze zu anderen Seiten zu verknüpfen. Markiert den Text und klickt auf die Link-Taste. Im folgenden Dialog gebt ihr einfach das Ziel der Verknüpfung an. Für interne Verlinkungen beginnt ihr einfach den Namen der Zielseite zu schreiben. Bei einem externen Link gebt bitte die vollständige URL an (einschließlich des „http://“-Teils). Sobald ihr fertig seid, drückt einfach die Eingabe-Taste oder klickt auf eine andere Stelle des Bildschirms. Mit einem Klick auf den Link-Text kann der Dialog für weitere Veränderungen wieder aufgerufen werden.
Link-Tool, das verwendet wird, um Wörter oder Sätze zu anderen Seiten zu verknüpfen. Markiert den Text und klickt auf die Link-Taste. Im folgenden Dialog gebt ihr einfach das Ziel der Verknüpfung an. Für interne Verlinkungen beginnt ihr einfach den Namen der Zielseite zu schreiben. Bei einem externen Link gebt bitte die vollständige URL an (einschließlich des „http://“-Teils). Sobald ihr fertig seid, drückt einfach die Eingabe-Taste oder klickt auf eine andere Stelle des Bildschirms. Mit einem Klick auf den Link-Text kann der Dialog für weitere Veränderungen wieder aufgerufen werden.
Wählt eines dieser Symbole aus ![]() , um eine Aufzählung oder eine nummerierte Liste zu starten. Mit einem Klick auf „Mehr“ in der Symbolleiste habt ihr Zugriff auf zusätzliche Optionen für unterstrichen, durchgestrichen, tiefgestellt und hochgestellt.
, um eine Aufzählung oder eine nummerierte Liste zu starten. Mit einem Klick auf „Mehr“ in der Symbolleiste habt ihr Zugriff auf zusätzliche Optionen für unterstrichen, durchgestrichen, tiefgestellt und hochgestellt.
Andere Modifikationen
- Fügt eine neue Vorlage ein, indem ihr die
 Vorlagen-Option im Menü „Mehr“ auswählt.
Vorlagen-Option im Menü „Mehr“ auswählt. - Bearbeitet vorhandene Vorlagen, indem ihr eine Vorlage auswählt und auf das Vorlagen-Symbol in der oberen rechten Ecke klickt.
- Bearbeitet Kategorien, indem ihr in der Symbolleiste auf Seiteneinstellungen klickt:

- Fügt Fußnoten ein, indem ihr auf das
 Einzelnachweis-Symbol im Menü „Mehr“ klickt.
Einzelnachweis-Symbol im Menü „Mehr“ klickt. - Bearbeitet vorhandene Referenzen, indem ihr einen Referenz-Abschnitt auswählt und auf „⧼visualeditor-dialog-referencelist-title⧽“ in der oberen rechten Ecke klickt.
Ein Bild hinzufügen
Der folgende Text betrifft das Bearbeiten von Seiten mit Fandoms VisualEditor.
Wenn du den alten Editor benutzt, hilft dir Hilfe:Bilder/RTE weiter.
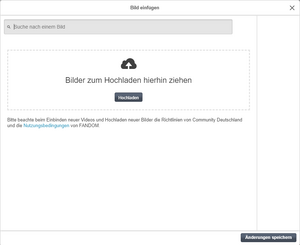
Das „Ein Bild einfügen“-Fenster
Ladet ein Foto hoch, indem ihr auf den „Image (Bild)“-Knopf ![]() klickt. Um ein Foto hochzuladen, klickt auf „Hochladen“ und wählte eine Datei von eurem Computer aus. Die ausgewählten Fotos oder Videos werden im rechten Teil des Hochlade-Fensters angezeigt. Falls ihr auf eine der ausgewählten Dateien klickt, dann werden weitere Informationen in der Mitte des Fensters angezeigt.
klickt. Um ein Foto hochzuladen, klickt auf „Hochladen“ und wählte eine Datei von eurem Computer aus. Die ausgewählten Fotos oder Videos werden im rechten Teil des Hochlade-Fensters angezeigt. Falls ihr auf eine der ausgewählten Dateien klickt, dann werden weitere Informationen in der Mitte des Fensters angezeigt.
Sucht nach vorhanden Bildern, indem ihr Suchbegriffe in die Leiste eingebt. Die Ergebnisse werden darunter angezeigt. In den Ergebnissen werden sowohl Fotos als auch Videos angezeigt. Klickt auf die Dateien, die ihr hinzufügen wollt und sie werden im rechten Teil des Fensters angezeigt. Bereits ausgewählte Dateien werden durch ein Häkchen-Symbol ![]() markiert. Klickt auf eine der Dateien auf der rechten Fensterseite um Informationen über die Datei anzuzeigen oder die Datei zu löschen.
markiert. Klickt auf eine der Dateien auf der rechten Fensterseite um Informationen über die Datei anzuzeigen oder die Datei zu löschen.
Wenn ihr bereit seid, dann klickt auf „Änderungen speichern“ in der unteren rechten Ecke. Die Dateien werden als Vorschaubilder eingefügt und können danach im Artikel entsprechend geändert werden. Die Standardbreite für Fotos ist 220 Pixel und für Videos 330 Pixel.
- Ändert die Größe und/oder verschiebt die Bilder, indem ihr das Foto auswählt und mit der Maus auf die gewünschte Größe und den gewünschten Ort zieht.
- Bearbeitet die Bildunterschriften, indem ihr auf das Fotosymbol
 in der oberen rechten Ecke klickt.
in der oberen rechten Ecke klickt.
Ein Video hinzufügen
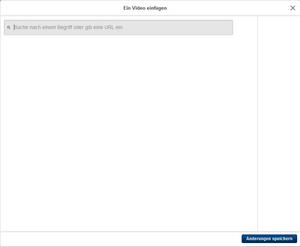
Das „Ein Video hinzufügen“-Fenster
Wenn man ein Video hinzufügen will, funktioniert das so ähnlich wie ein Bild hinzuzufügen. Im „Ein Video hinzufügen“-Fenster gibt es nur keinen „Hochladen“-Knopf.
Wenn man ein Video hinzufügen will, muss man zuerst auf den „Video“-Knopf ![]() klickt. Dann öffnet sich das „Ein Video hinzufügen“-Fenster. Dort kann man einfach in der Suchleiste einen Begriff suchen (es werden Bilder und Videos angezeigt) oder in die Suchleiste die URL zu dem Video schreiben.
klickt. Dann öffnet sich das „Ein Video hinzufügen“-Fenster. Dort kann man einfach in der Suchleiste einen Begriff suchen (es werden Bilder und Videos angezeigt) oder in die Suchleiste die URL zu dem Video schreiben.
Code-Ansicht
Wenn ihr in der Systemleiste das Menü „Mehr“ aufruft und auf das Quelltext-Editor-Symbol ![]() klickt, dann könnt ihr die Wiki-Seite im Wikitext aufrufen. Wenn ihr Änderungen im Wikitext vornehmen wollt, dann stellt sicher, dass ihr auf die „⧼wikia-visualeditor-dialog-wikiasourcemode-apply-button⧽“-Taste klickt. Danach werdet ihr zurück zum VisualEditor gebracht, wo ihr die Änderungen sofort seht.
klickt, dann könnt ihr die Wiki-Seite im Wikitext aufrufen. Wenn ihr Änderungen im Wikitext vornehmen wollt, dann stellt sicher, dass ihr auf die „⧼wikia-visualeditor-dialog-wikiasourcemode-apply-button⧽“-Taste klickt. Danach werdet ihr zurück zum VisualEditor gebracht, wo ihr die Änderungen sofort seht.
Benutzereinstellungen
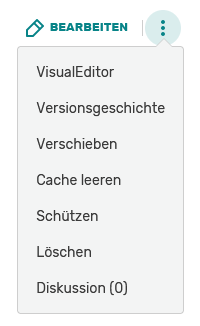
Screenshot: Der VE im Bearbeiten-Menü
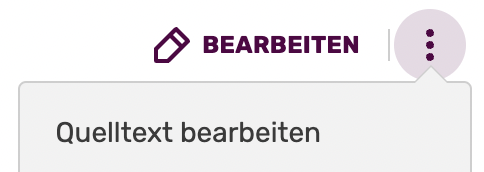
Screenshot: Der Alte im Bearbeiten-Menü
Um Benutzern mehr Kontrolle darüber zu ermöglichen, welchen Editor sie benutzen wollen, wurde die Checkbox in den Einstellungen durch ein Drop-down-Menü ersetzt und kann hier gefunden werden.
| Einstellung | Bedeutung |
|---|---|
| Fandoms VisualEditor | Lädt immer den VE. (Standard-Einstellung) |
| Fandoms grafischer Editor (sofern verfügbar) | Lädt den bisherigen grafischen Editor, sofern er aktiviert ist. Falls nicht, wird der Quelltext-Editor angezeigt. |
| Quelltext-Editor | Lädt immer den Quelltext-Editor. |
Hinweise
Der VisualEditor kann zurzeit nicht im Internet Explorer benutzt werden. Andere Browser werden unterstützt.
Die aktuelle Version bietet die Bearbeitung von Artikeln, Bildbeschriftungen, Vorlagen, Kategorien und Verweisen an, sowie das Hochladen von Bildern, Videos und die Nutzung der vorhandenen Bilder und Videos. Alle Elemente, die nicht bearbeitet werden können, werden mit einem Streifen überdeckt und mit einem Tooltip versehen werden, der besagt, dass diese Sachen nicht bearbeitbar sind. Um Vorlagen, Tabellen oder Galerien zu erstellen, muss momentan noch der alte Editor benutzt werden.
Weiterführende Info
- mediawikiwiki:Extension:VisualEditor – Technische Infos zum VE
Mehr Hilfe
- Ein Stichwortverzeichnis zu verschiedensten Hilfeseiten findest du auf Hilfe:Index.
- Einen geordneten Einstieg zur Hilfe gibt es auf der Seite Hilfe:Übersicht.
- Fragen an andere Benutzer kannst du in den Diskussionen des Community-Wikis stellen.
- Anmerkungen zu dieser Hilfeseite kannst du auf der dazugehörigen Diskussionsseite hinterlassen.
- Um Fehler zu melden, kontaktiere bitte einen Ansprechpartner oder nutze das entsprechende Kontaktformular.