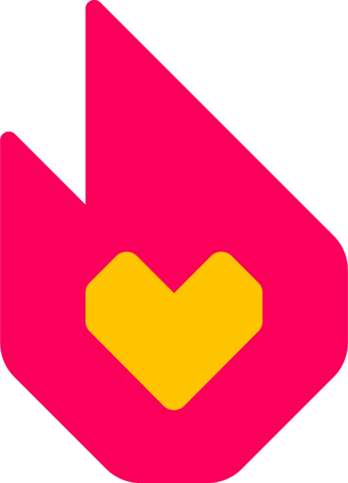Willkommen bei der Übergangshilfe. Diese Seite befindet sich immer im Aufbau und soll Details und nützliche Tipps für die Aktualisierung deines Wikis auf den neuen Look von Wikia geben. Diese Seite enthält sowohl technische Fakten, als auch Hinweise wie du mit deiner Community zusammenarbeiten kann um ein schickes neues Aussehen für dein Wiki zu erstellen.
Übersichtskarte
- Wiki-Navigation: Die Seitennavigation des Wikis ist nun am Kopf jeder Seite zu finden, damit Nutzer schnellen Zugriff auf die wichtigsten Links deines Wikis haben.
- Diskussionsseiten oder Kommentare: Klicke auf die Sprechblase um die Diskussionsseite oder die Kommentarsektion aufzurufen.
- Hinweise: Anstatt des Balkens quer über dem Kopf deines Wikis werden Hinweise jetzt in Blasen angezeigt. Du bekommst Hinweise wenn du neue Nachrichten hast oder der Community-Bereich aktualisiert wurde.
- Letzte Aktivitäten: Hier siehst du Informationen über die letzten Bearbeitungen in deinem Wiki. Dies ist die neue Version der Startseite (and enthält einen Link zu den Letzten Änderungen).
- Zuletzt bearbeitet von: Dieses Ausklapp-Menü zeigt eine schnelle Versionsgeschichte der Seite und zeigt die letzten Bearbeitungen des Artikels.
- Verschieben / Schützen / Löschen: Viele der Admin-Links, die zuvor am Kopf der Seite verstreut waren, sind nun in das "Bearbeite diese Seite"-Auswahlmenü verschoben worden. Um verschieben, schützen und löschen zu finden, klicke auf das blaue "bearbeiten"- oder "Kommentieren"-Auswahlmenü. Falls du kein Admin bist, siehst du nur den "Verschiebe"-Befehl.
- Abschnitt bearbeiten: Anstatt eines Text-Links ist die Abschnittsbearbeitung jetzt durch einen Klick auf das Stift-Icon rechts von jeder Abschnitts-Überschrift möglich.
- 'Erstelle eine Seite: Der "Erstelle eine Seite"-Knopf erlaubt dir die Erstellung einer neuen Seite mit nur einem Klick.
- Bild hinzufügen: Du kannst Links zum Hinzufügen von Bildern in dem "Bilder in diesem Wiki"-Modul auf der rechten Seite des Artikels finden oder im grafischen Editor wenn du die Seite bearbeitest.
- Werkzeugkasten: Der Werkzeugkasten ist eine neue Funktion in Wikia, die in der unteren Werkzeugleiste zu finden ist. Der Werkzeugkasten folgt dir überall in Wikia. Er beinhaltet als Standard die Versionsgeschichte und "Links auf diese Seite", aber du kannst ganz einfach deine beliebtesten Seiten und Werkzeuge durch einen simplen Klick auf "Werkzeugkasten bearbeiten" hinzufügen. => Hilfe Wiki: Einstellmöglichkeiten
Wo soll ich anfangen?
Der neue Look ist eine prima Chance um zusammen mit deiner Community zu erarbeiten, wie euer Wiki in Zukunft aussehen soll. Wir schlagen vor, dass ihr eine Diskussion in der Community startet um euch darüber auszutauschen, wie die Farben, der Inhalte-Bereich, die Vorlagen und vieles mehr aussehen sollen.
Inhalte-Bereich
Der neue Look hat eine feste Breite in dem der Artikelbereich 660 Pixel breit ist und die Hauptseite einen Inhalte-Bereich von 980 Pixeln hat.
Eine wichtige Sache, die ihr beim Wechsel zum neuen Look bedenken müsst, ist die Überlegung wie euer Inhalt in diesem zur Verfügung stehenden Platz aussieht. Habt ihr besonders große Tabellen? Oder sehr sehr große Bilder? Falls ja, dann müssen sie vielleicht angepasst werden, um in den neuen Inhalte-Bereich zu passen.
Eine andere Sache, die ihr prüfen könnt, sind sehr lange Seiten. Kürzere Zeilen führen zu einer verbesserten Lesbarkeit - können aber natürlich dazu führen, dass eine Seite sehr lang wird. Überlegt euch, ob sehr lange Seiten nicht besser in mehrere kürzere aufgeteilt werden können.
Kategorien
Die zwei am häufigsten verlinkten Kategorien für jede Seite werden am Kopf von jedem Artikel angezeigt. Das hilft Lesern dabei das Kategorie-System zu finden und zu verstehen - und schnell herauszufinden, welche die wichtigsten Kategorien in deinem Wiki sind. Du solltest auf Wartungskategorien achten - diese sind oft sehr hilfreich - aber nicht sehr nützlich für den Leser. Überlege dir, was für Besucher am Besten ist und stelle sicher, dass diese Kategorien an die Spitze kommen.
Die Top-Navigation wird durch die Systemnachricht Mediawiki:Wiki-navigation gesteuert. Dieser Bereich hat Platz für 4 Hauptmenüpunkte mit je 7 Unterpunkten.
Die Navigation ist automatisch von der alten Version übernommen worden, aber falls du ein sehr umfangreiches Navigationsmenü hattest, solltest du es für den neuen Look anpassen. "Zufällige Seite" und "Neue Bilder" haben jetzt ihre eigenen Knöpfe an anderer Stelle im Skin, so dass es eine gute Idee ist, sie aus der Navigation zu entfernen.
Eine Möglichkeit sicherzustellen, dass deine Navigation immer die beliebtesten Inhalte zeigt, ist die Verwendung von Kategorien eingeschlossen von #-Symbolen. So kann einer deiner Hauptmenüpunkte zum Beispiel #essen# sein. Das bedeutet, dass das Menü automatisch mit den beliebtesten Artikeln aus der Kategorie "Essen" gefüllt wird.
Du solltest dir überlegen eine deiner Hauptpunkte für Community-Links wie Foren, Blogs oder andere Disokussionsmöglichkeiten zu nutzen. Es ist immer wichtig, dass die Hauptpunkte zu den Dingen verlinken, nach denen Besucher am ehesten suchen werden. Das ist deine Chance ihre Aufmerksamkeit zu erregen und sie dazu zu bringen, eure Inhalte zu lesen!
Theme Designer
Der Theme Designer ist unter Special:ThemeDesigner zu finden. Neben der Auswahl einiger Standard-Farbschemata, kannst du hiermit sehr einfach ein eigenes angepasstes Design für dein Wiki erstellen.
Falls du dein bisheriges Farbschema behalten willst, klicke auf "Anpassen". Hier kannst du einen Hintergrund hochladen, der aus einer Farbe oder einem Bild bestehen kann. Du kannst zusätzlich drei Hauptfarben deines bisherigen Farbschemas wählen um den alten Look schnell in den neuen zu übertragen. Die Farben können entweder als Hexcode direkt in den Theme Designer eingegeben werden oder du benutzt einfach den Farbwähler.
Du kannst auch die Datei MediaWiki:Wikia.css direkt bearbeiten um Farben ganz spezifisch zu setzten. Der Theme Designer bietet dir aber eine gute Möglichkeit attraktive Designs zu erzeugen, ohne dass du CSS-Kenntnisse haben musst.
MediaWiki:Common.css
Die Datei MediaWiki:Common.css wird im neuen Look nicht verwendet - sämtliche CSS-Anweisungen sind nun in Wikia.css oder in den Haupt-Stylesheet-Dateien zu finden.
Die am häufigst genutzten CSS-Anpassungen sind bereits übertragen worden, um sicherzustellen, dass sie in allen Wikis funktionieren. Falls du selbst angepassten Code hast, um z.B. Tabellen, Infoboxen oder andere Elemte zu stylen, dann solltest du diesen von MediaWiki:Common.css nach MediaWiki:Wikia.css übertragen.