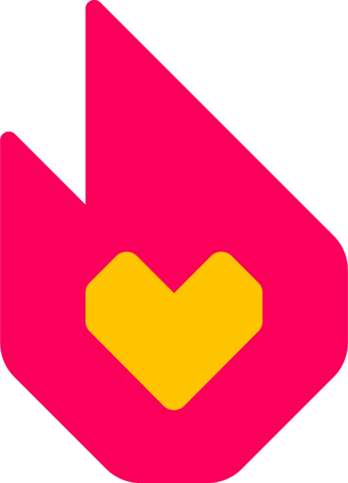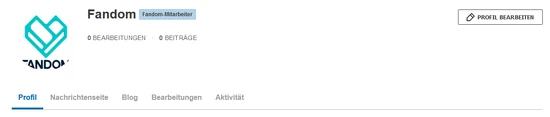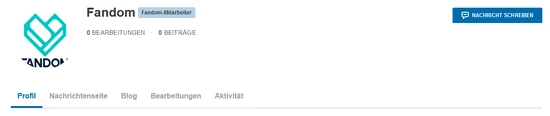K (clean up, replaced: Fandom → FANDOM (4)) Markierung: apiedit |
KKeine Bearbeitungszusammenfassung |
||
| (12 dazwischenliegende Versionen von 6 Benutzern werden nicht angezeigt) | |||
| Zeile 1: | Zeile 1: | ||
{{Hilfebalken}} |
{{Hilfebalken}} |
||
| + | {{Hilfelinks Accounterstellung}} |
||
| − | Wenn du bereits ein Benutzerkonto besitzt, kannst du oben rechts auf dein '''Profil''' zugreifen. Deine [[Hilfe:Benutzerseite|Benutzerseite]] besteht hierbei aus dem Profil, auch Masthead genannt, und aus dem Artikel, den du selbst über dich schreiben möchtest. |
||
| + | [[Bild:Helplink.png|thumb|300px|Ein Klick auf dein Icon oben rechts öffnet ein Menü, in dem der erste Eintrag auf deine Seite verlinkt und der zweite deine Nachrichtenseite.]] |
||
| − | Dein Profil ist global gleich, während die Benutzerseite in jedem Wiki anders gestaltet werden kann. |
||
| + | Dein '''Profil''' kannst du in jeder Community erreichen, indem du (wenn du [[Hilfe:anmelden|angemeldet]] bist) mit der Maus über deinen Avatar in der oberen rechten Ecke des Fensters fährst und auf „Profil anschauen“ klickst. |
||
| + | Dein Profil hat zwei Bereiche. Der obere Bereich deines Profils zeigt in jeder Fandom-Community, in der du tätig bist, die selben Informationen. Sie dient dazu, andere Benutzer grob über dich bzw. deinen Account zu informieren. Der untere Bereich ist deine lokale '''Benutzerseite''', die du frei gestalten kannst. |
||
| − | [[Datei:Wikia Universität - Profil und Benutzerseite|center|500px]] |
||
| + | == Oberer Bereich: Globale Informationen == |
||
| − | == Gestaltung deines Profils == |
||
| − | Nach der Anmeldung sieht dein Profil wie folgt aus: |
+ | Nach der Anmeldung sieht dein Profil für dich wie folgt aus: |
| + | [[Datei:Myview.jpg|center|550px]] |
||
| + | Andere sehen es so, wenn du noch keine Informationen ausgefüllt hast: |
||
| ⚫ | |||
| + | Aber sagen wir einmal, du möchtest das nicht so leer stehen lassen. Du kannst die Informationen hinzufügen, indem du mit deiner Maus über den oberen Bereich des Profils fährst und oben rechts erscheint der Knopf ''„Bearbeiten“''. |
||
| ⚫ | |||
| ⚫ | |||
| − | Aber sagen wir einmal, du möchtest das nicht so leer stehen haben und du fragst dich, wie du Informationen dort veröffentlichen kannst. Fahre hierbei mit deiner Maus über das Profil und es erscheint rechts oben auf der Profilleiste der Button ''"Bearbeiten"''. |
||
| ⚫ | Einige Felder sind vielleicht bereits ausgefüllt, weil die sie bereits bei der Anmeldung angegeben hast (solche Informationen werden aber nicht ohne dein Einverständnis dort eingetragen). Es bleibt dir überlassen, ob du die Informationen so stehen lässt, denn musst nicht alle Felder ausfüllen. Lässt du einige Felder leer, so werden sie nicht auf deinem Profil erscheinen. Behalte folgende Dinge im Hinterkopf: |
||
| ⚫ | |||
| + | * Alle Informationen, die du dort eingibst, erscheinen in allen Communitys, die du bearbeitest. Achte also darauf, dass du dich so präsentierst, dass es in allen Communitys verstanden wird. |
||
| + | * Denke darüber nach, was du über dich preisgeben willst und was nicht. Lies gerne unsere Hilfeseite „[[Hilfe:Schütze deine persönlichen Daten|Schütze deine persönlichen Daten]]“, um mehr Informationen über Sicherheit im Internet zu erhalten. |
||
| ⚫ | |||
| + | === Weitere Details === |
||
| ⚫ | |||
| + | Der obere Bereich deines Profils wird erst Informationen anzeigen, sobald in der jeweiligen Community eine Bearbeitung gemacht hast. Wenn du dort noch nichts bearbeitet hast, wird auch nichts angezeigt. |
||
| + | Wenn du einen Avatar hochladen willst, kannst du das, indem du mit der Maus über den existierenden Avatar fährst und auf den darunter erscheinenden Link klickst. Siehe [[Hilfe:Avatare]] für weitere Informationen. |
||
| − | *Neben den Einstellungen auf dem "Über mich"-Reiter kannst du auch deinen Avatar festlegen. Hierbei kannst du entweder eines der Beispielbilder benutzen oder von deinem Computer selbst ein Bild hochladen. |
||
| − | *Beachte, dass du selbst dafür verantwortlich bist, was du genau in dein Profil schreibst, denn das Profil wird global in jedem Wiki auf deiner Benutzerseite angezeigt. |
||
| ⚫ | |||
| − | *Bei ''"Wikis, die du bearbeitest hast"'' erscheinen die Wikis, in denen du die meisten Bearbeitungen hast und dementsprechend in welchen Wikis du aktiv mitarbeitest. Du kannst die Leiste auch verschwinden lassen, indem du ein Häkchen bei ''"Alle verbergen"'' setzt oder du passt den Punkt an, indem du auf das Papierkorb-Icon hinter einem Wiki-Namen klickst. |
||
| − | *Wenn du im Feld "Wie lautet dein Name?" einen Namen (oder mehrere) einträgst, so wird dieser im Profil hinter deinem Benutzernamen angehängt als „alias“ aufgeführt |
||
| − | *In deinem Profil erscheinen nur die Felder, deren Werte nicht leer sind. |
||
| − | === |
+ | === Biografie === |
| − | In |
+ | In Fandoms [[Hilfe:FANDOM-App|Apps]] können Benutzer einen zusätzlichen Vorstellungstext „Biografie“ für ihre Profilseite verfassen. Dieser Text ist in allen Fandom-Apps sichtbar und wird auch im oberen Bereich des Wiki-Profils angezeigt. Er kann jedoch ausschließlich innerhalb der Apps bearbeitet werden. |
| + | |||
| + | == Unterer Bereich: Wiki-spezifischer Inhalt == |
||
| + | Der '''Profil'''-Tab ist eine leere Wiki-Seite, die du nach deinen Vorstellungen gestalten kannst. Klicke dafür einfach auf den „{{int:user-action-menu-edit-profile}}“-Knopf. |
||
| + | |||
| + | Optional kannst du [[Hilfe:Unterseiten|Unterseiten]] deiner Benutzerseite erstellen, zum Beispiel für Tests oder um eine Seite in Ruhe vorzubereiten. Setze einfach den Link darauf in deine Benutzerseite! |
||
| + | |||
| + | Die anderen Tabs in diesem Bereich dienen der Übersicht über deine Aktivitäten in der Community und der Interaktion mit anderen Benutzern. Sie können sich, abhängig von den aktivierten [[Hilfe:Wiki-Funktionen|Funktionen]], von Community zu Community unterscheiden. |
||
| + | * Deine [[Hilfe:Nachrichtenseiten|Nachrichtenseite]] oder [[Hilfe:Diskussionsseiten#Benutzer-Diskussionsseiten|Diskussionsseite]] ist ein Ort, an dem du mit anderen Benutzern des Wikis kommunizieren kannst. |
||
| + | * In deinem [[Hilfe:Blog-Artikel|Blog]] kannst du Blog-Artikel schreiben und andere können diese kommentieren. |
||
| + | * Der [[Hilfe:Benutzerbeiträge|Beiträge]]-Tab zeigt dir deine letzten Aktivitäten in der Community. |
||
| + | * Der [[Hilfe:Verfolgen|Verfolgt]]-Tab listet die Seiten der Community auf, die du verfolgst. |
||
| + | * In den [[Hilfe:Community Deutschland|Community-Wikis]] gibt es zusätzlich noch den "Benutzeraktivität"-Tab ([[homepage:w:c:de.c:Spezial:UserActivity|hier]]), der dir eine Liste der Wikis zeigt, in denen du Bearbeitungen getätigt hast. |
||
== Siehe auch == |
== Siehe auch == |
||
| − | * [[Hilfe:Profil-Label]] für Benutzer mit besonderen Rechten |
+ | * [[Hilfe:Profil-Label]] – für Benutzer mit besonderen Rechten |
| − | *[[Hilfe:Avatare]] |
+ | * [[Hilfe:Avatare]] – Lade deinen individuellen Avatar hoch |
| + | * [[Hilfe:Profil/Discord]] – Füge deinen [https://discordapp.com/ Disccord-Tag] zu deinem Profil hinzu |
||
| − | *[[Hilfe:Benutzerseite]] - Weiteres über deine Benutzerseite und wie du sie gestalten kannst. |
||
| − | *[[FANDOM-Universität]] |
||
| − | **Kurs 1: [[Willkommen bei FANDOM]] |
||
| − | ***Seminar 3: [[Profil und Benutzerseite]] |
||
== Hilfe & Feedback == |
== Hilfe & Feedback == |
||
{{Hilfe/Feedback}} |
{{Hilfe/Feedback}} |
||
| + | [[be:Даведка:Старонка ўдзельніка]] |
||
| − | |||
[[en:Help:Profiles]] |
[[en:Help:Profiles]] |
||
[[es:Ayuda:Perfil]] |
[[es:Ayuda:Perfil]] |
||
| Zeile 52: | Zeile 64: | ||
[[zh:Help:個人檔案]] |
[[zh:Help:個人檔案]] |
||
[[Kategorie:Grundlagen]] |
[[Kategorie:Grundlagen]] |
||
| + | [[Kategorie:Benutzer-Hilfe]] |
||
Version vom 2. Juli 2019, 21:31 Uhr
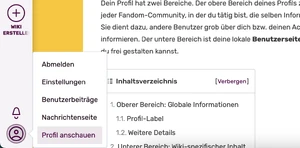
Ein Klick auf dein Icon oben rechts öffnet ein Menü, in dem der erste Eintrag auf deine Seite verlinkt und der zweite deine Nachrichtenseite.
Dein Profil kannst du in jeder Community erreichen, indem du (wenn du angemeldet bist) mit der Maus über deinen Avatar in der oberen rechten Ecke des Fensters fährst und auf „Profil anschauen“ klickst.
Dein Profil hat zwei Bereiche. Der obere Bereich deines Profils zeigt in jeder Fandom-Community, in der du tätig bist, die selben Informationen. Sie dient dazu, andere Benutzer grob über dich bzw. deinen Account zu informieren. Der untere Bereich ist deine lokale Benutzerseite, die du frei gestalten kannst.
Oberer Bereich: Globale Informationen
Nach der Anmeldung sieht dein Profil für dich wie folgt aus:
Andere sehen es so, wenn du noch keine Informationen ausgefüllt hast:
Aber sagen wir einmal, du möchtest das nicht so leer stehen lassen. Du kannst die Informationen hinzufügen, indem du mit deiner Maus über den oberen Bereich des Profils fährst und oben rechts erscheint der Knopf „Bearbeiten“.
Einige Felder sind vielleicht bereits ausgefüllt, weil die sie bereits bei der Anmeldung angegeben hast (solche Informationen werden aber nicht ohne dein Einverständnis dort eingetragen). Es bleibt dir überlassen, ob du die Informationen so stehen lässt, denn musst nicht alle Felder ausfüllen. Lässt du einige Felder leer, so werden sie nicht auf deinem Profil erscheinen. Behalte folgende Dinge im Hinterkopf:
- Alle Informationen, die du dort eingibst, erscheinen in allen Communitys, die du bearbeitest. Achte also darauf, dass du dich so präsentierst, dass es in allen Communitys verstanden wird.
- Denke darüber nach, was du über dich preisgeben willst und was nicht. Lies gerne unsere Hilfeseite „Schütze deine persönlichen Daten“, um mehr Informationen über Sicherheit im Internet zu erhalten.
- Es ist völlig in Ordnung, bei einigen Punkten kreativ zu sein. Achte dennoch auf die Nutzungsbedingungen und auf die Community-Richtlinien.
Weitere Details
Der obere Bereich deines Profils wird erst Informationen anzeigen, sobald in der jeweiligen Community eine Bearbeitung gemacht hast. Wenn du dort noch nichts bearbeitet hast, wird auch nichts angezeigt.
Wenn du einen Avatar hochladen willst, kannst du das, indem du mit der Maus über den existierenden Avatar fährst und auf den darunter erscheinenden Link klickst. Siehe Hilfe:Avatare für weitere Informationen.
Biografie
In Fandoms Apps können Benutzer einen zusätzlichen Vorstellungstext „Biografie“ für ihre Profilseite verfassen. Dieser Text ist in allen Fandom-Apps sichtbar und wird auch im oberen Bereich des Wiki-Profils angezeigt. Er kann jedoch ausschließlich innerhalb der Apps bearbeitet werden.
Unterer Bereich: Wiki-spezifischer Inhalt
Der Profil-Tab ist eine leere Wiki-Seite, die du nach deinen Vorstellungen gestalten kannst. Klicke dafür einfach auf den „⧼user-action-menu-edit-profile⧽“-Knopf.
Optional kannst du Unterseiten deiner Benutzerseite erstellen, zum Beispiel für Tests oder um eine Seite in Ruhe vorzubereiten. Setze einfach den Link darauf in deine Benutzerseite!
Die anderen Tabs in diesem Bereich dienen der Übersicht über deine Aktivitäten in der Community und der Interaktion mit anderen Benutzern. Sie können sich, abhängig von den aktivierten Funktionen, von Community zu Community unterscheiden.
- Deine Nachrichtenseite oder Diskussionsseite ist ein Ort, an dem du mit anderen Benutzern des Wikis kommunizieren kannst.
- In deinem Blog kannst du Blog-Artikel schreiben und andere können diese kommentieren.
- Der Beiträge-Tab zeigt dir deine letzten Aktivitäten in der Community.
- Der Verfolgt-Tab listet die Seiten der Community auf, die du verfolgst.
- In den Community-Wikis gibt es zusätzlich noch den "Benutzeraktivität"-Tab (hier), der dir eine Liste der Wikis zeigt, in denen du Bearbeitungen getätigt hast.
Siehe auch
- Hilfe:Profil-Label – für Benutzer mit besonderen Rechten
- Hilfe:Avatare – Lade deinen individuellen Avatar hoch
- Hilfe:Profil/Discord – Füge deinen Disccord-Tag zu deinem Profil hinzu
Hilfe & Feedback
- Ein Stichwortverzeichnis zu verschiedensten Hilfeseiten findest du auf Hilfe:Index.
- Einen geordneten Einstieg zur Hilfe gibt es auf der Seite Hilfe:Übersicht.
- Fragen an andere Benutzer kannst du in den Diskussionen des Community-Wikis stellen.
- Anmerkungen zu dieser Hilfeseite kannst du auf der dazugehörigen Diskussionsseite hinterlassen.
- Um Fehler zu melden, kontaktiere bitte einen Ansprechpartner oder nutze das entsprechende Kontaktformular.