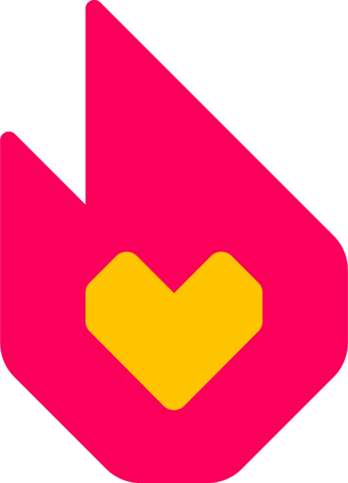(typos, Interpunktion, Quelltextkosmetik) |
Keine Bearbeitungszusammenfassung |
||
| (34 dazwischenliegende Versionen von 19 Benutzern werden nicht angezeigt) | |||
| Zeile 1: | Zeile 1: | ||
| ⚫ | |||
| − | {{Hilfebalken}} |
||
| ⚫ | |||
== Anleitung == |
== Anleitung == |
||
| + | ===Desktop=== |
||
| − | [[Datei:Avatar-Auswahldialog.png|thumb| |
+ | [[Datei:Avatar-Auswahldialog.png|thumb|Das Avatarmenü mit Standardvorschlägen]] |
| − | |||
Um einen Avatar für dein [[Hilfe:Profil|Profil]] hochzuladen: |
Um einen Avatar für dein [[Hilfe:Profil|Profil]] hochzuladen: |
||
| − | # |
+ | # Speichere das gewünschte Bild auf deinem Computer (wenn es dort nicht bereits gespeichert ist). |
| + | # Öffne [[Spezial:Meine Benutzerseite|deine Benutzerseite]]. |
||
| − | #gehe auf {{#NewWindowLink:Special:MyPage|deine Benutzerseite}}<ref>Das Profilmenü für den Avatar ist nur im [[Hilfe:Wikia-Skin|Wikia-Skin]] zugänglich.</ref> |
||
| + | # Klicke im Headerbereich auf „Profil bearbeiten“. |
||
| − | #bewege deinen Mauszeiger über deinen aktuellen Avatar und klicke auf den Link "Avatar bearbeiten", der erscheint |
||
| + | # Neben deinem aktuellen Profilbild erscheint nun ein Stiftsymbol zum Anklicken. |
||
| − | #klicke auf "Durchsuchen..." und wähle dein Bild aus |
||
| + | # Über „Datei hochladen“ kannst du dein persönliches Profilbild hochladen – oder du wählst einen von Fandoms Standard-Avataren. |
||
| − | #schau dir die Vorschau des Avatars an und entscheide, ob er dir so zusagt |
||
| + | # Wenn du zufrieden bist, kannst du auf den Knopf zum Schließen drücken. |
||
| − | #klicke "Speichern" an, um den Avatar zu speichern |
||
| + | ===Fandom-App=== |
||
| ⚫ | |||
| + | [[File:Fandom-App Avatar ändern.jpg|thumb|Ändern des Profilbildes über die Fandom-App.]] |
||
| + | # Speichere das gewünschte Bild auf deinem Gerät (wenn es dort nicht bereits gespeichert ist). |
||
| + | # Öffne dein Profil, indem du auf das Icon in der oberen rechten Ecke klickst. |
||
| + | # Klicke auf das Stiftsymbol in der oberen Leiste, um dein Profil zu bearbeiten. |
||
| + | # Neben dem aktuellen Profilbild siehst du ein Kamerasymbol, das du anklicken kannst, um ein eigenes Profilbild hochladen zu können. |
||
| + | # Schneide das gewählte Bild nach deinen Wünschen zurecht. |
||
| + | # Bestätige die Auswahl mit einem Klick auf den Haken in der oberen Ecke. |
||
| + | # Speichere dein neues Bild – schon hast du es geschafft. |
||
| + | ==Einschränkungen== |
||
| − | Du kannst einen der Standard-Avatare auswählen, indem du ihn einfach anklickst. |
||
| ⚫ | |||
== Stellen, an denen der Avatar angezeigt wird == |
== Stellen, an denen der Avatar angezeigt wird == |
||
| − | * im |
+ | * im Kopfbereich [[Special:MyPage|deiner Benutzerseite]] |
| + | * neben deinen Kommentaren zu einem [[Hilfe:Blog|Blog]] oder [[Hilfe:Artikelkommentare|Artikel]] |
||
| − | * neben deinem Namen im [[Special:Chat|Chat]] |
||
| − | * |
+ | * Neben deinen Antworten auf [[Hilfe:Diskussionen|Diskussionen]] und [[Hilfe:Nachrichtenseiten|auf Nachrichtenseiten]] |
| − | |||
| ⚫ | |||
| ⚫ | |||
| + | == Siehe auch == |
||
| − | <references /> |
||
| + | * [[Hilfe:Benutzerseite]] – Was du noch alles auf deinem Profil ändern kannst |
||
| + | * [[Hilfe:Einstellungen]] |
||
| + | == Hilfe & Feedback == |
||
| ⚫ | |||
| + | {{Hilfe/Feedback}} |
||
| + | [[be:Help:Аватары]] |
||
| + | [[ca:Ajuda:Avatars]] |
||
[[en:Help:Avatars]] |
[[en:Help:Avatars]] |
||
[[es:Ayuda:Avatares]] |
[[es:Ayuda:Avatares]] |
||
| + | [[fi:Ohje:Avatarit]] |
||
| + | [[fr:Aide:Avatars]] |
||
| + | [[ja:ヘルプ:アバター]] |
||
[[nl:Help:Avatars]] |
[[nl:Help:Avatars]] |
||
| − | [[pl:Pomoc: |
+ | [[pl:Pomoc:Awatary]] |
| + | [[pt:Ajuda:Avatares]] |
||
[[ru:Справка:Аватары]] |
[[ru:Справка:Аватары]] |
||
| + | [[tr:Yardım:Avatarlar]] |
||
| + | [[uk:Довідка:Аватари]] |
||
| + | [[zh:Help:頭像]] |
||
| ⚫ | |||
| + | [[Kategorie:Oasis-Bilder]] |
||
Aktuelle Version vom 20. Mai 2022, 10:17 Uhr
Du kannst einen Avatar hochladen, der dich in allen Fandom-Wikis repräsentiert. Es wird an verschiedenen Stellen auftauchen und gibt dir eine zusätzliche Möglichkeit, um dich anderen gegenüber erkennbar zu machen.
Anleitung
Desktop
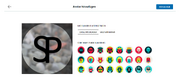
Das Avatarmenü mit Standardvorschlägen
Um einen Avatar für dein Profil hochzuladen:
- Speichere das gewünschte Bild auf deinem Computer (wenn es dort nicht bereits gespeichert ist).
- Öffne deine Benutzerseite.
- Klicke im Headerbereich auf „Profil bearbeiten“.
- Neben deinem aktuellen Profilbild erscheint nun ein Stiftsymbol zum Anklicken.
- Über „Datei hochladen“ kannst du dein persönliches Profilbild hochladen – oder du wählst einen von Fandoms Standard-Avataren.
- Wenn du zufrieden bist, kannst du auf den Knopf zum Schließen drücken.
Fandom-App
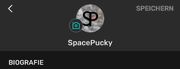
Ändern des Profilbildes über die Fandom-App.
- Speichere das gewünschte Bild auf deinem Gerät (wenn es dort nicht bereits gespeichert ist).
- Öffne dein Profil, indem du auf das Icon in der oberen rechten Ecke klickst.
- Klicke auf das Stiftsymbol in der oberen Leiste, um dein Profil zu bearbeiten.
- Neben dem aktuellen Profilbild siehst du ein Kamerasymbol, das du anklicken kannst, um ein eigenes Profilbild hochladen zu können.
- Schneide das gewählte Bild nach deinen Wünschen zurecht.
- Bestätige die Auswahl mit einem Klick auf den Haken in der oberen Ecke.
- Speichere dein neues Bild – schon hast du es geschafft.
Einschränkungen
Das ausgewählte Bild muss in einem der Formate JPEG, JPG, PNG oder GIF vorliegen und die Größe darf 500 KB nicht überschreiten. Am besten eignen sich Bilder, die 150 x 150 Pixel oder größer sind. Animierte GIF- oder PNG-Bilder werden nicht animiert dargestellt.
Stellen, an denen der Avatar angezeigt wird
- im Kopfbereich deiner Benutzerseite
- neben deinen Kommentaren zu einem Blog oder Artikel
- Neben deinen Antworten auf Diskussionen und auf Nachrichtenseiten
Wähle deinen Avatar sorgfältig!
Siehe auch
- Hilfe:Benutzerseite – Was du noch alles auf deinem Profil ändern kannst
- Hilfe:Einstellungen
Hilfe & Feedback
- Ein Stichwortverzeichnis zu verschiedensten Hilfeseiten findest du auf Hilfe:Index.
- Einen geordneten Einstieg zur Hilfe gibt es auf der Seite Hilfe:Übersicht.
- Fragen an andere Benutzer kannst du in den Diskussionen des Community-Wikis stellen.
- Anmerkungen zu dieser Hilfeseite kannst du auf der dazugehörigen Diskussionsseite hinterlassen.
- Um Fehler zu melden, kontaktiere bitte einen Ansprechpartner oder nutze das entsprechende Kontaktformular.