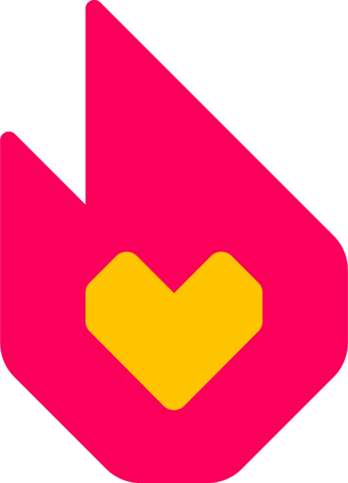K (Bot: Automated text replacement (-(category)|(Kategorie)\:Hilfe +Kategorie:Systemnachrichten)) |
K (+TR) |
||
| (38 dazwischenliegende Versionen von 17 Benutzern werden nicht angezeigt) | |||
| Zeile 1: | Zeile 1: | ||
{{Hilfebalken}} |
{{Hilfebalken}} |
||
| ⚫ | Jeder Gründer eines Wikis besitzt einen [[Hilfe:Administratoren|Administratorenzugang]] für das von ihm gegründete Wiki. Der Gründer oder ein anderer Bürokrat können diesen Zugang auch anderen Benutzern bewilligen. Diese Seite ist eine einfache '''Anleitung zum Gebrauch von Administratorenrechten'''. Sie erklärt, wie man Administratorenhandlungen durchführt, behandelt aber nicht jene Richtlinien, die du vor der Durchführung solcher Handlungen kennen musst. Bevor du die Anweisungen benutzt, welche diese Seite beinhaltet, gehe sicher, dass du dich auf deinem Wiki mit wichtigen Richtlinien vertraut gemacht hast. |
||
| − | {{tocrechts}} |
||
| ⚫ | Jeder Gründer eines |
||
| − | == |
+ | == Eine Seite löschen == |
| + | {{More|Hilfe:Löschen}} |
||
| ⚫ | Klicke auf den ''Löschen''- oder ''Diese Seite löschen''-Link auf der Seite, die du löschen willst. Es öffnet sich nun eine Seite mit einem Kästchen zum Eingeben des Grundes für die Löschung und ein Bestätigungsfeld. Häufig beinhaltet das Kästchen die ersten 150 Zeichen der Seite. Für schnelles Löschen kann es ausreichen, den gesamten Text als Grund für die Löschung im Kästchen zu belassen. In anderen Fällen solltest du präziser angeben, warum du die Seite löschst. Ein Beispiel für eine Begründung ist „aufgelistet auf der Löschdiskussionsseite für 5 Tage mit 18 Stimmen zur Löschung und einer zum Behalten der Seite“. Die Bestätigungsseite wird dich warnen, wenn die zu löschende Seite mehr als eine Bearbeitung in ihrer Versionsgeschichte beinhaltet. |
||
| ⚫ | Wenn eine Seite ein Kandidat für eine schnelle Löschung zu sein scheint, jedoch eine Versionsgeschichte besitzt, musst du diese vor dem Löschen überprüfen. Die betreffende Bearbeitung könnte eine vandalisierte Version eines wirklichen Artikels sein. Nachdem du die Seite gelöscht hast, kontrolliere, ob sie eine Diskussionsseite hat, und lösche auch diese. Wenn die Seite gelöscht wird, weil sie nicht mehr bestehen soll, [[w:c:help:Help:What links here|überprüfe, dass keine ähnliche Seite damit verknüpft ist]], um einer erneuten Erstellung der Seite vorzubeugen. Wenn die Seite als Löschkandidat galt, befolge die passenden Richtlinien deines Wikis, welche möglicherweise das Archivieren der Diskussion über das Löschen der Seite beinhalten. |
||
| ⚫ | Klicke auf den ''Löschen''- oder ''Diese Seite löschen''-Link auf |
||
| + | == Ein Bild löschen == |
||
| ⚫ | Wenn eine Seite ein Kandidat für eine schnelle Löschung zu sein scheint, jedoch eine Versionsgeschichte besitzt, musst du diese vor dem Löschen überprüfen. Die betreffende Bearbeitung könnte eine vandalisierte Version eines wirklichen Artikels sein. Nachdem du die Seite gelöscht hast, kontrolliere, ob sie eine Diskussionsseite hat, und lösche auch diese. Wenn die Seite gelöscht wird, weil sie nicht mehr bestehen soll, [[w:c:help:Help:What links here|überprüfe |
||
| ⚫ | |||
| ⚫ | |||
| − | == Wie lösche ich ein Bild? == |
||
| ⚫ | |||
| ⚫ | |||
| ⚫ | |||
| ⚫ | |||
| ⚫ | |||
| ⚫ | |||
| ⚫ | |||
| − | |||
| ⚫ | |||
| − | |||
| ⚫ | |||
| − | |||
| ⚫ | |||
Wurde die Seite noch nie wiederhergestellt, so enthält sie eine Mitteilung darüber, wie viele gelöschte Bearbeitungen existieren. Ein Klick auf diese bringt dich zu einer Seite, welche die gelöschten Versionen anzeigt. Du kannst dir alle Bearbeitungen ansehen und auswählen, ob du ''alle'' Bearbeitungen (die fehlerhaften) oder einzelne wiederherstellst. Du stellst eine Seite wieder her, wenn du auf ''Wiederherstellen'' klickst. Das entsprechende Feld erscheint auf der Bestätigungsseite. Die Wiederherstellung wird nun wirksam; es erscheint kein weiteres Bestätigungsfeld und kein Kästchen zum Eingeben einer Begründung. Wenn du nicht alle Versionen wiederherstellst, wird das Protokoll erfassen, wie viele du wiederhergestellt hast. |
Wurde die Seite noch nie wiederhergestellt, so enthält sie eine Mitteilung darüber, wie viele gelöschte Bearbeitungen existieren. Ein Klick auf diese bringt dich zu einer Seite, welche die gelöschten Versionen anzeigt. Du kannst dir alle Bearbeitungen ansehen und auswählen, ob du ''alle'' Bearbeitungen (die fehlerhaften) oder einzelne wiederherstellst. Du stellst eine Seite wieder her, wenn du auf ''Wiederherstellen'' klickst. Das entsprechende Feld erscheint auf der Bestätigungsseite. Die Wiederherstellung wird nun wirksam; es erscheint kein weiteres Bestätigungsfeld und kein Kästchen zum Eingeben einer Begründung. Wenn du nicht alle Versionen wiederherstellst, wird das Protokoll erfassen, wie viele du wiederhergestellt hast. |
||
| − | Wenn eine Seite |
+ | Wenn schon eine Seite besteht, du aber frühere Bearbeitungen der Seite wiederherstellen möchtest, gehe zur Versionsgeschichte der Seite. Hier findest du einen Link zur Wiederherstellung, wie sie oben beschrieben wird. |
| + | == Versionsgeschichten vereinigen == |
||
| − | Du kannst auch die komplette URL eintippen, um eine Seite wiederherzustellen. Zum Beispiel: http://www.wikia.com/index.php?title=Special:Undelete&target=Foo. |
||
| ⚫ | Das Vereinigen von Versionsgeschichten ist ein Instrument zum Kürzen und Einfügen von Inhalten, um eine komplette Bearbeitungsgeschichte aufrechtzuerhalten. Grundsätzlich umfasst es das Löschen einer Seite, das Verschieben einer anderen Seite an die Stelle der gelöschten und das Wiederherstellen der Originalseite an den Anfang der eben verschobenen Seite. Diese Aktion kann zwar [[Wikipedia:Wikipedia:How to fix cut and paste moves#How to undo a history merge|rückgängig gemacht]] werden, jedoch benötigt dies viel Zeit - besonders, wenn die Seite eine lange Versionsgeschichte hat. Probier es also nicht aus, bevor du dich sorgfältig mit der Handlungsweise beschäftigt und diese verstanden hast! Hier wird der Vorgang genau beschrieben: [[Wikipedia:Wikipedia:How to fix cut and paste moves|How to fix cut and paste moves <small>(englisch)</small>]]. |
||
| + | == Eine Seite schützen == |
||
| − | Siehe auch [[Wikipedia:Wikipedia:Viewing and restoring deleted pages by sysops|Wikipedia:Betrachten und Wiederherstellen von Seiten durch einen Administrator]]. |
||
| + | Es ist ein [[Hilfe:Häufige Fehler|häufiger Fehler]], Seiten unnötigerweise zu schützen. Wenn du dir aber sicher bist, dass eine Seite geschützt werden muss, klicke auf den Link ''Schützen'' im Dropdown-Menü neben dem Bearbeiten-Button. |
||
| ⚫ | Wähle den Grad des Schutzes aus und gib in dem dafür vorgesehenen Kästchen eine Begründung für den Schutz der Seite ein. Klicke auf „Bestätigen“. Es gibt auch eine Option für kaskadierenden Schutz, welche vollständigen Schutz für alle Vorlagen und Bilder bietet, welche auf der Seite genutzt werden. Das Kontrollkästchen zum Auswählen dieser Option sollte im Allgemeinen nicht ausgewählt werden. Im Fall von Bearbeitungskriegen (Edit-Wars) sollte eine Vorlage in die Artikelseite eingefügt werden. Siehe zum Beispiel [[Wikipedia:Template:Protected]]. Das Aufheben des Seitenschutzes funktioniert genauso. |
||
| − | == Wie vereinige ich Versionsgeschichten? == |
||
| + | === Ein Bild schützen === |
||
| ⚫ | Das Vereinigen von Versionsgeschichten ist ein Instrument zum Kürzen und Einfügen von Inhalten, um eine komplette Bearbeitungsgeschichte aufrechtzuerhalten. Grundsätzlich |
||
| ⚫ | Das Schützen des Bildes läuft großteils so ab, wie das Schützen einer Seite (siehe oben). Klickst du auf einer Bildbeschreibungsseite auf „Schützen“, so schützt du diese Seite und zugleich auch das Bild. Die Bildbearbeitungsseite ist nun geschützt, so dass nur Administratoren das Bild auf eine ältere Version zurücksetzen oder eine neuere Version hochladen können. |
||
| − | == |
+ | === Eine geschützte Seite bearbeiten === |
| ⚫ | Beim Betrachten einer geschützten Seite sehen Benutzer den Link „Quelltext zeigen“ anstatt „Bearbeiten“ -- du kannst den [[Hilfe:Wikitext|Wikitext]] ansehen und kopieren, jedoch keine Änderungen vornehmen. Administratoren können wie gewohnt auf „Bearbeiten“ klicken. Der einzige Unterschied ist eine Warnung am Anfang der Seite, die daran erinnert, dass die Seite geschützt ist. Siehe [[Hilfe:Schutz]] und überprüfe, ob dein Wiki über Schutz-Richtlinien verfügt, bevor du eine geschützte Seite bearbeitest. |
||
| ⚫ | |||
| − | Um eine Seite zu schützen, klicke auf den Link ''Schützen''. Es ist ein [[Hilfe:Häufige Fehler|häufiger Fehler]], Seiten unnötigerweise zu schützen. |
||
| ⚫ | Du kannst die textliche Oberfläche bearbeiten, indem du die geschützten Seiten im [[Hilfe:Systemnachrichten|MediaWiki-Namensraum]] veränderst. Die grafische Oberfläche änderst du, indem du den [[Hilfe:Skins|Skin]] über den [[Hilfe:Theme-Designer|Theme-Designer]] oder [[Hilfe:CSS-Anpassungen|CSS-Anpassungen]] bearbeitest. Dies ist nur für Administratoren möglich. |
||
| + | == Gruppenzugehörigkeiten vergeben == |
||
| ⚫ | |||
| + | Gehe auf [[Spezial:Benutzerrechte]]. Es gibt einen Link zu dieser Spezialseite in den [[Hilfe:Beiträge|Beiträgen]] eines Benutzers, auf [[Spezial:Spezialseiten]] und im [[Hilfe:Admin-Dashboard|Admin-Dashboard]]. |
||
| + | *Gib den Namen des Benutzers ein. Überprüfe, ob du dem richtigen Benutzer die Rechte erteilst. Klicke nun auf "Benutzerrechte bearbeiten". Auf der rechten Seite werden die [[Hilfe:Benutzer|Gruppenzugehörigkeiten]] aufgelistet, die du ändern kannst. |
||
| + | *Wähle die entsprechende(n) Gruppe(n), unter "Gruppenzugehörigkeit, die du ändern kannst", aus. |
||
| + | *Fülle den Grund für den Erhalt der Rechte aus. |
||
| + | *Klicke auf "Gruppenzugehörigkeit ändern". |
||
| + | *Nachdem der Vorgang beendet wurde, wird eine Bestätigungsmeldung angezeigt, in welcher Gruppe der Benutzer jetzt ist, und die Änderung wird im Rechte-[[Hilfe:Logbuch|Logbuch]] ([[Spezial:Logbuch/rights]]) angezeigt. |
||
| + | Der Benutzer erhält die Rechte sofort. Wenn er es in den Einstellungen aktiviert hat, erhält er eine [[Hilfe:E-Mail-Benachrichtigung|E-Mail-Benachrichtigung]] über diese Änderung. |
||
| − | === Wie kann ich ein Bild schützen / Bildschutz wieder aufheben? === |
||
| + | == Unruhestifter sperren == |
||
| ⚫ | Das Schützen des Bildes läuft großteils so ab, wie das Schützen einer Seite (siehe oben). Klickst du auf einer Bildbeschreibungsseite auf „Schützen“, so schützt du diese Seite und zugleich auch das Bild. Die Bildbearbeitungsseite ist nun geschützt, so dass nur Administratoren das Bild auf eine ältere Version |
||
| ⚫ | Du kannst in den [[Hilfe:Letzte Änderungen|Letzten Änderungen]] oder in den [[Spezial:Beiträge|Benutzerbeiträgen]] den "Sperren"-Link verwenden, oder die Spezialseite [[Spezial:Sperren]] besuchen. Gib den Benutzernamen beziehungsweise die IP-Adresse und die Dauer ein, für welche der Benutzer gesperrt werden soll – wähle hier aus der Liste oder füge eine benutzerdefinierte Zeit (auf Englisch, etwa "2 minutes") hinzu. Die Software erkennt die meisten gebräuchlichen Zeitangaben, wie sie [http://www.gnu.org/software/tar/manual/html_node/Relative-items-in-date-strings.html hier] definiert sind. |
||
| ⚫ | Füge im letzten Feld die Begründung für das Sperren des Benutzers ein. Diese Begründung soll dem gesperrten Benutzer als Erklärung dienen. Denke daran, dass auch andere Benutzer diese Sperr-Begründung auf der Seite des Nutzers sehen können. Sie wird zudem öffentlich auf der Spezialseite [[Spezial:Letzte Änderungen|Letzte Änderungen]] angegeben. Gib also keine beleidigenden, zu persönlichen oder unklaren Gründe an, um die Vandalen nicht erneut zum Unruhestiften anzuspornen – gelangweilte Vandalen suchen eher das Weite! |
||
| − | === Wie bearbeite ich eine geschützte Seite? === |
||
| ⚫ | Wähle oder deaktiviere die zusätzlichen Sperrfelder aus und klicke anschließend auf ''Benutzer sperren''. Dies wird im Logbuch [[Spezial:Logbuch/block]] archiviert und der Benutzer wird in der [[Spezial:Liste der Sperren|Liste der Sperren]] hinzugefügt, solange die Sperre andauert. Du kannst ein Benutzerkonto oder IP-Adresse nicht erneut sperren, wenn diese bereits gesperrt ist. In diesem Fall musst du zuerst die alte Sperre entfernen. |
||
| ⚫ | Beim Betrachten einer geschützten Seite sehen Benutzer den Link „Quelltext zeigen“ anstatt „Bearbeiten“ -- du kannst den [[ |
||
| ⚫ | |||
| ⚫ | |||
| ⚫ | |||
| ⚫ | Du kannst die textliche Oberfläche bearbeiten, indem du die geschützten Seiten im [[Hilfe: |
||
| ⚫ | |||
| − | |||
| − | == Wie blockiere ich einen Unruhestifter? == |
||
| − | |||
| ⚫ | Du kannst in den [[ |
||
| − | |||
| ⚫ | Füge im letzten Feld die Begründung für das |
||
| − | |||
| ⚫ | Wähle oder deaktiviere die zusätzlichen |
||
| − | |||
| ⚫ | |||
| − | |||
| ⚫ | |||
| − | |||
| ⚫ | |||
Lies [[m:vandalbot|die detaillierte Anleitung im Meta-Wiki]], gehe anschließend zu [[Spezial:Sperren]] und füge den Adressbereich (die „Range“) in das erste Feld ein. Ansonsten befolge die Anweisungen, wie sie weiter oben stehen. |
Lies [[m:vandalbot|die detaillierte Anleitung im Meta-Wiki]], gehe anschließend zu [[Spezial:Sperren]] und füge den Adressbereich (die „Range“) in das erste Feld ein. Ansonsten befolge die Anweisungen, wie sie weiter oben stehen. |
||
| + | === Entsperren === |
||
| − | === Entsperre einen Benutzer, eine IP-Adresse (+Range) === |
||
| ⚫ | Gehe zum Logbuch [[Spezial:Liste der Sperren]], suche den zu entsperrenden Benutzer und klicke auf den Link „freigeben“. Anschließend kommst du zu einer Bestätigungsseite, auf welcher du den Grund für die Entsperrung eingeben musst. Dies wird im Logbuch archiviert und der Benutzer wird sofort entsperrt. Wenn du einen Adressbereich gesperrt hast, musst du die gesamte Bandbreite an IPs entsperren. Es ist nicht möglich, eine einzelne Adresse aus einem Adressbereich zu entsperren. |
||
| + | === Globale Sperrung === |
||
| ⚫ | Gehe |
||
| + | Wenn ein Benutzer andauernd in mehreren Wikis vandaliert, kannst du bei einem [[Spezial:Kontakt|Fandom-Mitarbeiter]] eine globale Sperrung beantragen. |
||
| ⚫ | |||
| − | === Blockiere in mehr als in einem Wiki === |
||
| ⚫ | Jeder Benutzer kann eine Seite [[Hilfe:Rückgängig|manuell zurücksetzen]]. Administratoren und [[Hilfe:Rollback|Rollbacks]] verfügen aber über einen ''Zurücksetzen''-Link, um diesen Prozess schneller zu handhaben. Um die Änderungen des letzten Benutzers ''X'' in der Versionsgeschichte auf die des vorletzten Benutzers ''Y'' zurückzusetzen, klicke auf ''Zurücksetzen'' in der Versionsgeschichte, in der Liste der Beiträge des Benutzers oder im Versionsunterschied. Das Zurücksetzen wird als [[Hilfe:kleine Änderung|kleine Änderung]] angezeigt, sowie mit einer automatischen Zusammenfassung "''Änderungen von X (Diskussion) rückgängig gemacht und letzte Version von Y wiederhergestellt''" versehen. Dieses Zurücksetzen sollte ''nur'' bei Vandalismus getätigt werden. Wenn du einen gut-gemeinten Beitrag zurücksetzen willst, mache dies mit dem manuellen und traditionellen Weg, da du so dem Benutzer eine persönliche Zusammenfassung schreiben und somit das Zurücksetzen begründen kannst. |
||
| ⚫ | In Fällen von einer Fülle von Vandalismus, welche die ''Letzten Änderungen'' flutet, verwende das ''Bot-Zurücksetzen''. Füge <code>&bot=1</code> oder <code>?bot=1</code> am Ende der URL der Seite mit der Liste der Beiträge von dem Benutzer hinzu. Zum Beispiel http://en.wikipedia.org/w/wiki.phtml?title=Special:Contributions&target=Vandal&bot=1. Wenn die Zurücksetzen-Links gewählt werden, wird das Zurücksetzen und die Original-Bearbeitung in den Letzten Änderungen versteckt. |
||
| − | Wenn ein Benutzer andauernd in mehreren Wikis vandalisiert, kannst du eine [[w:c:help:Help:Global blocks|globale Blockierung <small>(englisch)</small>]] bei einem [[Wikia Personal (Staff)|Wikia-Angestellten]] beantragen. |
||
| − | |||
| ⚫ | |||
| − | |||
| ⚫ | Jeder Benutzer kann eine Seite |
||
| − | |||
| ⚫ | In Fällen von einer Fülle von Vandalismus, welche die ''Letzten Änderungen'' flutet, verwende das ''Bot-Zurücksetzen''. Füge < |
||
== Verwandte Seiten == |
== Verwandte Seiten == |
||
| + | * [[Hilfe:Benutzer]] |
||
| − | |||
| − | * [[Hilfe: |
+ | * [[Hilfe:Admin-Dashboard]] |
| − | <!--* [[Help:User access levels]]--> |
||
| − | * [http://de.wikia.com/wiki/Projekt:Administratoren Projekt:Administratoren] |
||
* [[Wikipedia:Wikipedia:Administrators' reading list|Leseliste für Administratoren von Wikipedia <small>(englisch)</small>]] |
* [[Wikipedia:Wikipedia:Administrators' reading list|Leseliste für Administratoren von Wikipedia <small>(englisch)</small>]] |
||
| + | == Feedback == |
||
| + | {{Hilfe/Feedback}} |
||
| + | |||
| + | [[be:Даведка:Што могуць адміністратары]] |
||
[[en:Help:Administrators' how-to guide]] |
[[en:Help:Administrators' how-to guide]] |
||
| + | [[es:Ayuda:Administradores]] |
||
| − | [[es:Ayuda:Guía para los administradores de cómo hacer las cosas]] |
||
| − | [[fi:Ohje:Ylläpitäjän |
+ | [[fi:Ohje:Ylläpitäjän opas]] |
| + | [[fr:Aide:Guide de l'administrateur]] |
||
| − | [[nl:Help:Administrators wat te doen guide]] |
||
| + | [[it:Aiuto:Guida per gli Amministratori]] |
||
| + | [[ja:ヘルプ:アドミン利用ガイド]] |
||
| + | [[ko:도움말:관리자 가이드]] |
||
| + | [[nl:Help:Beheerders FAQ]] |
||
[[pl:Pomoc:Poradnik administratora]] |
[[pl:Pomoc:Poradnik administratora]] |
||
| + | [[pt:Ajuda:Guia como-fazer para administradores]] |
||
| − | |||
| + | [[ru:Справка:Что могут администраторы]] |
||
| + | [[tr:Yardım:Yöneticileri nasıl yapılır kılavuzu]] |
||
| + | [[uk:Довідка:Що можуть адміністратори]] |
||
| + | [[vi:Trợ giúp:Hướng dẫn dành cho bảo quản viên]] |
||
| + | [[zh:Help:管理員指南]] |
||
[[Kategorie:Admin-Hilfe|*]] |
[[Kategorie:Admin-Hilfe|*]] |
||
Version vom 28. Dezember 2019, 13:06 Uhr
Jeder Gründer eines Wikis besitzt einen Administratorenzugang für das von ihm gegründete Wiki. Der Gründer oder ein anderer Bürokrat können diesen Zugang auch anderen Benutzern bewilligen. Diese Seite ist eine einfache Anleitung zum Gebrauch von Administratorenrechten. Sie erklärt, wie man Administratorenhandlungen durchführt, behandelt aber nicht jene Richtlinien, die du vor der Durchführung solcher Handlungen kennen musst. Bevor du die Anweisungen benutzt, welche diese Seite beinhaltet, gehe sicher, dass du dich auf deinem Wiki mit wichtigen Richtlinien vertraut gemacht hast.
Eine Seite löschen
Siehe auch: Hilfe:Löschen
Klicke auf den Löschen- oder Diese Seite löschen-Link auf der Seite, die du löschen willst. Es öffnet sich nun eine Seite mit einem Kästchen zum Eingeben des Grundes für die Löschung und ein Bestätigungsfeld. Häufig beinhaltet das Kästchen die ersten 150 Zeichen der Seite. Für schnelles Löschen kann es ausreichen, den gesamten Text als Grund für die Löschung im Kästchen zu belassen. In anderen Fällen solltest du präziser angeben, warum du die Seite löschst. Ein Beispiel für eine Begründung ist „aufgelistet auf der Löschdiskussionsseite für 5 Tage mit 18 Stimmen zur Löschung und einer zum Behalten der Seite“. Die Bestätigungsseite wird dich warnen, wenn die zu löschende Seite mehr als eine Bearbeitung in ihrer Versionsgeschichte beinhaltet.
Wenn eine Seite ein Kandidat für eine schnelle Löschung zu sein scheint, jedoch eine Versionsgeschichte besitzt, musst du diese vor dem Löschen überprüfen. Die betreffende Bearbeitung könnte eine vandalisierte Version eines wirklichen Artikels sein. Nachdem du die Seite gelöscht hast, kontrolliere, ob sie eine Diskussionsseite hat, und lösche auch diese. Wenn die Seite gelöscht wird, weil sie nicht mehr bestehen soll, überprüfe, dass keine ähnliche Seite damit verknüpft ist, um einer erneuten Erstellung der Seite vorzubeugen. Wenn die Seite als Löschkandidat galt, befolge die passenden Richtlinien deines Wikis, welche möglicherweise das Archivieren der Diskussion über das Löschen der Seite beinhalten.
Ein Bild löschen
Um alle Versionen eines Bildes zu löschen, kannst du die Option „Alle Bearbeitungen löschen“ auswählen oder die Bildbearbeitungsseite löschen, wobei du wie beim Löschen eines Artikels vorgehst. Zum Löschen einer individuellen Bearbeitung drücke den Löschen-Link neben dieser Bearbeitung.
Gibt es mehr als eine Bearbeitung des Bildes, so können diese gelöscht werden, indem du auf „Alle Bearbeitungen dieses Bildes löschen“ klickst. Du kannst die neueste Version eines Bildes nicht löschen, ohne ältere Kopien und die Bildbeschreibungsseite ebenfalls zu entfernen.
Nachdem du auf Alle Bearbeitungen dieses Bildes löschen bzw. „Löschen“ geklickt hast, erscheint, ähnlich wie beim Löschen eines Artikels, eine Bestätigungsseite und die Löschung wird hier protokolliert: Spezial:Logbuch/Löschen.
Bilder können wiederhergestellt werden, daher kannst du fragliche Bilder zuerst löschen und erst später Fragen stellen. Die gelöschten Bilder mitsamt ihrer Beschreibung können auf der Spezialseite Spezial:Wiederherstellen deines Wikis wiederhergestellt werden.
Eine Seite wiederherstellen
Die Wiederherstellung von Seiten ist möglich, solange sie sich im Archiv befinden. Dieses Archiv wird fallweise entleert.
Wurde die Seite noch nie wiederhergestellt, so enthält sie eine Mitteilung darüber, wie viele gelöschte Bearbeitungen existieren. Ein Klick auf diese bringt dich zu einer Seite, welche die gelöschten Versionen anzeigt. Du kannst dir alle Bearbeitungen ansehen und auswählen, ob du alle Bearbeitungen (die fehlerhaften) oder einzelne wiederherstellst. Du stellst eine Seite wieder her, wenn du auf Wiederherstellen klickst. Das entsprechende Feld erscheint auf der Bestätigungsseite. Die Wiederherstellung wird nun wirksam; es erscheint kein weiteres Bestätigungsfeld und kein Kästchen zum Eingeben einer Begründung. Wenn du nicht alle Versionen wiederherstellst, wird das Protokoll erfassen, wie viele du wiederhergestellt hast.
Wenn schon eine Seite besteht, du aber frühere Bearbeitungen der Seite wiederherstellen möchtest, gehe zur Versionsgeschichte der Seite. Hier findest du einen Link zur Wiederherstellung, wie sie oben beschrieben wird.
Versionsgeschichten vereinigen
Das Vereinigen von Versionsgeschichten ist ein Instrument zum Kürzen und Einfügen von Inhalten, um eine komplette Bearbeitungsgeschichte aufrechtzuerhalten. Grundsätzlich umfasst es das Löschen einer Seite, das Verschieben einer anderen Seite an die Stelle der gelöschten und das Wiederherstellen der Originalseite an den Anfang der eben verschobenen Seite. Diese Aktion kann zwar rückgängig gemacht werden, jedoch benötigt dies viel Zeit - besonders, wenn die Seite eine lange Versionsgeschichte hat. Probier es also nicht aus, bevor du dich sorgfältig mit der Handlungsweise beschäftigt und diese verstanden hast! Hier wird der Vorgang genau beschrieben: How to fix cut and paste moves (englisch).
Eine Seite schützen
Es ist ein häufiger Fehler, Seiten unnötigerweise zu schützen. Wenn du dir aber sicher bist, dass eine Seite geschützt werden muss, klicke auf den Link Schützen im Dropdown-Menü neben dem Bearbeiten-Button.
Wähle den Grad des Schutzes aus und gib in dem dafür vorgesehenen Kästchen eine Begründung für den Schutz der Seite ein. Klicke auf „Bestätigen“. Es gibt auch eine Option für kaskadierenden Schutz, welche vollständigen Schutz für alle Vorlagen und Bilder bietet, welche auf der Seite genutzt werden. Das Kontrollkästchen zum Auswählen dieser Option sollte im Allgemeinen nicht ausgewählt werden. Im Fall von Bearbeitungskriegen (Edit-Wars) sollte eine Vorlage in die Artikelseite eingefügt werden. Siehe zum Beispiel Wikipedia:Template:Protected. Das Aufheben des Seitenschutzes funktioniert genauso.
Ein Bild schützen
Das Schützen des Bildes läuft großteils so ab, wie das Schützen einer Seite (siehe oben). Klickst du auf einer Bildbeschreibungsseite auf „Schützen“, so schützt du diese Seite und zugleich auch das Bild. Die Bildbearbeitungsseite ist nun geschützt, so dass nur Administratoren das Bild auf eine ältere Version zurücksetzen oder eine neuere Version hochladen können.
Eine geschützte Seite bearbeiten
Beim Betrachten einer geschützten Seite sehen Benutzer den Link „Quelltext zeigen“ anstatt „Bearbeiten“ -- du kannst den Wikitext ansehen und kopieren, jedoch keine Änderungen vornehmen. Administratoren können wie gewohnt auf „Bearbeiten“ klicken. Der einzige Unterschied ist eine Warnung am Anfang der Seite, die daran erinnert, dass die Seite geschützt ist. Siehe Hilfe:Schutz und überprüfe, ob dein Wiki über Schutz-Richtlinien verfügt, bevor du eine geschützte Seite bearbeitest.
Das Wiki-Aussehen bearbeiten
Du kannst die textliche Oberfläche bearbeiten, indem du die geschützten Seiten im MediaWiki-Namensraum veränderst. Die grafische Oberfläche änderst du, indem du den Skin über den Theme-Designer oder CSS-Anpassungen bearbeitest. Dies ist nur für Administratoren möglich.
Gruppenzugehörigkeiten vergeben
Gehe auf Spezial:Benutzerrechte. Es gibt einen Link zu dieser Spezialseite in den Beiträgen eines Benutzers, auf Spezial:Spezialseiten und im Admin-Dashboard.
- Gib den Namen des Benutzers ein. Überprüfe, ob du dem richtigen Benutzer die Rechte erteilst. Klicke nun auf "Benutzerrechte bearbeiten". Auf der rechten Seite werden die Gruppenzugehörigkeiten aufgelistet, die du ändern kannst.
- Wähle die entsprechende(n) Gruppe(n), unter "Gruppenzugehörigkeit, die du ändern kannst", aus.
- Fülle den Grund für den Erhalt der Rechte aus.
- Klicke auf "Gruppenzugehörigkeit ändern".
- Nachdem der Vorgang beendet wurde, wird eine Bestätigungsmeldung angezeigt, in welcher Gruppe der Benutzer jetzt ist, und die Änderung wird im Rechte-Logbuch (Spezial:Logbuch/rights) angezeigt.
Der Benutzer erhält die Rechte sofort. Wenn er es in den Einstellungen aktiviert hat, erhält er eine E-Mail-Benachrichtigung über diese Änderung.
Unruhestifter sperren
Du kannst in den Letzten Änderungen oder in den Benutzerbeiträgen den "Sperren"-Link verwenden, oder die Spezialseite Spezial:Sperren besuchen. Gib den Benutzernamen beziehungsweise die IP-Adresse und die Dauer ein, für welche der Benutzer gesperrt werden soll – wähle hier aus der Liste oder füge eine benutzerdefinierte Zeit (auf Englisch, etwa "2 minutes") hinzu. Die Software erkennt die meisten gebräuchlichen Zeitangaben, wie sie hier definiert sind.
Füge im letzten Feld die Begründung für das Sperren des Benutzers ein. Diese Begründung soll dem gesperrten Benutzer als Erklärung dienen. Denke daran, dass auch andere Benutzer diese Sperr-Begründung auf der Seite des Nutzers sehen können. Sie wird zudem öffentlich auf der Spezialseite Letzte Änderungen angegeben. Gib also keine beleidigenden, zu persönlichen oder unklaren Gründe an, um die Vandalen nicht erneut zum Unruhestiften anzuspornen – gelangweilte Vandalen suchen eher das Weite!
Wähle oder deaktiviere die zusätzlichen Sperrfelder aus und klicke anschließend auf Benutzer sperren. Dies wird im Logbuch Spezial:Logbuch/block archiviert und der Benutzer wird in der Liste der Sperren hinzugefügt, solange die Sperre andauert. Du kannst ein Benutzerkonto oder IP-Adresse nicht erneut sperren, wenn diese bereits gesperrt ist. In diesem Fall musst du zuerst die alte Sperre entfernen.
Siehe Hilfe:Benutzersperre und überprüfe, ob dein Wiki Richtlinien besitzt.
Mehrere IP-Adressen sperren
Bitte sperre nicht einen Adressbereich, wenn du den Prozess nicht verstehst — es ist zu leicht, mehr IP-Adressen als notwendig zu sperren.
Lies die detaillierte Anleitung im Meta-Wiki, gehe anschließend zu Spezial:Sperren und füge den Adressbereich (die „Range“) in das erste Feld ein. Ansonsten befolge die Anweisungen, wie sie weiter oben stehen.
Entsperren
Gehe zum Logbuch Spezial:Liste der Sperren, suche den zu entsperrenden Benutzer und klicke auf den Link „freigeben“. Anschließend kommst du zu einer Bestätigungsseite, auf welcher du den Grund für die Entsperrung eingeben musst. Dies wird im Logbuch archiviert und der Benutzer wird sofort entsperrt. Wenn du einen Adressbereich gesperrt hast, musst du die gesamte Bandbreite an IPs entsperren. Es ist nicht möglich, eine einzelne Adresse aus einem Adressbereich zu entsperren.
Globale Sperrung
Wenn ein Benutzer andauernd in mehreren Wikis vandaliert, kannst du bei einem Fandom-Mitarbeiter eine globale Sperrung beantragen.
Beitrag zurücksetzen
Jeder Benutzer kann eine Seite manuell zurücksetzen. Administratoren und Rollbacks verfügen aber über einen Zurücksetzen-Link, um diesen Prozess schneller zu handhaben. Um die Änderungen des letzten Benutzers X in der Versionsgeschichte auf die des vorletzten Benutzers Y zurückzusetzen, klicke auf Zurücksetzen in der Versionsgeschichte, in der Liste der Beiträge des Benutzers oder im Versionsunterschied. Das Zurücksetzen wird als kleine Änderung angezeigt, sowie mit einer automatischen Zusammenfassung "Änderungen von X (Diskussion) rückgängig gemacht und letzte Version von Y wiederhergestellt" versehen. Dieses Zurücksetzen sollte nur bei Vandalismus getätigt werden. Wenn du einen gut-gemeinten Beitrag zurücksetzen willst, mache dies mit dem manuellen und traditionellen Weg, da du so dem Benutzer eine persönliche Zusammenfassung schreiben und somit das Zurücksetzen begründen kannst.
In Fällen von einer Fülle von Vandalismus, welche die Letzten Änderungen flutet, verwende das Bot-Zurücksetzen. Füge &bot=1 oder ?bot=1 am Ende der URL der Seite mit der Liste der Beiträge von dem Benutzer hinzu. Zum Beispiel http://en.wikipedia.org/w/wiki.phtml?title=Special:Contributions&target=Vandal&bot=1. Wenn die Zurücksetzen-Links gewählt werden, wird das Zurücksetzen und die Original-Bearbeitung in den Letzten Änderungen versteckt.
Verwandte Seiten
Feedback
- Ein Stichwortverzeichnis zu verschiedensten Hilfeseiten findest du auf Hilfe:Index.
- Einen geordneten Einstieg zur Hilfe gibt es auf der Seite Hilfe:Übersicht.
- Fragen an andere Benutzer kannst du in den Diskussionen des Community-Wikis stellen.
- Anmerkungen zu dieser Hilfeseite kannst du auf der dazugehörigen Diskussionsseite hinterlassen.
- Um Fehler zu melden, kontaktiere bitte einen Ansprechpartner oder nutze das entsprechende Kontaktformular.